M4Vファイルとは
M4Vファイルを結合する方法を学ぶ前に、まずM4Vファイル形式について理解しておきましょう。
M4VはAppleによって開発されたコンテナ動画形式で、MP4形式とよく似ています。iTunes Storeを通じてダウンロードされた映画、テレビ番組、ミュージック動画によく使われています。そのため、M4VファイルはiTunes動画ファイルとも呼ばれています。
M4VとMP4の主な違いは、一部のM4VファイルはApple FairPlay DRMによって著作権保護されている可能性があることです。そのため、ユーザーはそのようなM4Vファイルを許可なく再生することはできません。
M4Vファイルを結合する方法
多くの人々はより良い共有のためにM4V動画を一つに結合したいです。では、どのようにM4Vファイルを結合しますか。そこで、以下では、簡単かつ効果的な3つのM4V結合ツールとM4Vファイルを簡単に結合する方法の詳細な手順を紹介します。
方法1:VLC
VLCメディアプレーヤーは、フリーでオープンソースのマルチメディアプレーヤーであり、ほとんどのマルチメディアファイルと様々なストリーミングプロトコルを再生できるフレームワークです。このプログラムは、Windows、macOS、Linux、Android、iOSなどのデスクトップOSやモバイルプラットフォームで利用可能です。
動画や音声ファイルを再生するだけでなく、VLCは動画のトランスコードや基本的な編集機能で動画を編集できる動画変換・編集ソフトとしても利用できます。複数のM4Vファイルを一つに結合したいなら、VLCは良い選択です
ステップ1. Windows PCまたはMacコンピュータにVLCをダウンロードします。
ステップ2. このM4V 結合ツールを開きます。メニューから「メディア」をクリックして、ドロップダウンリストから「複数のファイルを開く」を選択します。
ステップ3. ポップアップウィンドウの「ファイル」タブに移動し、「+追加」をクリックしてM4Vファイルをインポートします。次に、下部にある「再生」ドロップダウンリストボタンを開き、オプションから「変換」を選択して変換ウィンドウを開きます。
ステップ4. 動画を保存するプロファイルを選択し、「開始」ボタンをクリックしてM4V動画の結合を開始します。
方法2:MiniTool MovieMaker
M4Vファイル(DRMコピープロテクトなし)を結合する前に編集したい場合、ウォーターマークなしで使いやすく機能豊富な動画エディタであるMiniTool MovieMakerをお試しください。
M4Vファイルをインポートする前に、MiniTool MovieMakerはM4Vコンテナフォーマットをサポートしていないため、.m4vファイルの拡張子を.mp4に変更する必要があります。M4V ファイルは通常、MiniTool MovieMaker が受け入れるH. 264コーデックを使用します。そのため、ファイル拡張子を変更しても、MiniTool MovieMakerはM4Vファイルを認識できます。
MiniTool MovieMakerクリックしてダウンロード100%クリーン&セーフ
ステップ1. インストールした後MiniTool MovieMakerを起動し、プロモーションウィンドウを閉じてメインUIに入ります。
ステップ2. 「Import Media Files」ボタンをクリックして複数のM4V ( MP4 ) ファイルを開きます。
ステップ3. 最初の動画を選択し、「Shift」キーを押し、最後のクリップをクリックしてこれらのクリップをすべて選択します。そして、それらをタイムラインにドラッグします。
ステップ4. クリップをタイムラインにドラッグ&ドロップして順番を調整します。次に、以下のツールを使ってクリップを編集します。
- 動画をトリミングして、クリップの先頭または末尾の不要な部分を削除します。
- 動画をクロップして、クリップの外側の不要な部分を削除します。
- フィルターを使用して、映像のトーンやムードを調整します。
- 2つのクリップの間にトランジションを追加します。
- アニメーションステッカーでクリップにスパイスを加えましょう。
- 動画のアスペクト比を選択します。
- …
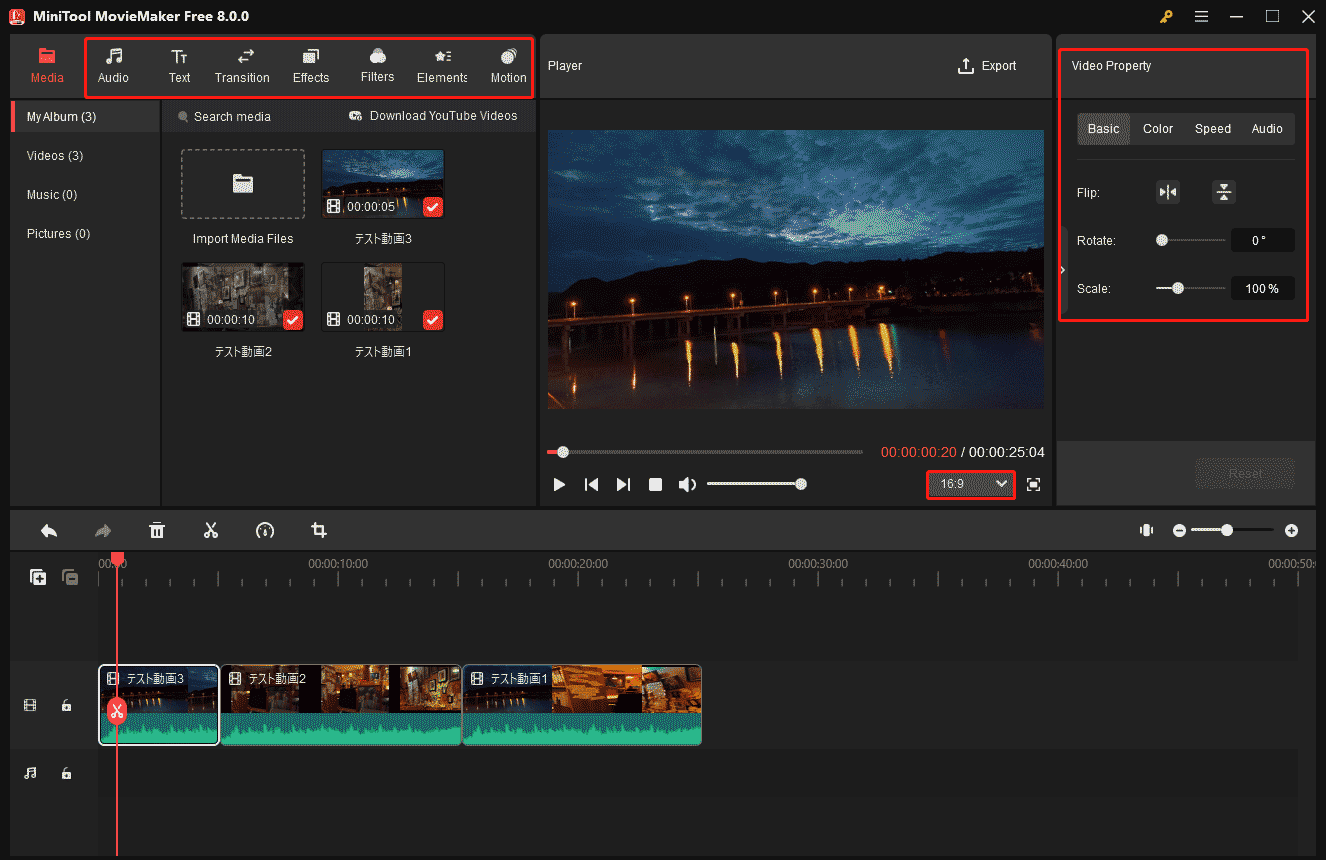
ステップ5. 「Export」をクリックしてエクスポートウィンドウを開きます。出力設定をカスタマイズし、「Export」をクリックして動画のレンダリングを開始します。
方法3:Clideo
ソフトウェアをインストールせずにM4Vファイルを結合したいなら、オンラインのM4V 結合ソフト – Clideoを試してください。Clideoを利用してM4Vファイルを結合する方法を紹介します。
ステップ1. Clideoのウェブサイトにアクセスし、ホームページの「Merge」オプションをクリックします。
ステップ2. 「Choose files」ボタンをクリックしてM4Vファイルをインポートします。
ステップ3. ロードした後、最終的な動画のアスペクト比を選択します。
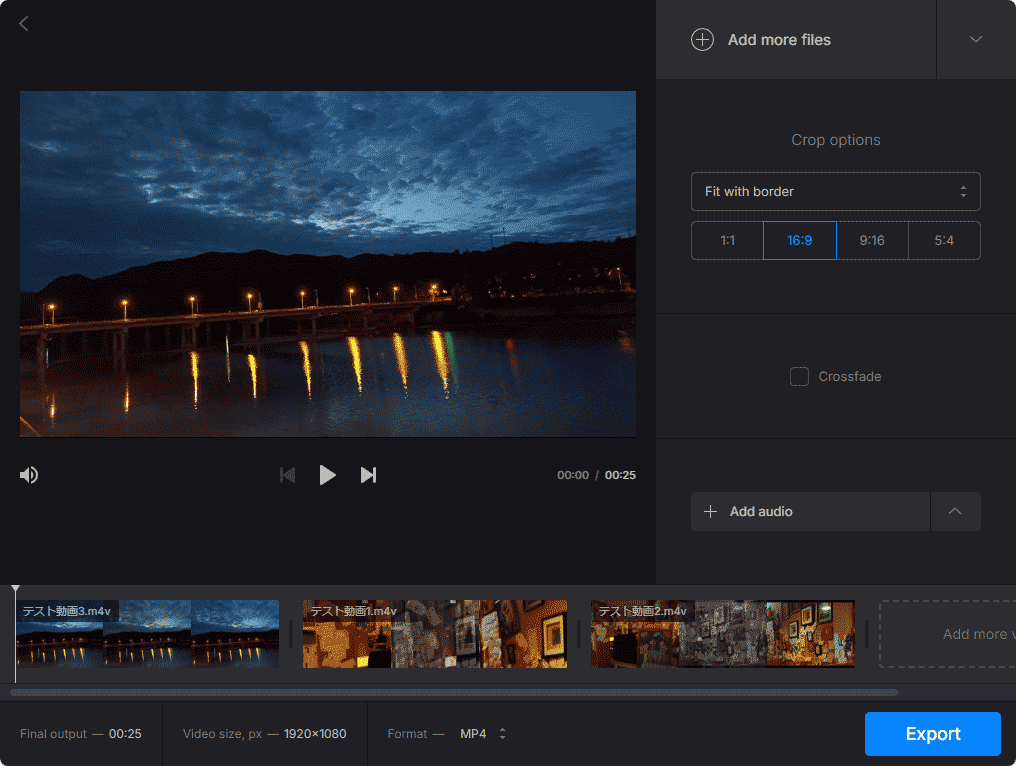
ステップ4. 出力形式を選択し、「Export」ボタンをクリックします。
結論
M4Vファイルを結合するのは簡単でしょう。次はあなたが試す番です。方法を選択して、M4Vファイルを一つの動画に結合し、ソーシャルメディアプラットフォームで共有したり、友達に送ったりしましょう。


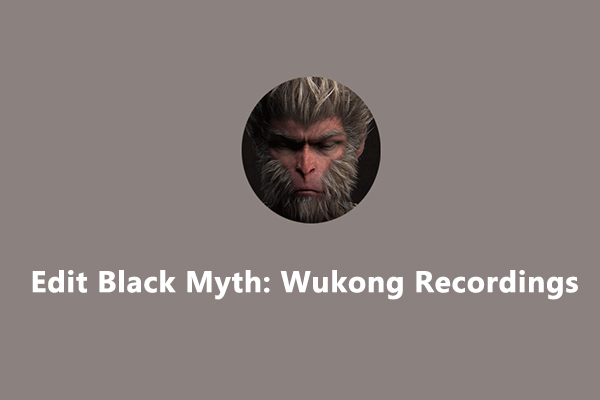
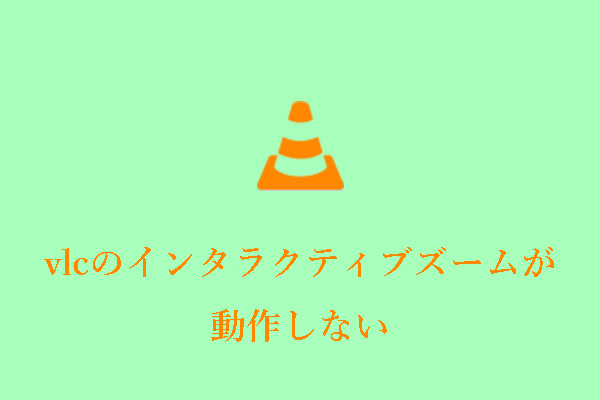


ユーザーコメント :