CapCutを開いたり、映像を編集したりしていると、クラッシュして終了することがあります。なぜCapCutはクラッシュし続けるのでしょうか?MiniToolの無料ムービーメーカーが書いたこの投稿では、考えられる原因を説明し、問題を解決するための実用的な方法を説明します。
CapCutがクラッシュし続ける原因
CapCutは、TikTok動画やその他のソーシャルメディアコンテンツ用の動画編集アプリとしてますます人気が高まっています。機能面では優れていますが、予期せぬクラッシュやバグに悩まされることもあります。CapCutは、開いたり、編集したり、レンダリングしたりするときに、予期せずクラッシュしたり、フリーズしたり、終了したりすることがあります。なぜCapCutがクラッシュし続けるのですか?
ここでは、CapCutがクラッシュする一般的な原因をご紹介します。
#CapCutはお使いのシステムバージョンに対応していない
お使いのオペレーティングシステムは、CapCutの最低要件を満たしている必要があります。そうでない場合、お使いのデバイスはアプリケーションをスムーズに処理できません。公式ウェブサイトによると、Windows、macOS、Android、iOSでのCapCutの最小要件は以下の通りです。
Windows:
- オペレーティングシステム:Windows 7以上
- プロセッサ:インテルCore i3以上
- メモリ:4 GB RAM以上
- グラフィックス:インテルHDグラフィックス4000 以上
- ストレージ:2GB以上の空き容量
macOS:
- macOS 10.15以降
- プロセッサ:優れたデュアルコアプロセッサ
- ストレージ:少なくとも2GBのディスク空き容量
- RAM:少なくとも4GBのRAM
iOS:iOS 12.0以降、iPadOS 12.0以降。
Android:Android 5.0以降
#CapCutアプリが古い
CapCutがクラッシュするのは、アプリケーションのバージョンが古いことが原因かもしれません。開発者は常にソフトウェアのバグを修正しています。そのため、以前のバージョンのCapCutを使用している場合、クラッシュなどの問題が発生する可能性があります。
#デバイスのストレージ容量が不足している
お使いのコンピュータまたは携帯電話に十分なストレージ容量がない場合、CapCutはお使いのデバイス上でスムーズに動作せず、開くときにクラッシュし続ける可能性があります。
#動画ファイルが大きすぎる
CapCutは大きな動画ファイルを扱うときにもクラッシュすることがあります。インポートする前に圧縮することができます。さらに、エクスポートしたい動画が大きすぎる場合、CapCutは簡単にクラッシュします。
CapCutのクラッシュを修正する方法
CapCutのクラッシュを止める方法は?CapCutがクラッシュし続ける場合は、以下のヒントをお試しください。
1、PCまたは携帯電話を再起動する
再起動は、オペレーティングシステムやアプリケーションの多くのソフトウェアの問題を解決するための一般的で効果的な方法です。これにより、CapCutがお使いのデバイスでクラッシュし続ける場合、まず、お使いのコンピュータまたは携帯電話を再起動してください。
2、CapCutの優先順位を変更する
- CapCutアプリが閉じる前に、タスクバーを右クリックし、「タスクマネージャー」を選択します。
- CapCut.exeの左側にある矢印をクリックします。
- CapCut.exeを右クリックし、「詳細の表示」オプションを選択します。
- CapCut.exeを右クリックし、「優先度の設定」で「高」を選択し、「優先度の変更」オプションをクリックして確定します。
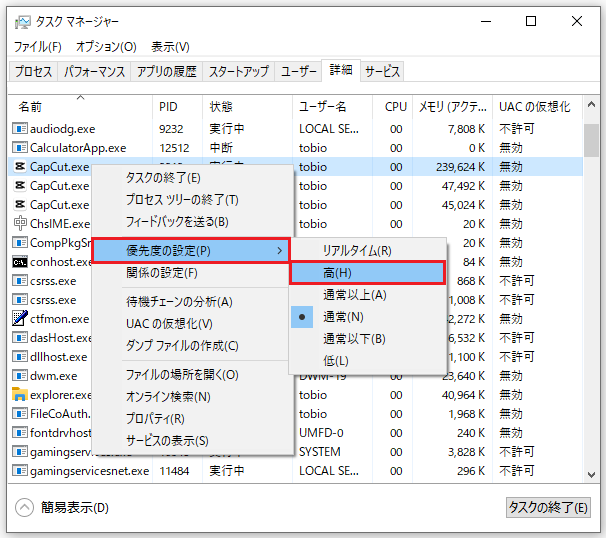
タスクマネージャーで、バックグラウンドで実行されている不要なアプリケーションを閉じて、システムリソースを解放することもできます。
3、CapCutでプロキシメディアを有効にする
プロキシメディア(元の高解像度映像の低解像度コピー)を有効にすることで、スムーズかつ高速に編集することができます。このためには、ホームページの「設定」ボタンをクリックし、「設定」を選択し、「パフォーマンス」タブに移動し、「プロキシ」オプションをチェックします。
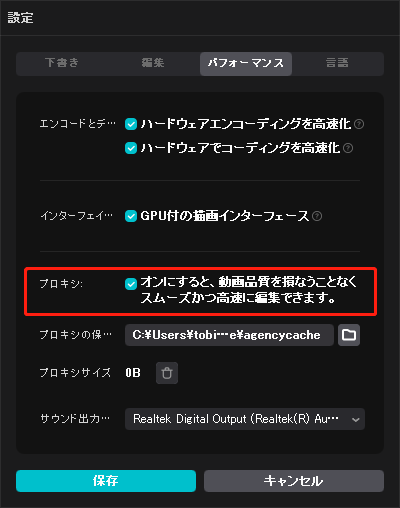
4、CapCutキャッシュを消去する
さらに、アプリがクラッシュする問題を解決するために、CapCutキャッシュファイルを消去してみてください。
Windowsの場合:ホームページの「設定」ボタンをクリックし、「設定」を選択します。「下書き」タブで、「キャッシュサイズ」の隣にある削除アイコンをクリックし、「OK」を選択して続行します。
Androidの場合:「設定」アプリを開き、「アプリ」をタップします。「CapCut」を見つけてタップし、「キャッシュを消去」オプションを選択します。
iOSの場合:「設定」アプリを開き、「一般」を選択します。「iPhoneストレージ」を選択し、「CapCut」をクリックします。「Appを取り除く」をクリックします。その後、CapCutを再インストールします。
5、CapCutをアップデートまたは再インストールする
または、CapCutを最新バージョンにアップデートするか、アプリを再インストールして、クラッシュする問題を解決することもできます。AndroidおよびiOSユーザーは、デバイスのアプリストアにアクセスして、アプリを更新またはインストールできます。
以前に公式ウェブサイトからCapCutをダウンロードしたWindowsユーザーの場合は、それをアンインストールしてから、Microsoftストアに行ってCapCutを入手することができます。
MiniTool MovieMakerクリックしてダウンロード100%クリーン&セーフ
結論
CapCutのクラッシュは厄介な問題ですが、その背後にある原因を理解し、それを修正するためのいくつかの方法を学ぶ必要があります。しかし、それらのどれもうまくいかない場合は、CapCutに連絡してサポートを求める必要があります。


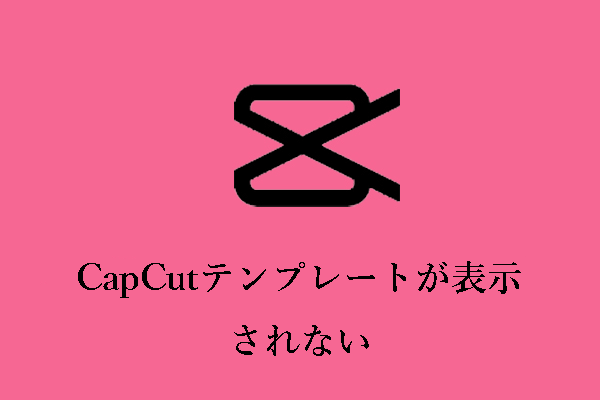

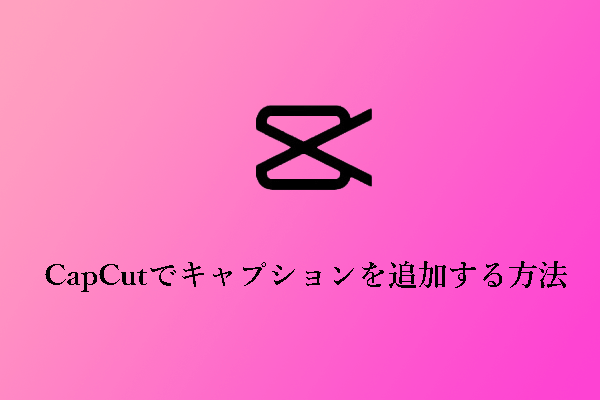
ユーザーコメント :