Savez-vous comment supprimer les éléments inutiles d'une vidéo MP4? Savez-vous comment supprimer les filigranes? La solution à ces questions est de rogner les vidéos MP4. Ce post de MiniTool MovieMaker vous propose 4 méthodes pour vous aider à rogner les vidéos MP4.
Comment rogner un MP4 sur Windows
#1. MiniTool MovieMaker
MiniTool MovieMaker, un éditeur vidéo sans filigrane pratique et facile à utiliser, vous permet de créer des vidéos à partir d’images, d’audio et de vidéos. Il prend en charge l’importation et l’exportation de divers formats de fichiers multimédias. Il possède également de nombreuses fonctionnalités:
- Ajuster la vitesse de la vidéo
- Diviser rapidement la vidéo
- Faire pivoter/inverser la vidéo
- Ajouter des éléments et des filtres
- …
Il peut également vous aider à découper des vidéos de manière efficace.
Étapes à suivre pour rogner un MP4 avec MiniTool MovieMaker:
Étape 1. Téléchargez et installez MiniTool MovieMaker sur votre ordinateur.
MiniTool MovieMakerCliquez pour télécharger100%Propre et sûr
Étape 2. Lancez l’application, puis fermez la fenêtre Bibliothèque de projets pour accéder à l’interface principale.
Étape 3. Cliquez sur Importer des fichiers multimédias pour ouvrir l’Explorateur de fichiers, sélectionnez vos vidéos et cliquez sur Ouvrir.
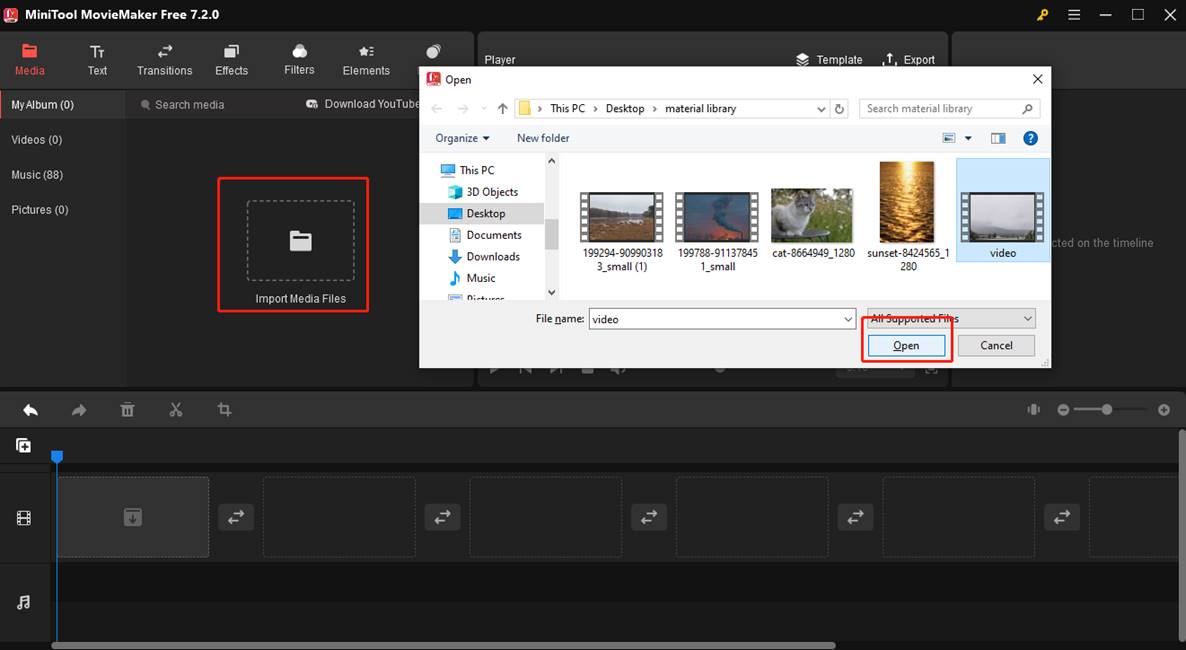
Vous pouvez également faire glisser et déposer directement les fichiers multimédias cibles depuis votre ordinateur vers la bibliothèque multimédia.
Étape 4. Cliquez sur l’icône + en bas de la miniature ou faites-la glisser vers la ligne de temps.
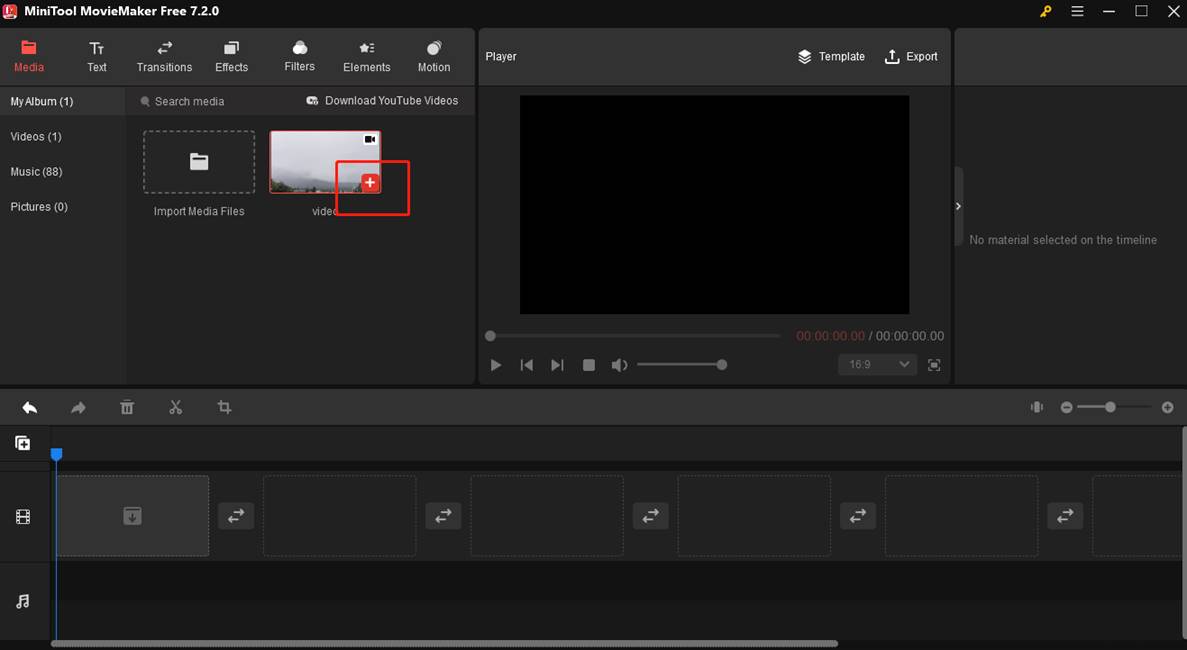
Étape 5. Cliquez sur les clips vidéo de la ligne de temps et cliquez sur l’icône Rogner dans la barre d’outils de la ligne de temps.
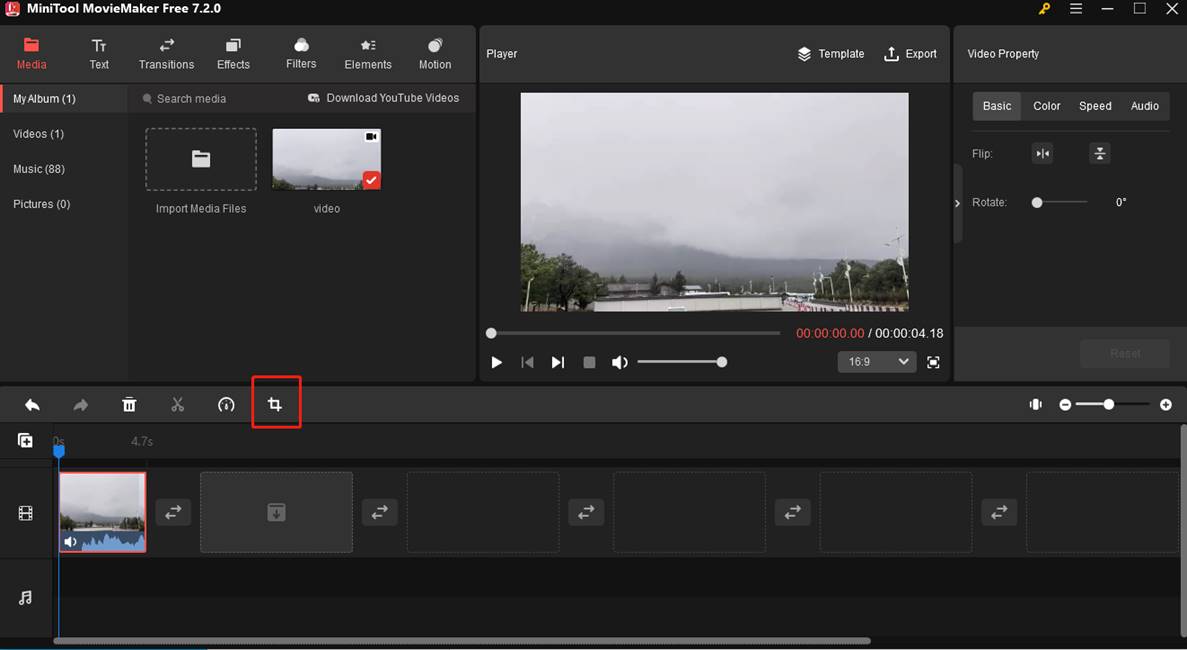
Étape 6. Déplacez votre souris dans l’une des huit directions – nord, nord-est, est, sud-est, sud-ouest, ouest ou nord-ouest dans la nouvelle fenêtre contextuelle. Lorsque vous voyez la souris se transformer en flèche à deux têtes, cliquez et faites-la glisser jusqu’à l’emplacement souhaité, puis cliquez sur OK.
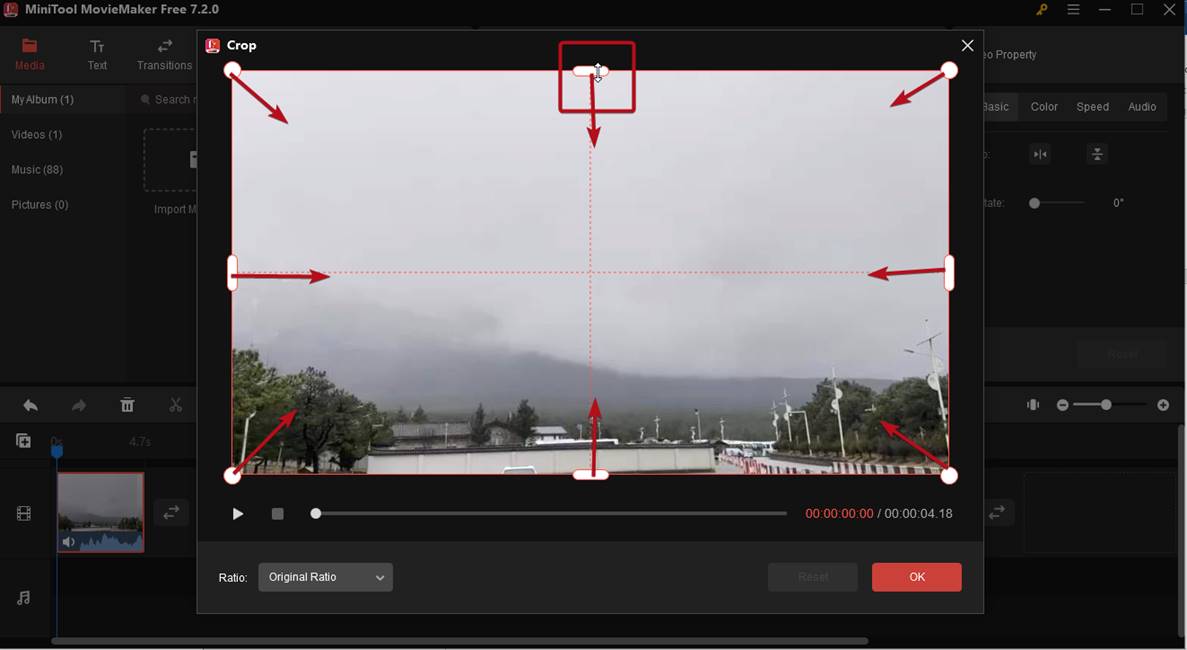
De plus, vous pouvez cliquer sur le menu Rapport pour en sélectionner un, puis déplacer le rectangle rouge pour sélectionner les parties à enregistrer. Cliquez sur OK pour enregistrer les changements.
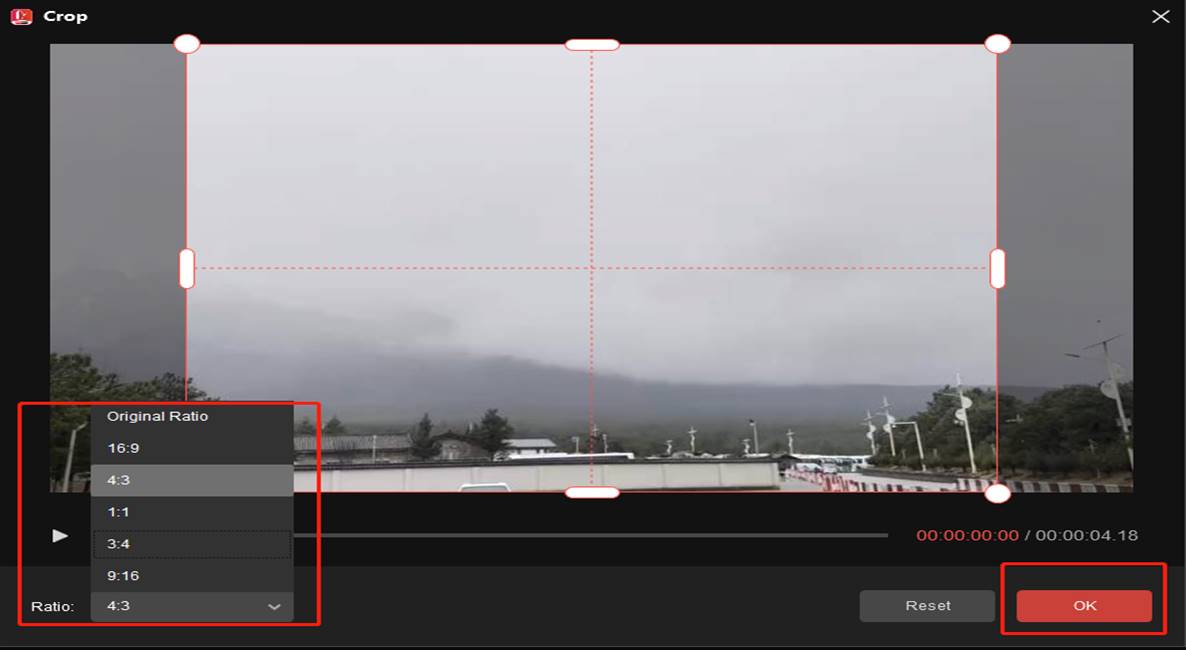
Étape 7. Cliquez sur Exporter pour ouvrir la fenêtre Exporter et configurer vos paramètres.
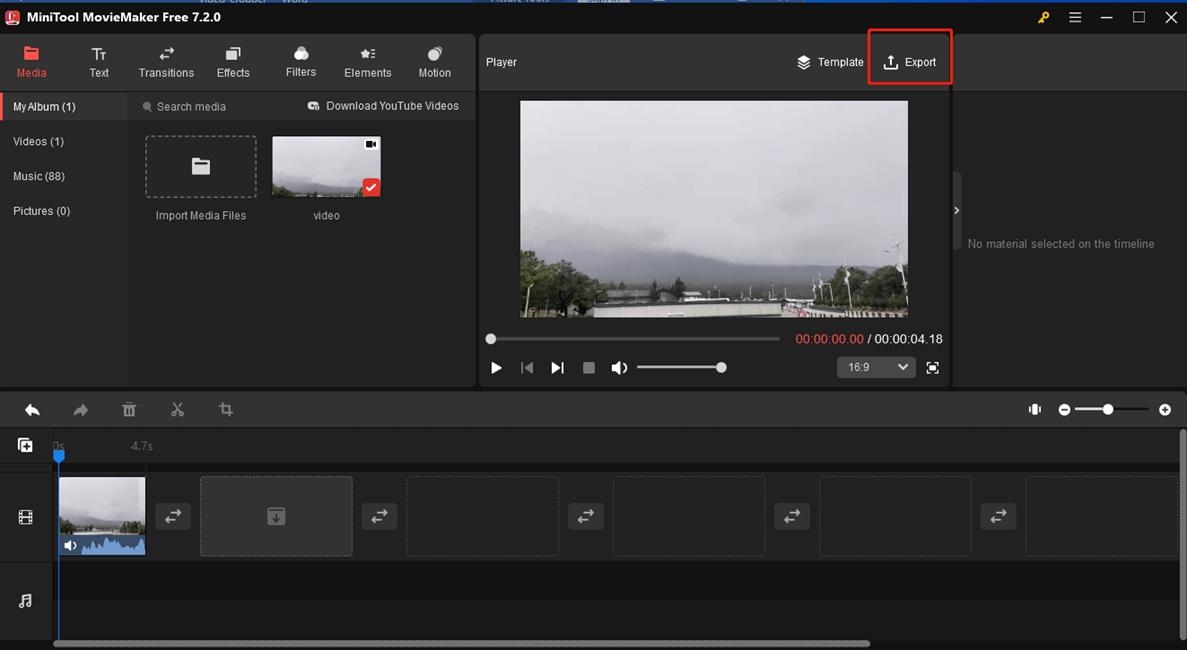
Étape 8. Par défaut, MiniTool MovieMaker exporte des fichiers MP4. Si vous voulez changer le format de sortie, développez le menu Format et sélectionnez le format désiré. Vous pouvez personnaliser le nom du fichier, le chemin de sortie, la résolution et la fréquence d’images, et cliquer sur Paramètres pour plus d’options. Enfin, cliquez sur OK et sur Exporter pour enregistrer la vidéo.
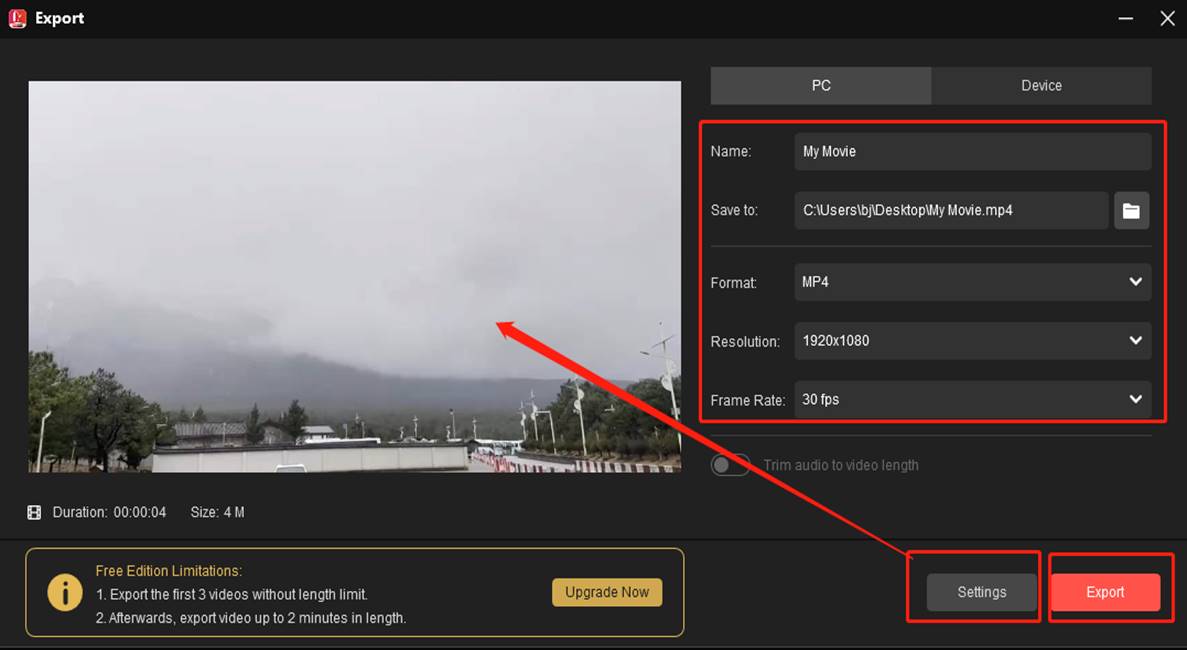
#2. VidCrop
VidCrop est un excellent rogneur de vidéos. Il prend en charge de nombreux formats de fichiers vidéo, notamment MP4, MPEG, MOV, AVI, WMV, etc. Par ailleurs, VidCrop peut réduire la taille des vidéos en rognant le contenu indésirable, tel que les filigranes.
Ce logiciel peut effectuer plusieurs tâches et il permet de zoomer afin que vous puissiez voir la zone pour rogner facilement les vidéos MP4 et se débarrasser des images indésirables. Lorsque vous l’utilisez pour rogner des fichiers MP4 ou autres, vous pouvez prévisualiser l’effet final en même temps.
Étapes à suivre pour rogner des MP4 avec VidCrop:
- Téléchargez et lancez VidCrop sur votre ordinateur Windows.
- Cliquez sur le bouton Parcourir à côté de Fichier d’entrée pour ajouter votre fichier MP4 au programme.
- Réglez la largeur et la hauteur de la vidéo en fonction de vos besoins. Après avoir rogné le fichier MP4, cliquez sur Lecture pour le prévisualiser.
- Spécifiez le dossier de destination et le format de sortie pour la vidéo MP4 rognée.
- Cliquez sur le bouton Démarrer pour appliquer tous les changements.
Comment rogner un MP4 sur Mac
Joyoshare Media Cutter est l’un des rogneurs de MP4 les plus faciles pour les utilisateurs de Mac. Grâce à ce programme, vous pouvez rogner des vidéos très rapidement tout en conservant une très bonne qualité d’origine. Il fournit également des fenêtres de prévisualisation de l’entrée et de la sortie, ce qui vous permet de voir tous les changements effectués.
Ce rogneur de vidéos prend en charge un grand nombre de formats de fichiers vidéo et vous permet d’effectuer d’autres opérations d’édition sur les vidéos, telles que le découpage, la correction des couleurs, l’ajout d’effets vidéo spéciaux, l’application de filigranes et de sous-titres, etc.
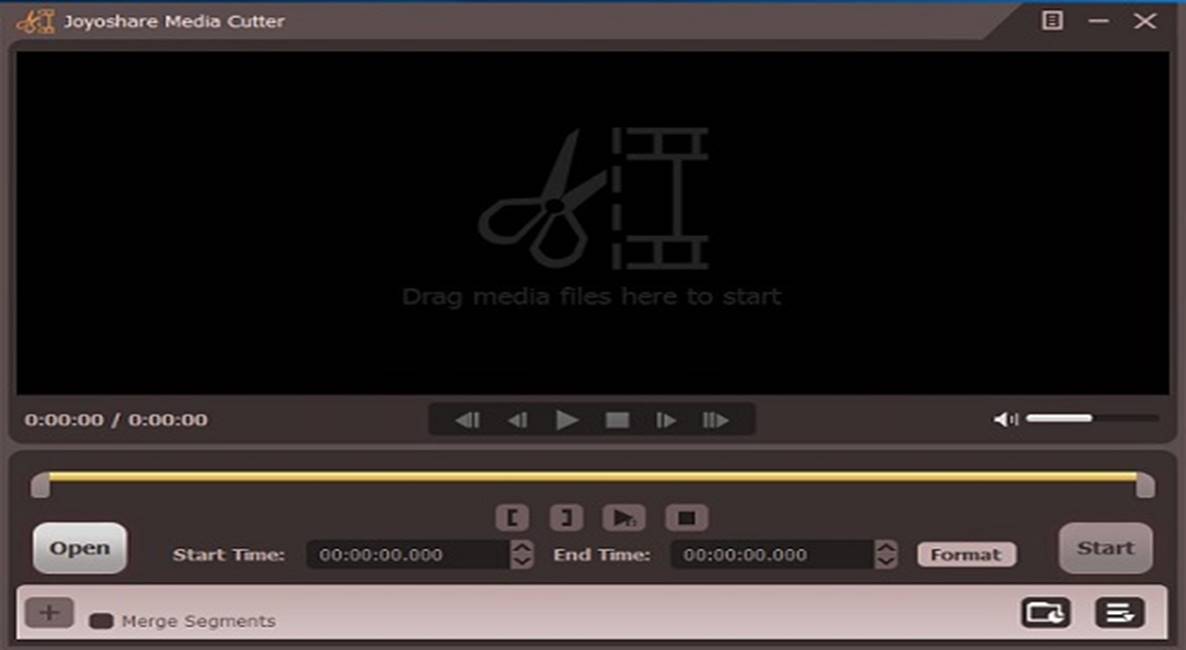
Étapes à suivre pour découper un MP4 avec Joyoshare Media Cutter:
- Exécutez Joyoshare Media Cutter sur votre Mac et cliquez sur le bouton Ouvrir pour importer le fichier vidéo à rogner, ou faites-le simplement glisser vers l’interface principale de Joyoshare.
- Cliquez ensuite sur l’icône Éditer à côté du clip vidéo et une nouvelle fenêtre s’ouvrira.
- Choisissez l’onglet Ajuster dans la barre de menu supérieure. Vous pouvez maintenant déplacer le cadre blanc pour rogner le contenu indésirable de la vidéo ou entrer la valeur exacte de la largeur/hauteur sous CropArea Size (Taille de la zone de rognage).
- Lorsque vous êtes satisfait du résultat, cliquez sur le bouton OK pour fermer la fenêtre.
- Cliquez sur Format, puis sélectionnez Mode d’encodage pour personnaliser la qualité vidéo, les formats de fichier, le codec, etc. Vous pouvez également ajuster le débit binaire, la fréquence d’images et la résolution si nécessaire. Appuyez ensuite sur OK pour enregistrer tous les changements.
- Cliquez sur le bouton Démarrer pour lancer la conversion et enregistrer le fichier vidéo rogné dans le dossier local de votre ordinateur.
Comment rogner un MP4 en ligne
Clideo est une plateforme en ligne puissante, qui comprend toutes sortes d’outils – fusionner des vidéos, couper des vidéos, ralentir le mouvement, etc. Il permet de rogner des fichiers MP4, AVI, MPG, MOV, WMV et d’autres formats vidéo populaires.
Avec lui, vous pouvez facilement rogner les fichiers MP4 et supprimer les parties indésirables sans avoir à télécharger de logiciel. Par ailleurs, il propose quelques préréglages de rognage pour YouTube Cover, Facebook, Instagram Stories, etc.
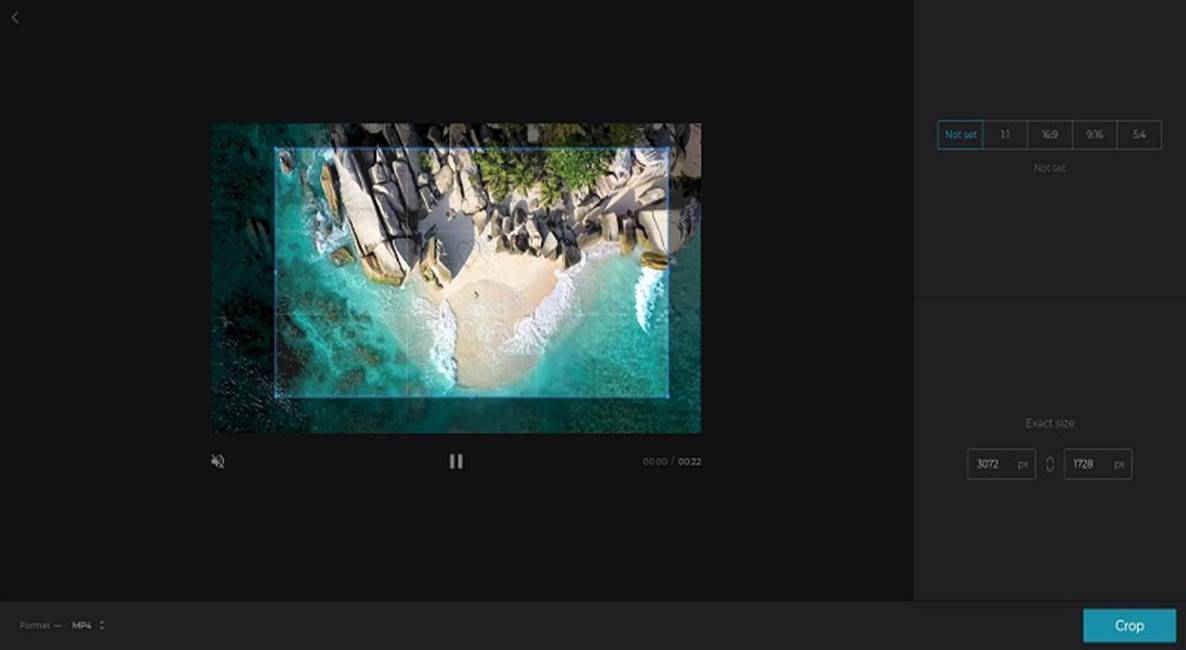
Étapes à suivre pour rogner un MP4 avec Clideo:
- Allez à clideo.com sur votre navigateur et sélectionnez Rogner à partir de ses outils.
- Chargez la vidéo MP4 dans le programme en cliquant sur + Choisir un fichier ou en cliquant sur la flèche vers le bas pour choisir d’autres approches.
- Ajustez la boîte bleue sur la vidéo pour la rogner, ou vous pouvez choisir d’utiliser directement l’un des préréglages proposés.
- Lorsque vous êtes satisfait du résultat, cliquez sur le bouton Rogner.
- Cliquez sur Télécharger pour exporter la vidéo MP4 rognée.
Conclusion
Comment rogner des fichiers MP4? C’est assez facile tant que vous choisissez un excellent rogneur de MP4 pour votre appareil. Si vous rencontrez des problèmes lors de l’utilisation de MiniTool MovieMaker, n’hésitez pas à contacter notre équipe de support par e-mail à l’adresse [email protected].


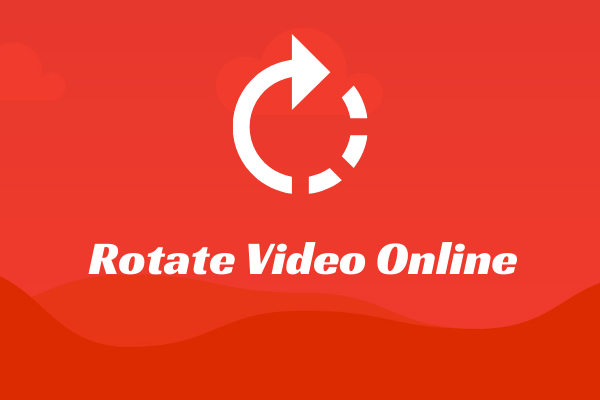
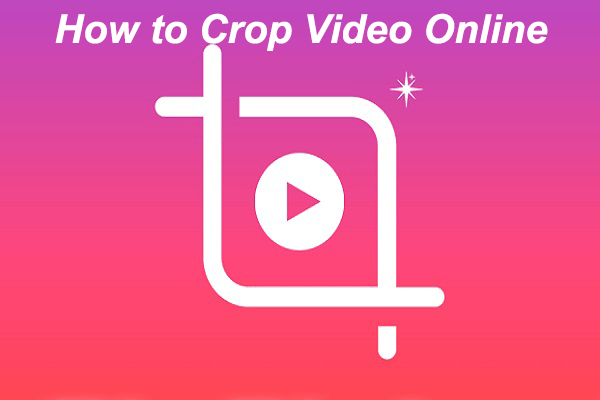
Commentaires des utilisateurs :