Manchmal möchten Sie vielleicht eine Diashow erstellen, um schöne Erinnerungen zu bewahren oder Geschichten zu teilen. Aber wissen Sie, wie Sie eine Windows 10-Diashow einfach erstellen können? In diesem Beitrag werden verschiedene Windows 10-Diashow-Programme und -Lösungen vorgestellt, mit denen Sie schöne Fotodiashows erstellen können.
Mit Hilfe von Diashow-Software ist es einfach, eine Diashow mit Bildern und Musik unter Windows 10 zu erstellen. Wenn Sie den besten kostenlosen Diashow-Maker für Windows 10 finden möchten, ist MiniTool MovieMaker die beste Wahl. Was sind die besten Diashow-Maker für Windows 10? Schauen wir uns den folgenden Teil an.
Top 3 Windows 10 Diashow Maker
1. MiniTool MovieMaker
MiniTool MovieMaker ist die beste kostenlose Diashow-Software für Windows 10, mit der Sie atemberaubende Diashows mit Bildern und Hintergrundmusik erstellen können. Es ist sehr einfach zu erlernen und zu benutzen, so dass jeder schöne Diashows damit erstellen kann. Wenn Sie keine Erfahrung oder Kenntnisse haben, können Sie auch mit den vorgefertigten Videovorlagen im Hollywood-Stil Fotodiashows erstellen.
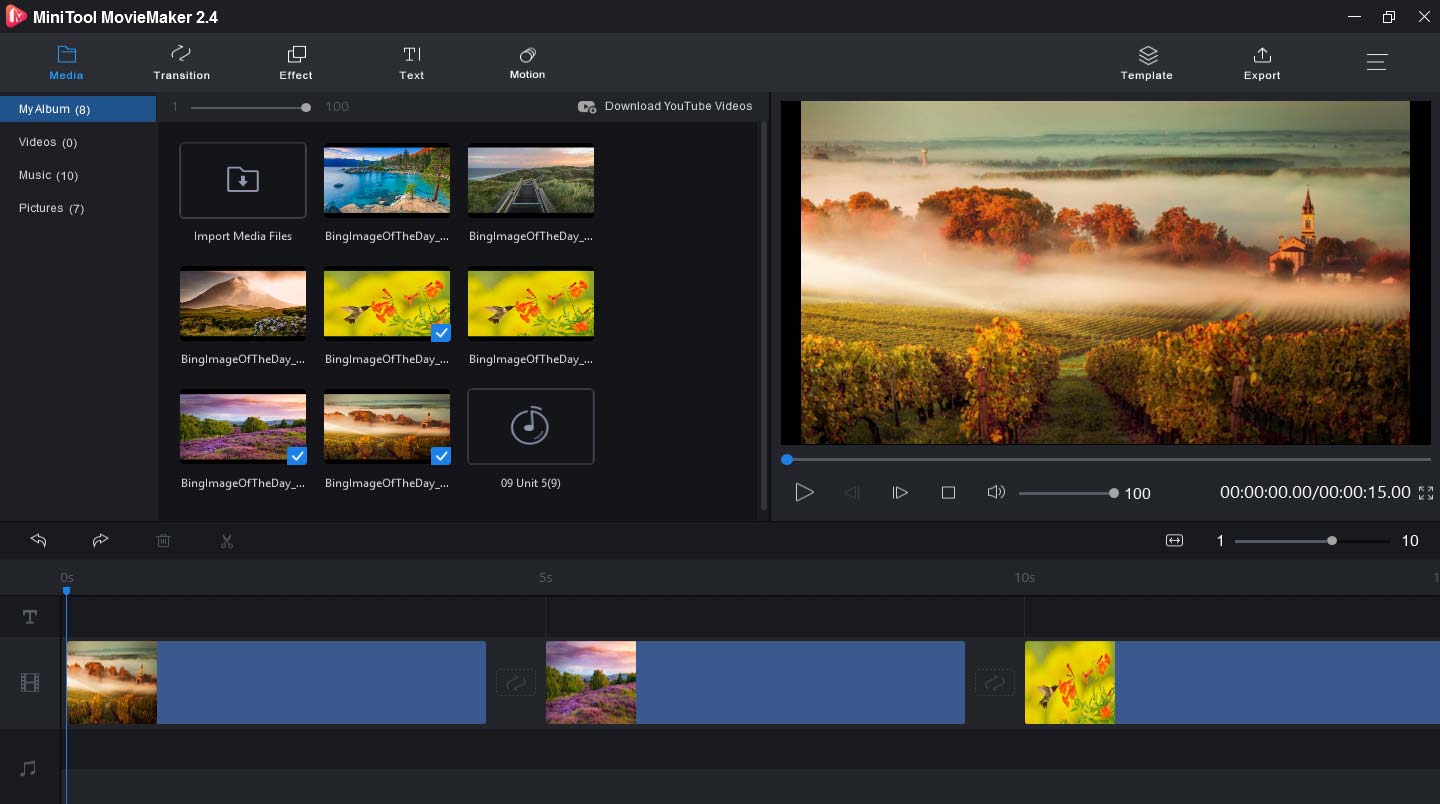
Ursprünglich ist MiniTool MovieMaker ein kostenloser Videoeditor ohne Wasserzeichen, der für die Erstellung von Videos aus Bildern und Musik entwickelt wurde. Neben der Erstellung verschiedener Videos, wie Familienvideos und Musikvideos, können Sie damit auch GIFs aus Videoclips und Bildern erstellen. Darüber hinaus können Sie den Ton im Video ganz einfach bearbeiten, z. B. den Ton aus dem Video entfernen, das Audio aus MP4 extrahieren, usw.
Hinweis: Zu den unterstützten Bildformaten gehören BMP, ICO, JPEG, JPG, PNG und GIF. Zu den unterstützten Audioformaten gehören Mp3, FLAC, M4R, AAC, etc.
Hauptfunktionen:
- Es ist 100% kostenlos, sauber, keine Werbung, kein Buddle, keine Wasserzeichen.
- Es unterstützt Video zu GIF, GIF zu Video, AVI zu GIF, etc.
- Es kann Musik zu Videos und GIFs hinzufügen.
- Es kann Audio ein- und ausblenden.
- Es kann GIF und Video trimmen, kombinieren, teilen, drehen.
- Es kann Videoübergänge und Effekte auf Videos anwenden.
- Es kann verschiedene Textstile in Videos und GIFs einfügen.
- Es kann Videos und GIFs verlangsamen oder beschleunigen.
- Es bietet eine Vielzahl von Video-Übergängen und Effekten.
2. Adobe Spark
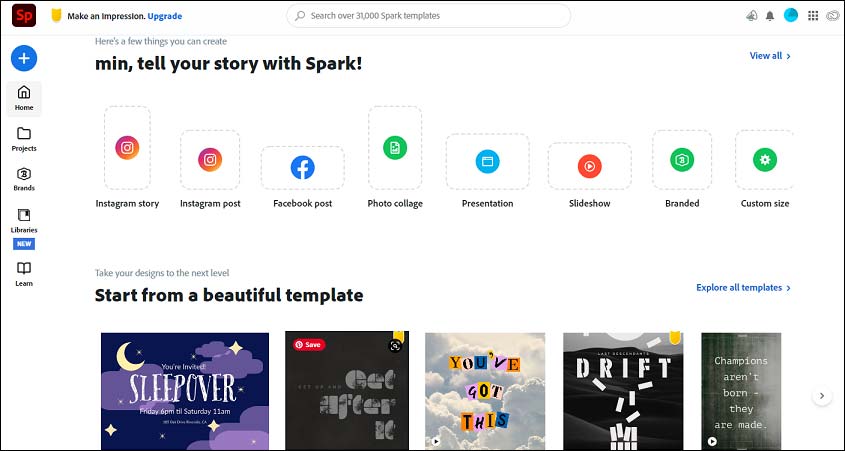
Adobe Spark ist ebenfalls eine gute Wahl für die beste Diashow-App für Windows 10. Es ist leicht zu bedienen und bietet einfach zu verstehende Navigationsmenüs, mit denen Sie ganz einfach einzigartige Diashows mit Musik und Bildern erstellen können, ohne dass Sie über Designkenntnisse verfügen müssen. Und sie ist sowohl auf dem Desktop als auch online verfügbar. Außerdem bietet sie vorgefertigte Bilder und Grafiken, die Sie zu Ihren schönen Diashows hinzufügen können.
3. Icecream Slideshow Maker
Dies ist eine professionelle und kostenlose Diashow-App für Windows 10, mit der Sie ansprechende Diashows mit Bildern und Musik erstellen können. Sie bietet mehr als 20 Übergänge-Effekte, ermöglicht das Hinzufügen von animiertem Text und lässt Sie Diashows auf DVD brennen. Außerdem unterstützt es 4K-Diashows.
Wie erstellt man eine Diashow unter Windows 10?
Jetzt haben Sie diese Windows 10 Diashow-Maker kennengelernt, aber wie kann man damit eine Diashow unter Windows 10 erstellen? In diesem Teil finden Sie klare Anleitungen.
Lösung 1 – MiniTool MovieMaker
Als bester kostenloser Diashow-Maker für Windows 10 bietet Ihnen MiniTool MovieMaker zwei Möglichkeiten, eine Foto-Diashow zu erstellen. Wie erstellt man eine Diashow mit Musik auf Windows 10 in MiniTool MovieMaker? Lesen Sie bitte weiter in diesem Beitrag.
Option 1 – Erstellen einer Windows 10-Diashow ohne Vorlagen
Schritt 1. Starten Sie MiniTool MovieMaker.
- Tippen Sie auf die Schaltfläche unten, um das Programm herunterzuladen und zu installieren.
- Starten Sie es und schließen Sie das Popup-Fenster.
MiniTool MovieMakerKlicken zum Download100%Sauber & Sicher
Schritt 2. Laden Sie Ihre Bilder hoch.
- Klicken Sie auf Mediendateien importieren.
- Finden Sie die Dateien, wählen Sie die Bilder aus, und klicken Sie auf Öffnen.
Schritt 3. Erstellen Sie Ihre Diashow.
- Klicken Sie auf die Schaltfläche + oder ziehen Sie das Bild per Drag & Drop auf die Zeitleiste.
- Klicken Sie auf Zum Anpassen der Zeitleiste zoomen, um alle Clips an die Zeitleiste anzupassen.
Schritt 4. Ändern Sie bei Bedarf die Reihenfolge der Bilder.
- Wählen Sie einen Clip aus und ziehen Sie ihn an eine neue Stelle in der Zeitleiste.
- Klicken Sie mit der rechten Maustaste auf den unerwünschten Clip und wählen Sie Löschen, um ihn aus der Zeitleiste zu entfernen.
Schritt 5. Wenden Sie Videoübergänge auf die Diashow an.
- Klicken Sie auf den Übergang, scrollen Sie mit der Maus nach unten und suchen Sie den gewünschten Übergang.
- Klicken Sie auf das Symbol + und ziehen Sie ihn zwischen zwei Clips.
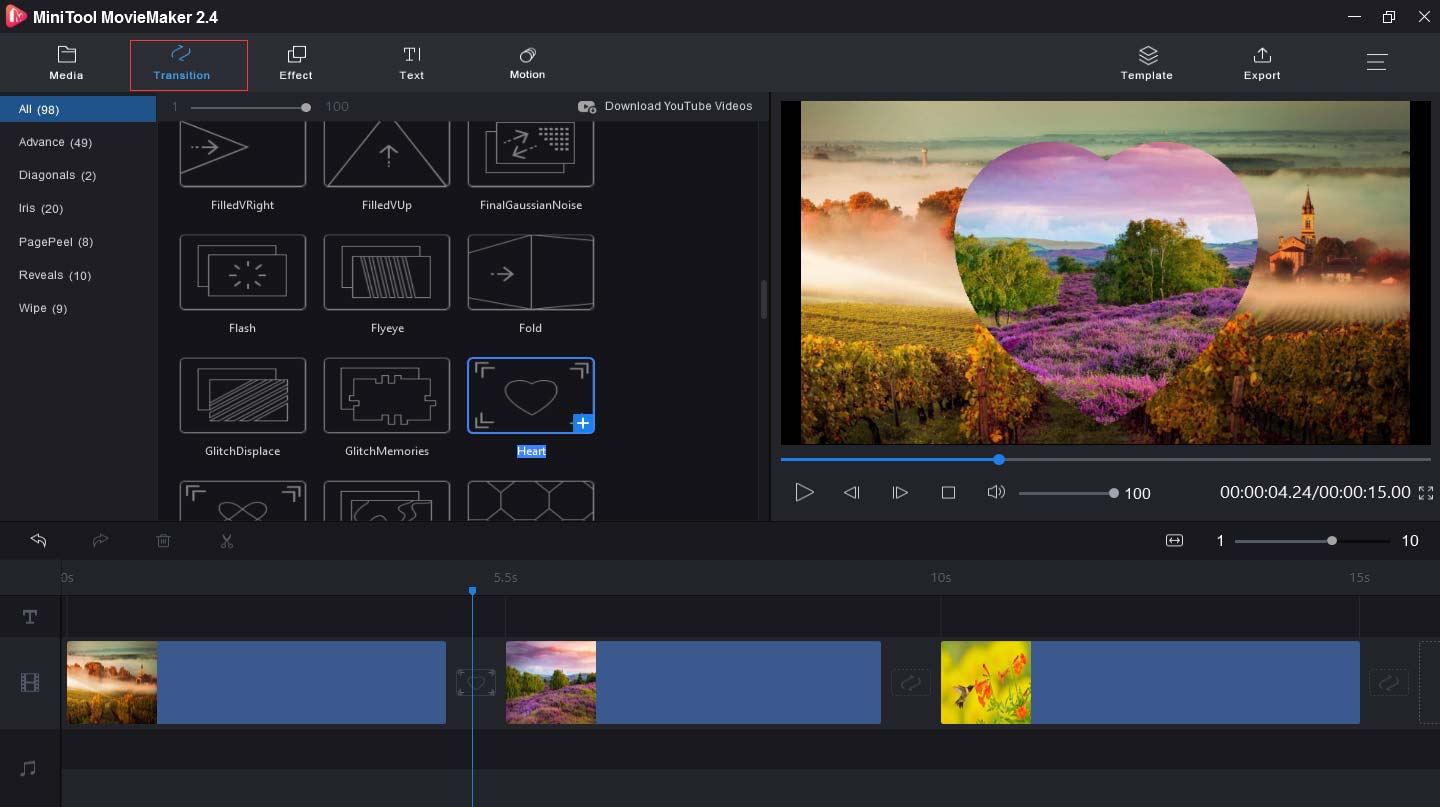
Schritt 6. Fügen Sie Effekte zur Diashow hinzu.
- Klicken Sie auf Effekt und suchen Sie den Effekt, den Sie anwenden möchten.
- Klicken Sie auf +, um den Effekt anzuwenden.
Schritt 7. Fügen Sie der Diashow Text hinzu.
- Wählen Sie Text in der oberen linken Ecke des Bildschirms.
- Wählen Sie einen Stil für die Beschriftung, den Abspann oder den Titel und klicken Sie auf +.
- Löschen Sie den Beispieltext und geben Sie Ihren eigenen Text ein.
- Passen Sie die Größe, Farbe, Schriftart und Position des Textes an.
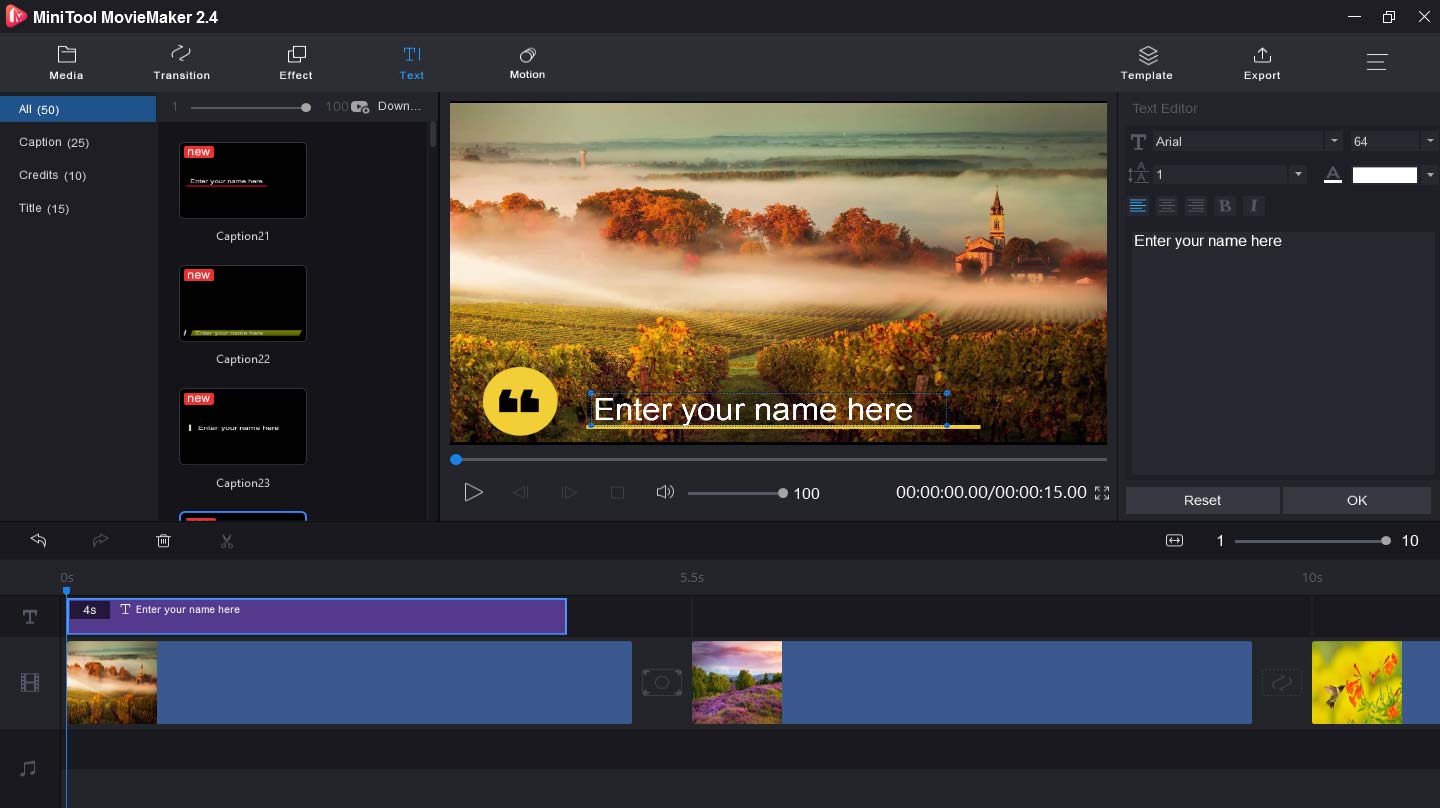
Schritt 8. Fügen Sie der Diashow Musik hinzu.
- Tippen Sie erneut auf Mediendateien importieren, um Ihre Hintergrundmusik hochzuladen.
- Ziehen Sie die Musik auf die Zeitleiste und legen Sie sie dort ab.
Schritt 9. Exportieren und speichern Sie Ihre Diashow.
- Tippen Sie auf Exportieren, um das Ausgabefenster zu öffnen.
- Benennen Sie die Diashow und wählen Sie den Ordner.
- Klicken Sie auf Exportieren, um Ihre Diashow zu speichern.
Option 2 – Erstellen Sie eine Windows 10-Diashow mit Vorlagen
MiniTool MovieMaker bietet verschiedene Vorlagen zu den Themen Reisen, Liebe, Familie und Freunde sowie Feste. Sie können eine auswählen und mit der Erstellung beginnen. Hier erfahren Sie, wie Sie mit den Vorlagen von MiniTool MovieMaker eine Diashow mit Musik unter Windows 10 erstellen.
Schritt 1. Installieren und starten Sie MiniTool MovieMaker.
MiniTool MovieMakerKlicken zum Download100%Sauber & Sicher
Schritt 2. Schließen Sie das Popup-Fenster und rufen Sie die Benutzeroberfläche auf.
Schritt 3. Klicken Sie auf Vorlage auf der linken Seite von Export.
Schritt 4. Suchen Sie die gewünschte Vorlage und tippen Sie auf Weiter.
Schritt 5. Importieren Sie Ihre Bilder, um die Diashow zu erstellen.
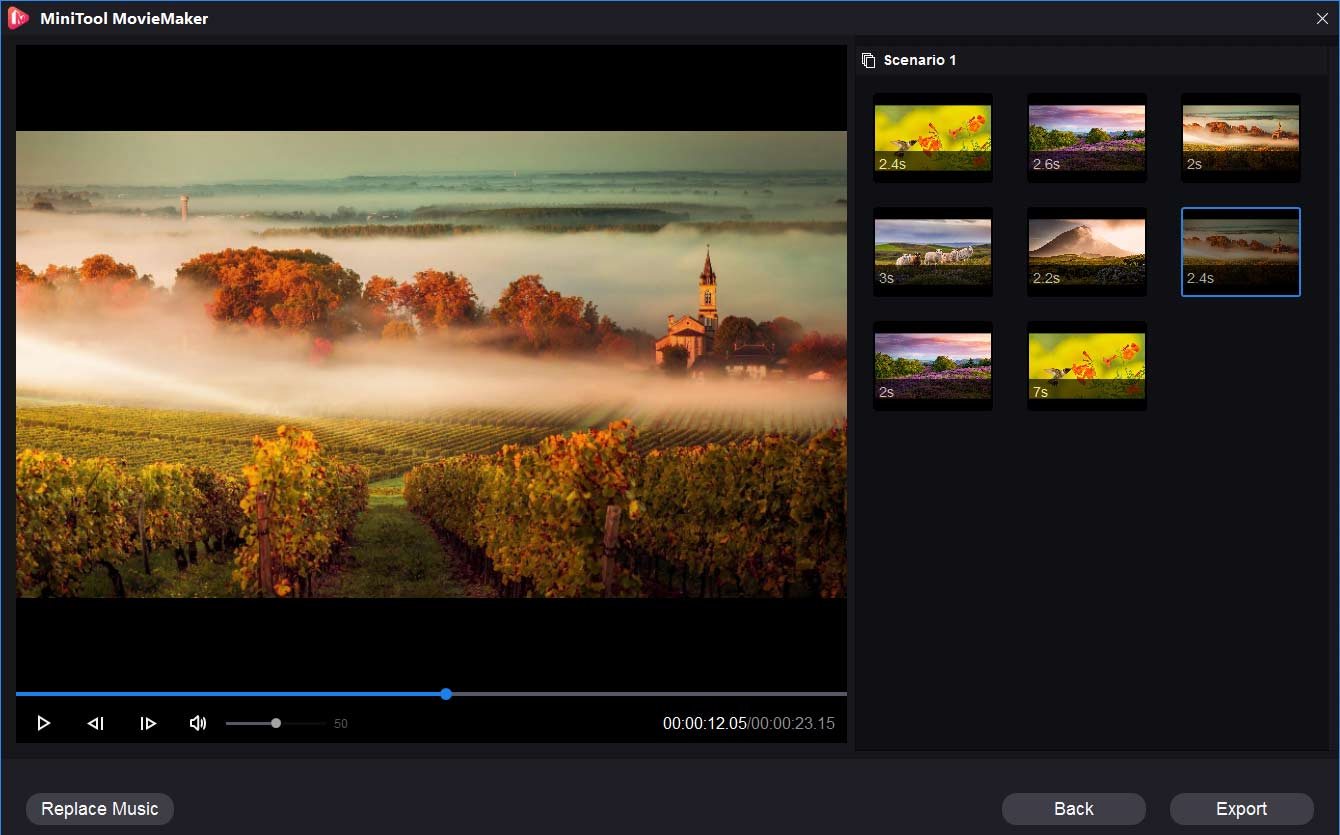
Schritt 6. Klicken Sie auf Musik ersetzen, wählen Sie einen Clip aus oder klicken Sie auf Musik hinzufügen, um Ihre Musik hochzuladen.
Schritt 7. Klicken Sie auf OK, um Musik hinzuzufügen.
Schritt 8. Zeigen Sie eine Vorschau der Diashow an.
Schritt 9. Wählen Sie Exportieren, um die Diashow auf Ihrem PC zu speichern.
Lösung 2 – Adobe Spark
Wie erstellt man eine Diashow auf Windows 10 mit Adobe Spark? Wie kann man eine Diashow mit Musik unter Windows 10 in wenigen Minuten erstellen? Hier erfahren Sie, wie Sie eine Diashow auf Windows 10 mit Adobe Spark online erstellen können.
Schritt 1. Starten Sie ein neues Projekt.
- Gehen Sie auf die Adobe Spark-Website, melden Sie sich an.
- Wählen Sie eine Vorlage und klicken Sie auf Diese Vorlage auswählen oder wählen Sie Von Grund auf neu beginnen.
- Lesen Sie die Tipps und schließen Sie dann das Popup-Fenster.
- Klicken Sie auf das große +, um eine Bearbeitungsseite zu öffnen.
Schritt 2. Laden Sie Mediendateien hoch.
- Klicken Sie auf + und wählen Sie Foto hochladen, um Fotos aus Ihrem lokalen Speicher zu importieren.
- Oder wählen Sie Adobe Stock, Creative Cloud, Lightroom, Dropbox, Google Fotos und Google Drive, um Bilder hinzuzufügen.
- Wählen Sie Kostenlose Fotos suchen, um anhand von Schlüsselwörtern nach Fotos zu suchen.
Wenn Sie in der Mitte des Bildschirms auf + klicken, können Sie jedes Mal ein Bild hinzufügen. Um weitere Bilder hinzuzufügen, klicken Sie auf das große + in der unteren linken Ecke und laden Sie die Bilder nacheinander hoch.
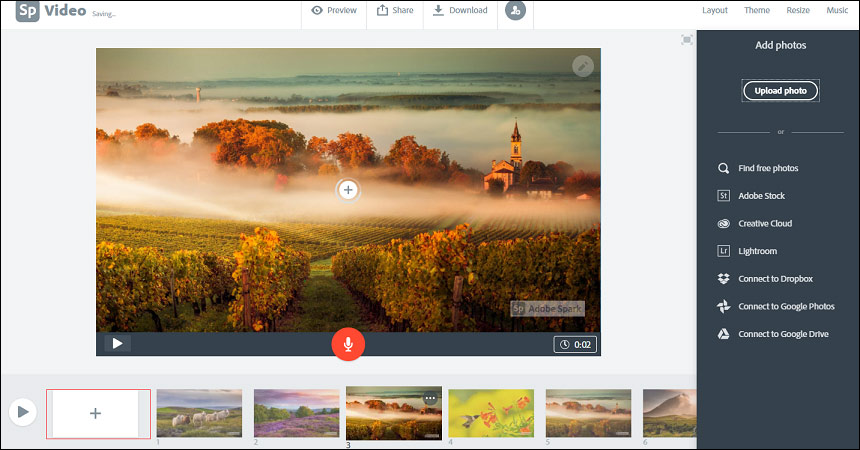
Schritt 3. Passen Sie die Diashow an.
- Ändern Sie die Reihenfolge der Bilder: Wählen Sie das Foto aus und verschieben Sie es an eine neue Position in der Zeitleiste.
- Musik hinzufügen: Wählen Sie Musik, wählen Sie einen Clip oder wählen Sie Meine Musik hinzufügen, um Ihre Musik zu finden und anzuwenden.
- Aufnahmen hinzufügen: Klicken Sie auf die rote Schaltfläche und beginnen Sie zu sprechen.
- Wählen Sie ein Thema: Klicken Sie auf Thema, wählen Sie eine der verschiedenen Farben, Schriftarten und Übergangsstile.
- Wählen Sie ein Layout: Klicken Sie auf Layout, wählen Sie ein Layout aus Vollbild, geteilter Bildschirm, Untertitel und Titel.
- Symbol hinzufügen: Klicken Sie auf + in der Mitte der Diashow, wählen Sie das Symbol aus, geben Sie das Schlüsselwort ein, suchen Sie das Symbol und wenden Sie es an.
Wenn Sie einem bestimmten Foto einen Text hinzufügen möchten, wählen Sie das Foto aus, drücken Sie auf das + in der Bildschirmmitte, wählen Sie Text und geben Sie Ihren Text ein.
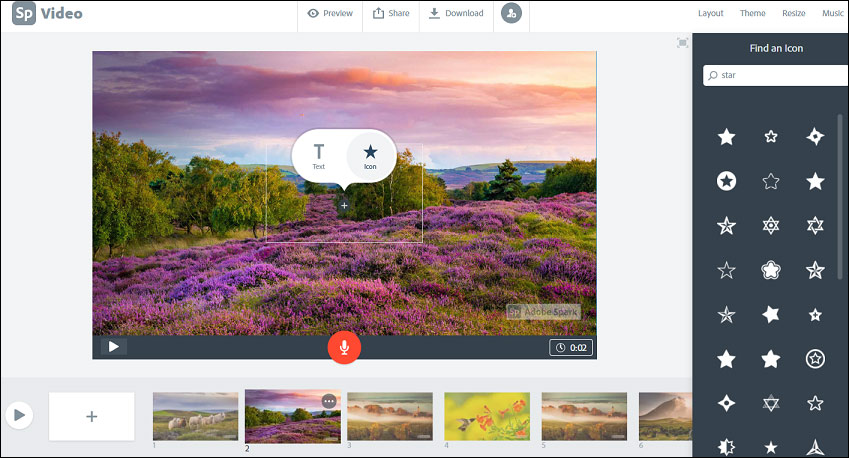
Schritt 4. Veröffentlichen und teilen Sie die Diashow.
- Klicken Sie auf Vorschau, um Ihre Diashow zu sehen.
- Wählen Sie Teilen oder Herunterladen, um die Diashow zu teilen oder zu speichern.
Lösung 3 – Icecream Slideshow Maker
So erstellen Sie eine Diashow mit Musik unter Windows 10 mit Icecream Slideshow Maker.
Schritt 1. Starten Sie diese Windows 10 Diashow-App.
- Laden Sie Icecream Slideshow Maker herunter und installieren Sie es.
- Starten Sie das Programm, um eine Foto-Diashow mit Musik zu erstellen.
Schritt 2. Importieren Sie Mediendateien.
- Klicken Sie auf Ordner hinzufügen, um alle Bilder eines Ordners hochzuladen.
- Klicken Sie auf Foto hinzufügen, um die Zielbilder zu suchen und hinzuzufügen.
- Ziehen Sie die Bilder per Drag & Drop in das Bearbeitungsfenster.
Zu den unterstützten Bildformaten gehören JPG, JPEG, PNG und BMP.
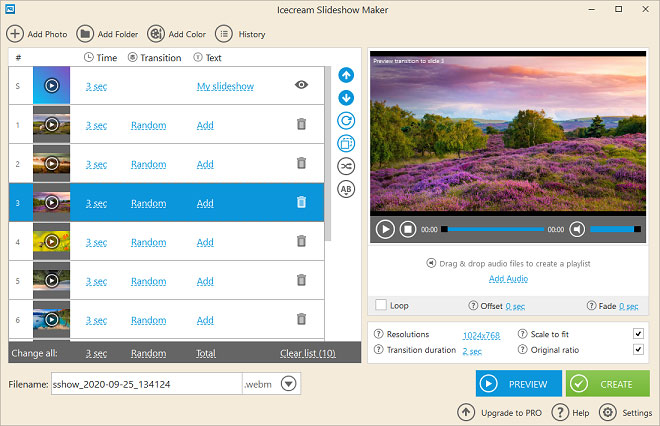
Schritt 3. Bearbeiten Sie die Diashow.
- Bearbeiten Sie das Startdia oder ein einzelnes Bild: Klicken Sie auf Meine Diashow oder Hinzufügen, ändern Sie die Hintergrundfarbe, fügen Sie Text ein, wenden Sie einen Effekt an, passen Sie die Textposition an usw.
- Bilder neu anordnen: Ziehen Sie das Foto und legen Sie es ab oder verwenden Sie die Schaltflächen Auf/Ab.
- Fotos drehen: Wählen Sie das Bild aus, das Sie drehen möchten, und klicken Sie auf Foto drehen.
- Übergänge hinzufügen: Klicken Sie auf den Standardübergang Random, wählen Sie andere Übergänge oder Keine.
- Hintergrundmusik hinzufügen: Klicken Sie auf Audio hinzufügen, um Ihre Musik hochzuladen, oder ziehen Sie Audiodateien direkt per Drag & Drop in das Programm.
Es werden die Audioformate MP3, M4A, WAV, WMA, OGG, FLAC unterstützt.
Schritt 4. Erstellen Sie Diashow.
- Klicken Sie auf die Standardauflösung 1024 x 768, um die Ausgabeauflösung der Diashow für Instagram und andere einzustellen.
- Wählen Sie ein Format: MP4, AVI, MOV, WebM.
- Klicken Sie auf die Schaltfläche Vorschau, um eine Vorschau der Diashow anzuzeigen.
- Klicken Sie auf Erstellen, um die Diashow zu erstellen.
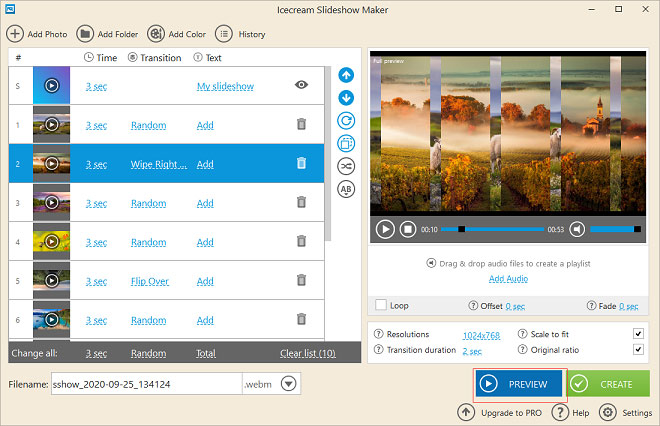
Lesen Sie auch: Facebook-Diashow
Bonus – Wie man eine Diashow unter Windows 10 anzeigt
Methode 1 – Datei-Explorer
Hier sind die Schritte:
Schritt 1. Klicken Sie auf die Schaltfläche Datei-Explorer, um ihn zu öffnen.
Schritt 2. Navigieren Sie zu dem Ordner, in dem Ihre Bilder gespeichert sind.
Schritt 3. Wählen Sie ein Bild und klicken Sie es an.
Schritt 4. Klicken Sie auf Bildwerkzeuge > Diashow.
Methode 2 – Fotos-App
Schritt 1. Doppelklicken Sie auf ein Foto, um die Fotos-App zu öffnen.
Schritt 2. Klicken Sie mit der rechten Maustaste auf das Bild und wählen Sie Diashow.
Fazit
In diesem Beitrag finden Sie 3 Diashow-Apps für Windows 10 und detaillierte Informationen darüber, wie Sie eine Diashow unter Windows 10 erstellen können. Mit den oben genannten Schritten können Sie leicht lernen, wie Sie eine Diashow mit Musik unter Windows 10 erstellen. Probieren Sie es aus!
Wenn Sie Fragen haben oder andere wunderbare Windows 10 Diashow-Apps empfehlen möchten, können Sie diese unten hinterlassen oder uns über [email protected] kontaktieren.
Windows 10 Diashow FAQ
- Spielen Sie die Diashow ab.
- Klicken Sie mit der rechten Maustaste in die Mitte des Bildschirms.
- Es erscheint eine Menüleiste und wählen Sie die Einstellungen.
- Wählen Sie im Dropdown-Menü Erweiterte Funktionen.
- Verschieben Sie die Schaltfläche Diashow-Geschwindigkeit, um die Diashow zu beschleunigen.
- Klicken Sie auf OK, um die Änderungen zu übernehmen.
- Starten Sie den Media Player.
- Tippen Sie auf Start und wählen Sie dann Windows Media Player.
- Klicken Sie auf Wiedergabeliste erstellen und benennen Sie sie.
- Wählen Sie Bilder aus und fügen Sie sie der Wiedergabeliste hinzu.
- Klicken Sie auf Speichern, um diese Bilder zu speichern.
- Doppelklicken Sie auf die Wiedergabeliste, um Ihre Diashow abzuspielen.
- Erstellen Sie eine neue Microsoft PowerPoint-Präsentation.
- Benennen Sie die Präsentation und öffnen Sie sie.
- Klicken Sie auf Einfügen > Fotoalbum > Neues Fotoalbum.
- Wählen Sie die Datei/Datenträger zum Hochladen der Zielfotos.
- Gehen Sie zu Übergänge, wählen Sie einen aus und wenden Sie ihn an.
- Klicken Sie auf Diasortierer, um die Reihenfolge der Fotos zu ändern.
- Fügen Sie der Diashow Musik hinzu und speichern Sie sie.
- Geben Sie im Startmenü Suche Systemsteuerung ein und klicken Sie darauf.
- Wählen Sie die Energieoptionen und klicken Sie auf Planeinstellungen ändern.
- Doppelklicken Sie auf Erweiterte Energieeinstellungen änder
- Wählen Sie Desktop-Hintergrundeinstellungen.
- Doppelklicken Sie auf Diashow.
- Wählen Sie Pause oder Verfügbar, um die Desktop-Hintergrund-Diashow zu aktivieren/deaktivieren.


Nutzerkommentare :