In diesem Beitrag erfahren Sie, wie Sie mit 3 nützlichen Tools wie MiniTool MovieMaker Wasserzeichen in GIFs einfügen können.
Heutzutage ist es üblich, Wasserzeichen auf Dokumenten, Videos und Bildern zu sehen, die auf Social-Media-Plattformen geteilt werden. Der Zweck eines Wasserzeichens ist es, die Originaldatei zu schützen und andere daran zu hindern, sie ohne Erlaubnis zu kopieren oder zu verwenden.
Im Allgemeinen handelt es sich bei einem Wasserzeichen um ein Logo, ein Bild oder einen Text, der einem Bild, Video oder Dokument mit großer Transparenz überlagert wird. Vielleicht haben Sie bereits gelernt, wie man ein Wasserzeichen für Videos, PDFs, Word-Dokumente usw. erstellt. In diesem Beitrag erfahren Sie, wie Sie einem GIF ein Wasserzeichen hinzufügen können.
Jetzt kann jeder schnell animierte GIFs erstellen, denn es gibt viele kostenlose und einfache GIF-Maker auf dem Markt. Wenn Sie ein GIF-Designer sind und ein Wasserzeichen zu GIFs hinzufügen möchten, um Ihre Augbae zu schützen, sind Sie hier genau richtig. Hier sind 3 Methoden, um Wasserzeichen zu GIFs hinzuzufügen.
Wie man ein Wasserzeichen zu einem GIF unter Windows hinzufügt
In diesem Teil lernen Sie, wie Sie MiniTool MovieMaker verwenden, um Ihrem GIF ein Wasserzeichen hinzuzufügen.
MiniTool MovieMaker ist ein kostenloser GIF-Editor und -Maker ohne Wasserzeichen. Mit ihm können Sie GIFs aus verschiedenen Videodateitypen wie MP4, MOV, AVI, MKV, WMV, WebM usw. erstellen, und diese Anwendung kann auch GIFs in Videoformate wie MP4, MOV und andere konvertieren.
Außerdem können Sie mit MiniTool MovieMaker ein GIF nach Belieben bearbeiten. Sie können Beschriftungen zu einem GIF hinzufügen, die GIF-Geschwindigkeit erhöhen oder verringern, GIF trimmen, teilen, zuschneiden, drehen und umkehren und sogar animierte Aufkleber zu GIF hinzufügen.
MiniTool MovieMaker, ein großartiger GIF-Editor, ist für jeden einfach zu bedienen. Hier ist eine Schritt-für-Schritt-Anleitung, wie Sie in MiniTool MovieMaker ein Wasserzeichen zu GIF einfügen.
Schritt 1. Klicken Sie auf den Download-Button unten, um das Installationsprogramm von MiniTool MovieMaker zu erhalten, und installieren Sie es dann auf Ihrem PC.
MiniTool MovieMakerKlicken zum Download100%Sauber & Sicher
Schritt 2. Starten Sie MiniTool MovieMaker nach der Installation und schließen Sie die Werbefenster, um auf die Benutzeroberfläche zuzugreifen.
Schritt 3. Klicken Sie auf Mediendateien importieren, um den Ordner zu suchen, der Ihr GIF enthält, wählen Sie es aus und klicken Sie auf Öffnen, um es zu importieren. Ziehen Sie dann das GIF in die Zeitleiste.
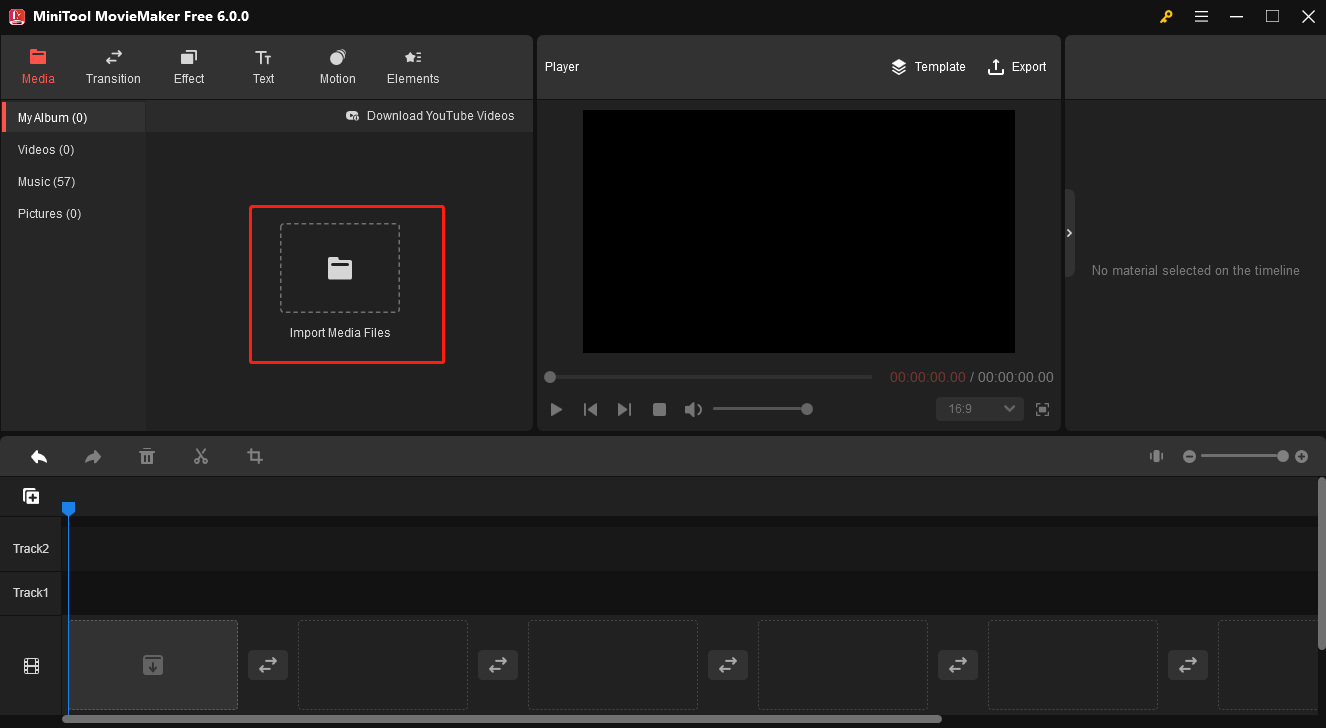
Schritt 4. Klicken Sie auf das GIF in der Zeitleiste, um es zu markieren, und gehen Sie oben links auf die Registerkarte Text. Wählen Sie links Untertitel. MiniTool MovieMaker bietet verschiedene Beschriftungsstile, und Sie können mit der Maus über eine heruntergeladene Textvorlage fahren, um eine Vorschau zu sehen.
Klicken Sie auf das + in der rechten unteren Ecke der Textvorlage, um sie in die Zeitleiste einzufügen. Sie können die Kanten der Textspur ziehen, um ihre Dauer zu ändern.
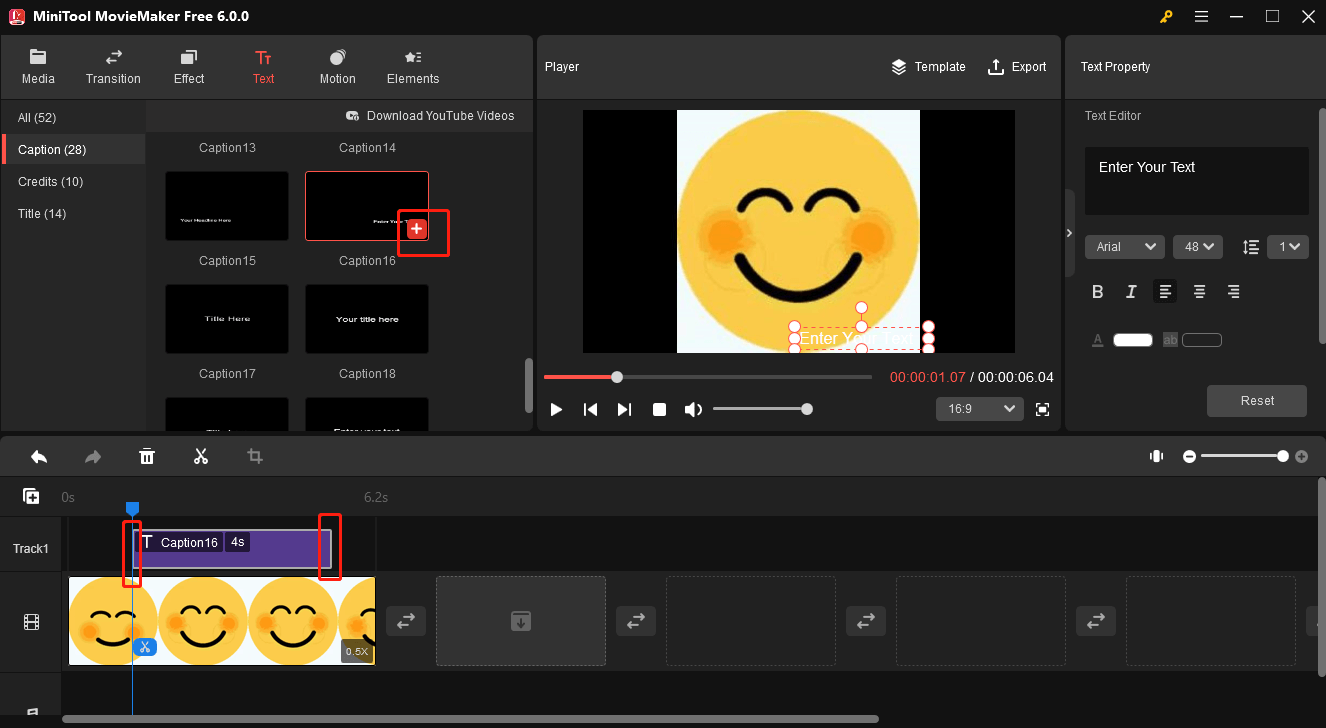
Im Texteditor auf der rechten Seite können Sie Ihren Text eingeben und die Schriftart, Größe, Farbe, Ausrichtung, Hintergrundfarbe und vieles mehr ändern.
Schritt 5. In MiniTool MovieMaker können Sie dem GIF auch einen Sticker hinzufügen. Diese App bietet verschiedene Sticker wie Pfeile, Emojis, Zahlen und mehr. Um einen Sticker zu Ihrem GIF hinzuzufügen, bewegen Sie zunächst den Abspielkopf an die Stelle, an der der Sticker erscheinen soll, gehen Sie zu Elemente, wählen Sie einen Sticker aus und klicken Sie auf +, um ihn hinzuzufügen.
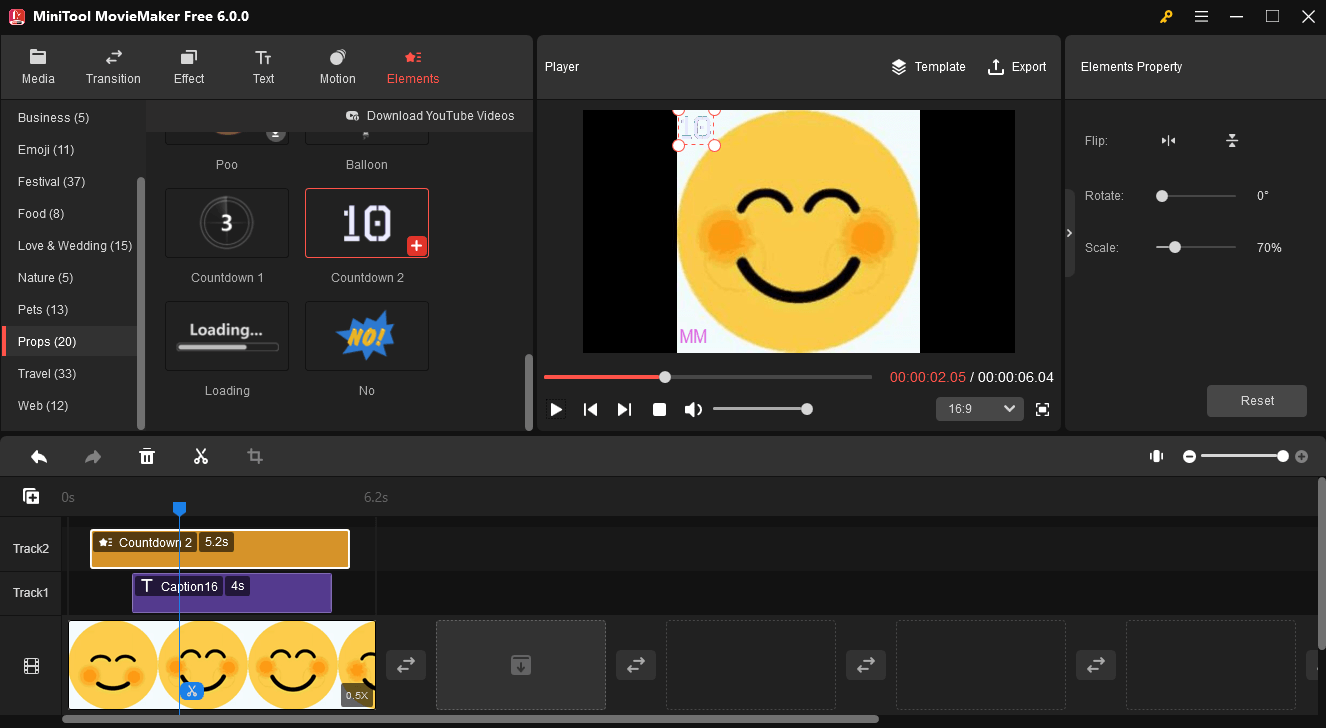
Auf der Zeitleiste können Sie die Dauer des Aufklebers anpassen. Im Player können Sie die Position des Aufklebers ändern. Außerdem können Sie den Aufkleber drehen und skalieren.
Schritt 6. Nach der Bearbeitung klicken Sie auf Exportieren in der oberen rechten Ecke, um das Exportfenster zu öffnen. Erweitern Sie das Dropdown-Menü Format und wählen Sie GIF aus der Liste, wählen Sie den Ausgabeordner und klicken Sie auf Exportieren.
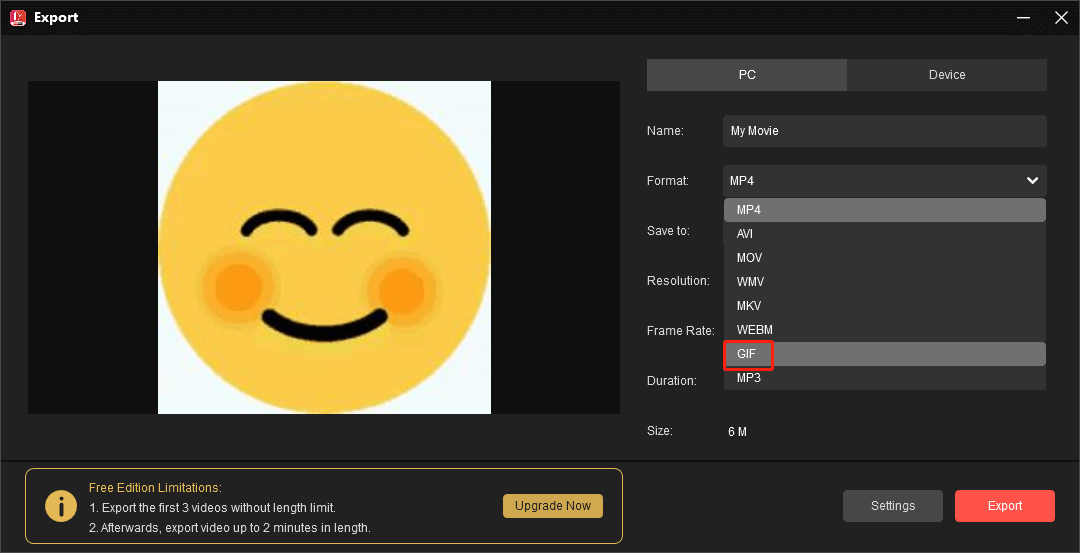
Wie man ein Wasserzeichen zu einem GIF online hinzufügt
In diesem Teil erfahren Sie, wie Sie mit Kapwing und Flixier ein Bild- oder Logo-Wasserzeichen zu GIFs hinzufügen können.
Kapwing
Kapwing ist ein Online-GIF-Editor, mit dem Sie Bild- oder Logotext-Wasserzeichen hinzufügen, einen Rahmen um ein GIF erstellen, GIF komprimieren, GIF in ein Video umwandeln, eine GIF-Collage erstellen, GIF drehen, GIFs zusammenführen und vieles mehr.
Sie können Kapwing auch verwenden, um Ihre Videos online zu bearbeiten, wie z.B. Untertitel, Musik, Filter, Standbild-Effekt, Übergänge hinzuzufügen, Unschärfe des Videohintergrunds, Komprimierung des Videos für E-Mail und vieles mehr.
Hier erfahren Sie, wie Sie mit Kapwing ein Bild- oder Logo-Wasserzeichen zu Ihrem GIF hinzufügen können.
Schritt 1. Besuchen Sie die Kapwing-Website und melden Sie sich mit Ihrem Konto an.
Schritt 2. Erstellen Sie ein neues Projekt und klicken Sie dann auf Medien hinzufügen, um GIF, Bild und Logo hochzuladen.
Schritt 3. Fügen Sie zunächst Ihr GIF in die Leinwand ein und fügen Sie dann Ihr Bild oder Logo als Overlay hinzu.
Schritt 4. Passen Sie die Größe Ihres Wasserzeichens an und ändern Sie seine Position auf dem GIF.
Schritt 5. Wenn Sie mit dem Ergebnis zufrieden sind, klicken Sie oben rechts auf Projekt exportieren, wählen Sie GIF als Ausgabeformat und klicken Sie auf Als GIF exportieren. Laden Sie anschließend das GIF herunter.
Flixier
Flixier ist ein Online-Video-Editor, mit dem Sie Videos zuschneiden, verpixeln, Glitch-Effekte anwenden und vieles mehr. Darüber hinaus unterstützt er die Bearbeitung von GIF. Auf dieser Website können Sie ganz einfach ein Bild oder ein Logo in ein GIF einfügen.
Hier erfahren Sie, wie Sie mit Flixier ein Wasserzeichen zu Ihrem GIF hinzufügen können.
Schritt 1. Gehen Sie auf die Flixier-Website und melden Sie sich an. Klicken Sie auf Projekt erstellen, um ein neues Projekt zu erstellen.
Schritt 2. Klicken Sie auf Importieren, um Ihr GIF und Ihr Bild oder Logo hochzuladen.
Schritt 3. Fügen Sie Ihr GIF in die Zeitleiste ein und fügen Sie dann Ihr Bild oder Logo hinzu. Sie können die Dauer des Wasserzeichens in der Zeitleiste ändern. Im Vorschaufenster können Sie die Größe Ihres Wasserzeichens ändern und es an eine beliebige Stelle verschieben.
Schritt 4. Klicken Sie auf Exportieren, wählen Sie GIF als Ausgabeformat und klicken Sie auf Exportieren.
Wie man ein Wasserzeichen aus einem GIF entfernt
Einige GIF-Maker können kostenlos genutzt werden und exportieren Ihr GIF mit einem Wasserzeichen. Wenn Sie das Wasserzeichen entfernen möchten, aber den Dienst nicht kaufen wollen, können Sie Ihr GIF direkt zuschneiden.
In der Regel wird das Wasserzeichen in der unteren Ecke des GIFs eingefügt. Sie können einen kostenlosen GIF-Cropper ohne Wasserzeichen wie MiniTool MovieMaker verwenden, um den Bereich mit dem Wasserzeichen zu entfernen. Alternativ können Sie auch einige Online-Wasserzeichenentferner ausprobieren. Wenn der von Ihnen gewählte Wasserzeichenentferner das GIF-Format nicht unterstützt, konvertieren Sie es einfach in PNG oder JPG und versuchen Sie es erneut.
Fazit
Mit diesen 3 Methoden können Sie ganz einfach ein Wasserzeichen in Ihr GIF einfügen. Wählen Sie eine Methode und probieren Sie sie aus. Wenn Sie Fragen bei der Verwendung von MiniTool MovieMaker haben, können Sie uns über [email protected] kontaktieren.
Lesen Sie auch:


![[Einfach & Effektiv] Wasserzeichen aus dem Video entfernen](https://images.minitool.com/moviemaker.minitool.com/images/uploads/2020/08/wasserzeichen-aus-video-entfernen-thumbnail.jpg)
Nutzerkommentare :