Fragen Sie sich, wie Sie ein Lyric-Video mit Ihrem Lieblingssong erstellen können? In diesem Beitrag biete ich Ihnen eine Software für Lyric-Videos an, die Ihnen bei der Erstellung von Lyric-Videos hilft, und stelle Ihnen die 5 besten Websites für Lyric-Video-Vorlagen für After Effects vor.
Möchten Sie ein Video mit animierten Liedtexten erstellen? In diesem Beitrag stellen wir Ihnen die 5 besten Lyric-Video-Software vor, darunter MiniTool MovieMaker, und zeigen Ihnen, wie sie funktionieren. Bevor Sie ein Lyric-Video erstellst, sollten Sie den Songtext finden und ihn per Kopieren & Einfügen in Ihr Dokument einfügen.
Die 5 besten Lyric-Video-Software zum Erstellen eines Lyric-Videos
- MiniTool MovieMaker
- iMovie
- Superstring
- Kapwing
- After Effects
Wie man mit MiniTool MovieMaker ein Lyrik-Video erstellt
MiniTool MovieMaker ist ein einfaches Programm zur Erstellung von Lyric-Videos. Es verfügt über eine intuitive Benutzeroberfläche, so dass Sie auch ohne Bearbeitungserfahrung leicht ein Lyric-Video erstellen können. Darüber hinaus bietet diese Lyric-Video-Software eine große Auswahl an animierten Textvorlagen, Videofiltern und Vergrößerungs- und Verkleinerungseffekten, mit denen Sie ein Lyric-Video individuell gestalten können.
Dieses Programm ist eine gute Wahl für Anfänger. Es ist benutzerfreundlich und verfügt über viele grundlegende und erweiterte Bearbeitungsfunktionen. Zu den Funktionen gehören das Behandeln der Videogeschwindigkeit, das Umkehren des Videos, das Schneiden des Videos, die Farbkorrektur, das Entfernen des Audios, das Erstellen von GIF usw. Darüber hinaus unterstützt es den Import von Videos, Audiodateien und Bildern in allen gängigen Formaten.
Der größte Nachteil ist, dass es nur für Windows verfügbar ist.
Im Folgenden erfahren Sie, wie Sie mit MiniTool MovieMaker ein Video mit Liedtexten erstellen können.
Schritt 1. MiniTool MovieMaker starten
Laden Sie MiniTool MovieMaker herunter und folgen Sie der Anleitung, um es auf dem Windows-Computer zu installieren. Öffnen Sie das Programm und schließen Sie das Popup-Fenster, um die Hauptbenutzeroberfläche zu erhalten.
MiniTool MovieMakerKlicken zum Download100%Sauber & Sicher
Schritt 2. Importieren Sie die vorbereiteten Videoclips, Bilder und Musik
Sobald Sie die Hauptbenutzeroberfläche erhalten, klicken Sie auf Mediendateien importieren, um den Datei-Explorer zu öffnen. Durchsuchen Sie die Dateien und suchen Sie das vorbereitete Filmmaterial und die Musik. Halten Sie dann die Strg-Taste gedrückt, wählen Sie alle Videoclips und Bilder aus und ziehen Sie sie per Drag & Drop auf die Zeitleiste. Fügen Sie anschließend den Song zur Audiospur hinzu.
Schritt 3. Liedtext hinzufügen
Ordnen Sie das Bildmaterial neu an, wählen Sie den Clip, dem Sie einen Text hinzufügen möchten, klicken Sie auf Text und fügen Sie die gewünschte Textvorlage hinzu. Löschen Sie den Beispieltext und geben Sie den Text in das Feld ein. Danach können Sie die Schriftart, Farbe und Größe des Textes ändern und die Position des Textes anpassen. Klicken Sie auf OK, um die Änderungen zu speichern.
Passen Sie dann die Dauer der Liedtexte und der Hintergrundvideos/-bilder an und synchronisieren Sie die Liedtexte mit dem Lied.
Wenn Sie den Songtext vergessen haben, können Sie den Text aus dem vorbereiteten Dokument kopieren.
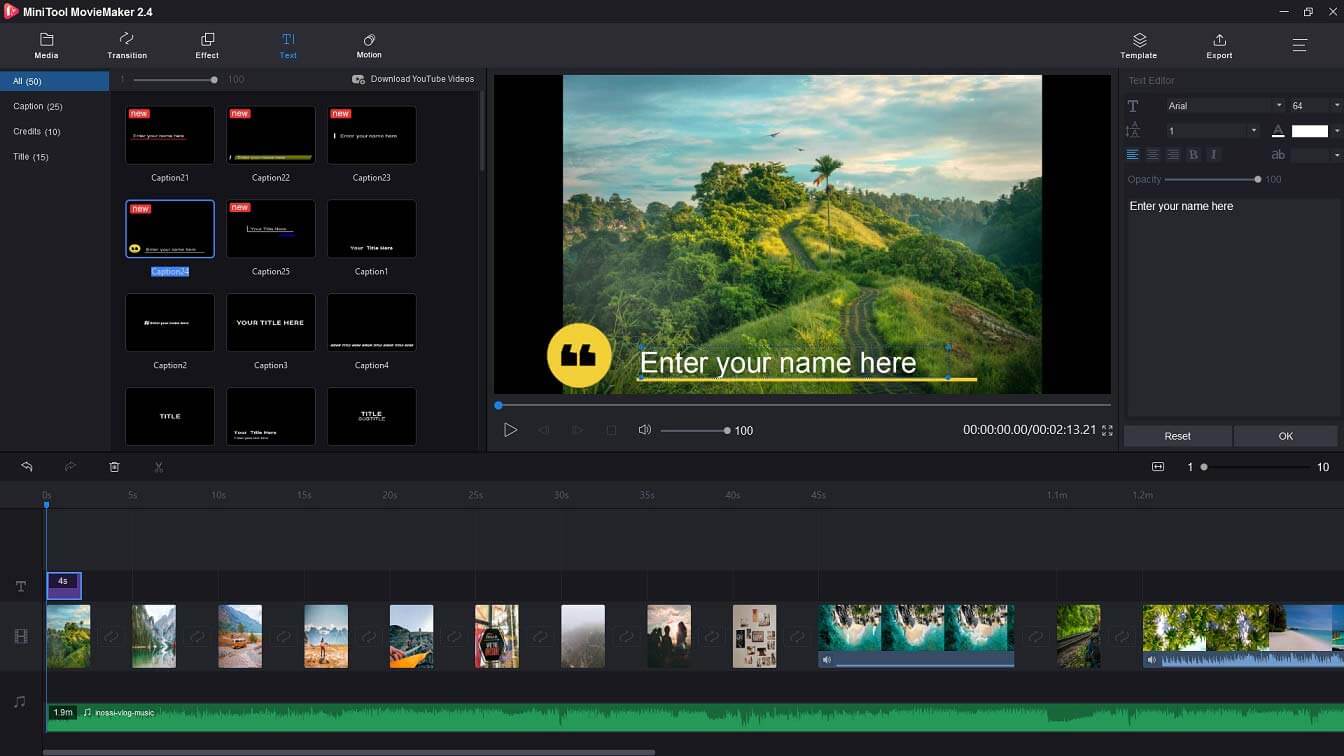
Wollen Sie die Star Wars-Schrift oder eine andere Schriftart in Ihrem Video verwenden? Sehen Sie diesen Beitrag: 5 kostenlose Star Wars-Schriften + 2 Schriftarten-Generatoren, die Sie unbedingt ausprobieren müssen.
Schritt 4. Exportieren Sie das Lyric-Video
Öffnen Sie das Fenster Exportieren, indem Sie auf Exportieren klicken. Hier können Sie den Dateinamen, das Ausgabeformat, den Speicherpfad und die Auflösung ändern. Nachdem Sie einige Einstellungen vorgenommen haben, klicken Sie auf Exportieren, um das Lyric-Video zu exportieren.
Wie man ein Lyric-Video mit iMovie erstellt
Mit iMovie, einer von Apple Inc. entwickelten kostenlosen Videobearbeitungssoftware, können Sie professionell aussehende Lyric-Videos erstellen. Sie bietet verschiedene Videofilter, Spezialeffekte, Tonspuren, Soundeffekte, animierte Titel und Abspänne für die Bearbeitung Ihres Lyric-Videos. Dank der einfachen Benutzeroberfläche können Sie die Liedtexte leicht anpassen, indem Sie die Schriftart, Farbe, Größe und Position ändern.
Wie andere Videobearbeitungsprogramme verfügt auch iMovie über alle erforderlichen Bearbeitungswerkzeuge, die Ihre Bedürfnisse bei der Videoproduktion sicherlich erfüllen. iMovie kann als eines der besten kostenlosen Programme zur Erstellung von Songtexten für Apple-Geräte eingestuft werden.
Befolgen Sie diese Schritte, um zu lernen, wie man ein Lyric-Video mit iMovie erstellt.
Schritt 1. Öffnen Sie iMovie
iMovie ist der integrierte Video-Editor auf macOS und iOS. Sie müssen ihn also nicht installieren. Suchen Sie die iMovie-App und öffnen Sie sie.
Schritt 2. Importieren Sie die benötigten Dateien
Klicken Sie auf Neu erstellen, um ein Projekt zu erstellen und geben Sie ihm einen Namen. Importieren Sie dann die benötigten Dateien für Ihr Lyric-Video und fügen Sie sie zur Zeitleiste hinzu, und fügen Sie die Musikdatei zur Zeitleiste hinzu.
Schritt 3. Liedtext hinzufügen
Gehen Sie zur Registerkarte Titel, wählen Sie die gewünschte Titelvorlage aus und ziehen Sie sie zur Bearbeitung auf die Zeitleiste. Tippen Sie auf die Titelvorlage und geben Sie den Liedtext ein. Anschließend können Sie die Schriftart, Größe, Farbe, den Stil und die Position des Liedtextes anpassen. Ändern Sie anschließend die Dauer, um sie an den Song anzupassen.
Schritt 4. Exportieren Sie das Lyric-Video
Nachdem Sie alle Liedtexte hinzugefügt haben, klicken Sie in der oberen Menüleiste auf Datei. Wählen Sie im Dropdown-Menü Teilen > Datei…, um das Lyric-Video zu speichern.
Wie man ein Lyric-Video in Superstring erstellt
Im Gegensatz zu MiniTool MovieMaker und iMovie ist Superstring eine professionelle Lyric-Video-Software. Sie können damit ein animiertes Lyric-Video auf Windows und macOS erstellen. Es unterstützt das Anpassen von Textfarbe, Stil, Deckkraft und Impuls und erlaubt Ihnen, den Text zu drehen, ein Bild oder einen Videohintergrund hinzuzufügen und das Seitenverhältnis des Videos auf 1:1 oder 16:9 zu ändern. Apropos Hintergrund: Das Programm verfügt über eine integrierte Bibliothek mit Tausenden von lizenzfreien Bildern und Videos. Außerdem können Sie auch einen Bild- oder Videohintergrund von Ihrem Computer importieren. Die kostenlose Version unterstützt nur die 360p-Ausgabeauflösung und fügt ein Superstring-Wasserzeichen in Ihr Lyric-Video ein.
Im Folgenden finden Sie eine Anleitung, wie Sie ein professionelles Lyric-Video erstellen können.
Schritt 1. Starten Sie Superstring
Laden Sie Superstring von der offiziellen Website herunter und installieren Sie es auf Ihrem PC. Nach der Installation des Programms starten Sie es sofort.
Schritt 2. Importieren Sie den Song
Klicken Sie auf das + in der unteren rechten Ecke des Bildschirms und wählen Sie den Song aus, aus dem Sie ein Lyric-Video machen möchten.
Es werden nur MP3 und WAV unterstützt.
Schritt 3. Liedtext hinzufügen
Halten Sie den Song an und tippen Sie auf Text bearbeiten, um den Text hinzuzufügen. Gehen Sie zum rechten Fenster und geben Sie den Text in das Textfeld ein. Nachdem Sie alle Texte hinzugefügt haben, können Sie die Dauer des Textes anpassen, indem Sie den weißen Abspielkopf nach unten oder oben bewegen.
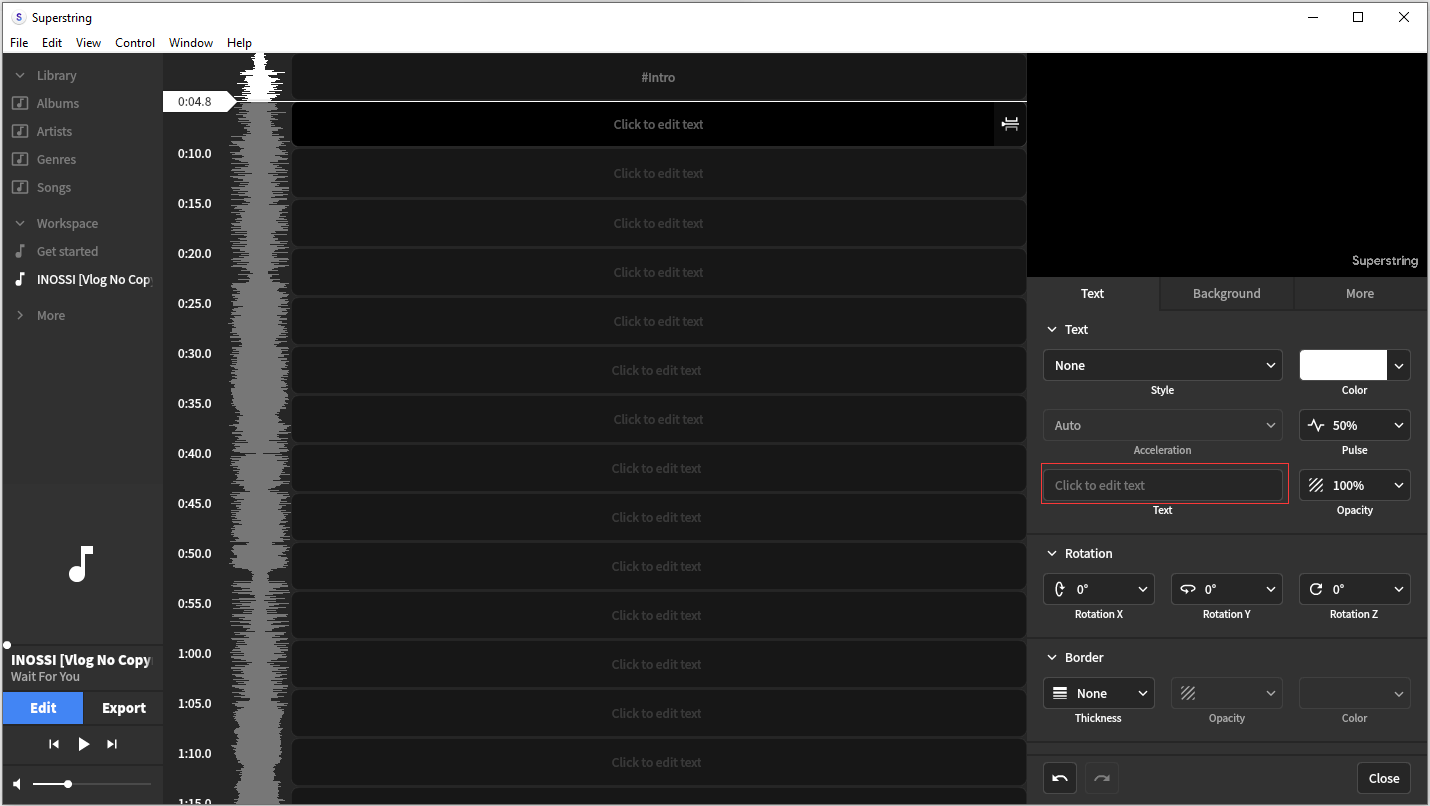
Schritt 4. Bearbeiten Sie das Lyric-Video
Sie können die Liedtexte nach Belieben bearbeiten. Wechseln Sie dann zur Registerkarte Hintergrund, klicken Sie auf das Pfeil-nach-unten-Symbol im Medienfeld, um Ihr Lieblingsbild oder -video als Hintergrund auszuwählen, und wenden Sie Effekte an.
Schritt 5. Exportieren Sie das Lyric-Video
Klicken Sie auf Exportieren in der unteren linken Ecke, um das Exportfenster zu öffnen. Klicken Sie dann auf Exportieren, um das Lyric-Video zu exportieren.
Wie man ein Lyric-Video in Kapwing erstellt
Möchten Sie ein Lyric Video online erstellen? Hier empfehlen wir Ihnen Kapwing, ein kostenloses Online-Videoschnittprogramm. Damit können Sie nicht nur Lyric-Videos erstellen, sondern auch Memes erstellen, Videos trimmen, schneiden, Musik hinzufügen, Bilder transparent machen, Bildüberlagerungen zu Video hinzufügen, Videos zuschneiden, umkehren, die Größe ändern und vieles mehr.
Hier erfahren Sie, wie Sie mit Kapwing ein Lyric-Video online erstellen können.
Schritt 1. Kapwing öffnen
Rufen Sie die Kapwing-Website auf und melden Sie sich mit Ihrem Google-Konto an. Klicken Sie auf Neuer Inhalt, um fortzufahren.
Schritt 2. Importieren Sie die Datei
Nach dem Öffnen von Kapwing tippen Sie auf Zum Hochladen klicken, um das Hintergrundbild oder -video hochzuladen. Oder importieren Sie die Datei durch Eingabe der URL. Gehen Sie dann auf die Registerkarte Audio und laden Sie den Zielsong hoch, und klicken Sie auf Fertig.
Schritt 3. Liedtext hinzufügen
Klicken Sie in der oberen Menüleiste auf Untertitel, geben Sie den Liedtext in das Feld ein und ändern Sie die Dauer, Schriftfarbe, Größe und Art. Wenn Sie fertig sind, klicken Sie auf Fertig.
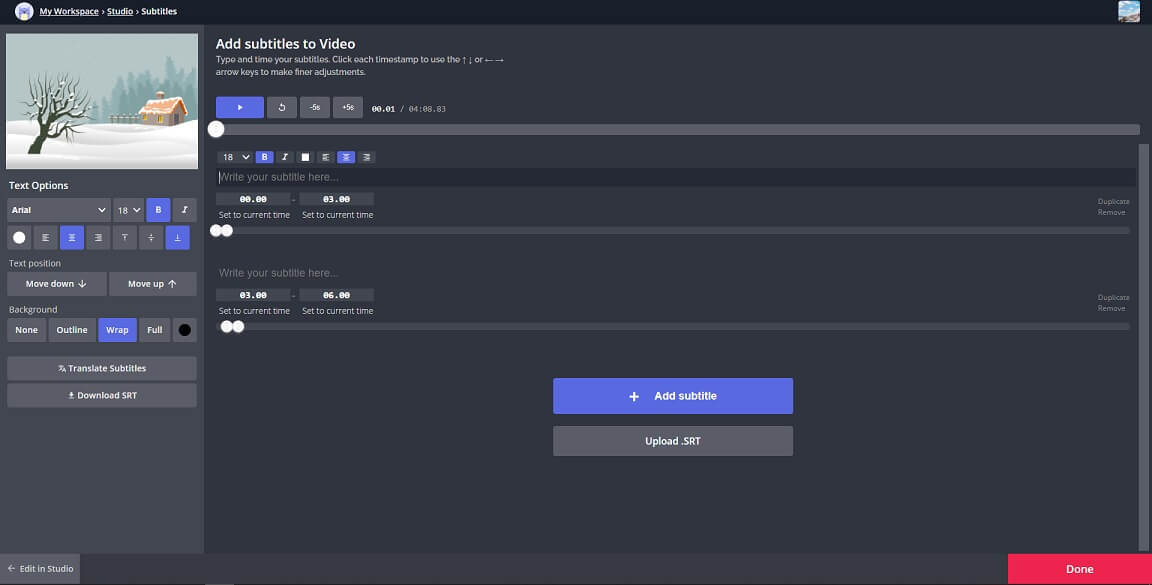
Schritt 4. Speichern Sie das Lyric-Video
Klicken Sie abschließend auf Video exportieren, um den Export des Lyric-Videos zu starten. Nachdem der Vorgang abgeschlossen ist, können Sie das Lyric-Video von Kapwing herunterladen.
Wie man ein Lyric-Video in After Effects erstellt
Wenn es um Software für Lyric-Videos geht, sollte After Effects die erste Wahl für Profis sein. Es ist eine leistungsstarke Compositing-Anwendung und wird häufig in der Postproduktion von Filmen und anderen Videoproduktionen eingesetzt. Wenn Sie ein Anfänger in der Videobearbeitung sind, dann ist After Effects keine gute Wahl für Sie. Dieses Tool läuft sowohl unter Windows als auch unter macOS.
Sehen wir uns nun an, wie man ein Lyric-Video in After Effects erstellt.
Schritt 1. After Effects öffnen
Öffnen Sie After Effects, nachdem Sie es auf Ihrem Computer installiert haben, und klicken Sie auf Neue Komposition, um eine neue Komposition zu erstellen. Klicken Sie auf OK, um fortzufahren.
Schritt 2. Importieren Sie den Song und das Bild
Fügen Sie die Audiodatei und das vorbereitete Bild in das Projekt ein und platzieren Sie die Audioebene am unteren Rand. Wählen Sie dann die Bildebene aus und Sie können ihre Größe und Position anpassen.
- Klicken Sie mit der rechten Maustaste auf die Bildebene und wählen Sie Vorkomponieren. Benennen Sie dann die Datei um und aktivieren Sie Alle Attribute in die neue Komposition verschieben. Tippen Sie auf OK.
- Um die Audiowellenform zu öffnen, wählen Sie die Audioebene und drücken Sie zweimal die Taste L.
Schritt 3. Liedtext hinzufügen
Wählen Sie das Textwerkzeug, geben Sie den Text auf dem Bild ein und platzieren Sie die Textebene oben. Ändern Sie dann die Schriftgröße, -art und -farbe.
Schritt 4. Exportieren Sie das Lyric-Video
Klicken Sie zum Schluss auf Komposition > Zur Adobe Media Encoder-Warteschlange hinzufügen. Passen Sie dann die Einstellungen an und wählen Sie MP4 als Ausgabeformat. Klicken Sie auf die Schaltfläche Exportieren, um Ihr Lyric-Video zu verarbeiten.
Um ein tolles animiertes Lyric-Video in After Effects zu erstellen, können Sie Lyric-Video-Vorlagen ausprobieren, mit denen Sie in wenigen Minuten ein Lyric-Video erstellen können. Wo finde ich Lyric-Video-Vorlagen für After Effects? Hier sind die 5 besten Websites.
- Lyricvideomakers
- AEdownload
- VFXdownload
- Storyblocks
- Envato market
Fazit
In diesem Beitrag haben wir die 5 Methoden für die Erstellung eines Lyric-Videos mit Ihnen geteilt. Wählen Sie die Software, die Sie bevorzugen, und probieren Sie es aus!
Wenn Sie Probleme bei der Verwendung von MiniTool MovieMaker haben, kontaktieren Sie uns bitte über [email protected] oder hinterlassen Sie eine Nachricht!
FAQ zum Erstellen eines Lyric-Videos
- Wählen Sie einen einfachen Videoeditor wie Windows Movie Maker.
- Öffnen Sie die Software und importieren Sie Videomaterial.
- Klicken Sie auf Musik hinzufügen, wählen Sie den vorbereiteten Song vom Computer und fügen Sie ihn zur Zeitleiste hinzu.
- Klicken Sie auf Datei > Film speichern, um das Video auf Ihrem PC zu speichern.
Wenn Sie ein kurzes Video auf Ihrem Handy erstellen möchten, stehen Ihnen die folgenden Kurzvideoproduzenten zur Verfügung: Quik, Inshot, Splice, KineMaster, WeVideo, VivaVideo und Magisto.
Hier finden Sie eine Liste der besten Videobearbeitungsprogramme, darunter Adobe Premiere Rush, LumaFusion, iMovie, HitFilm, Blender, PowerDirector, Lightworks und Shotcut.
- Öffnen Sie einen Videokombinierer wie MiniTool MovieMaker.
- Importieren Sie Videoclips von Computer und fügen Sie sie zur Zeitleiste hinzu.
- Klicken Sie auf Exportieren, um die Ausgabeeinstellungen anzupassen.
- Klicken Sie abschließend auf die Schaltfläche Exportieren, um die Videoclips zu einem einzigen zusammenzufügen.



Nutzerkommentare :