In this guide composed by the free video editing software from MiniTool, we'll walk you through the steps to unleash your creativity and play music through your mic using Stereo Mix.
In the realm of digital creativity, the ability to mix and manipulate audio sources opens up a world of possibilities. One technique that musicians, streamers, and content creators often employ is playing music through a microphone using a feature called Stereo Mix. This method allows you to blend external audio, such as music playing on your computer, with your microphone input in real time. Whether you’re live streaming, recording podcasts, or simply jamming out with friends, understanding how to harness Stereo Mix can enhance your audio production capabilities.
Step 1: Enable Stereo Mix
The first step is to ensure that Stereo Mix is enabled on your computer. This feature allows your sound card to record exactly what it’s playing back. Here’s how to enable Stereo Mix on Windows:
1. Right-click on the sound icon in the system tray and select Sound settings.
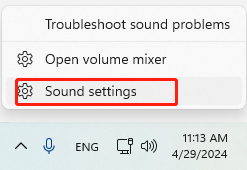
2. It will open the sound settings window. There, scroll down to the Advanced section and choose More sound settings.
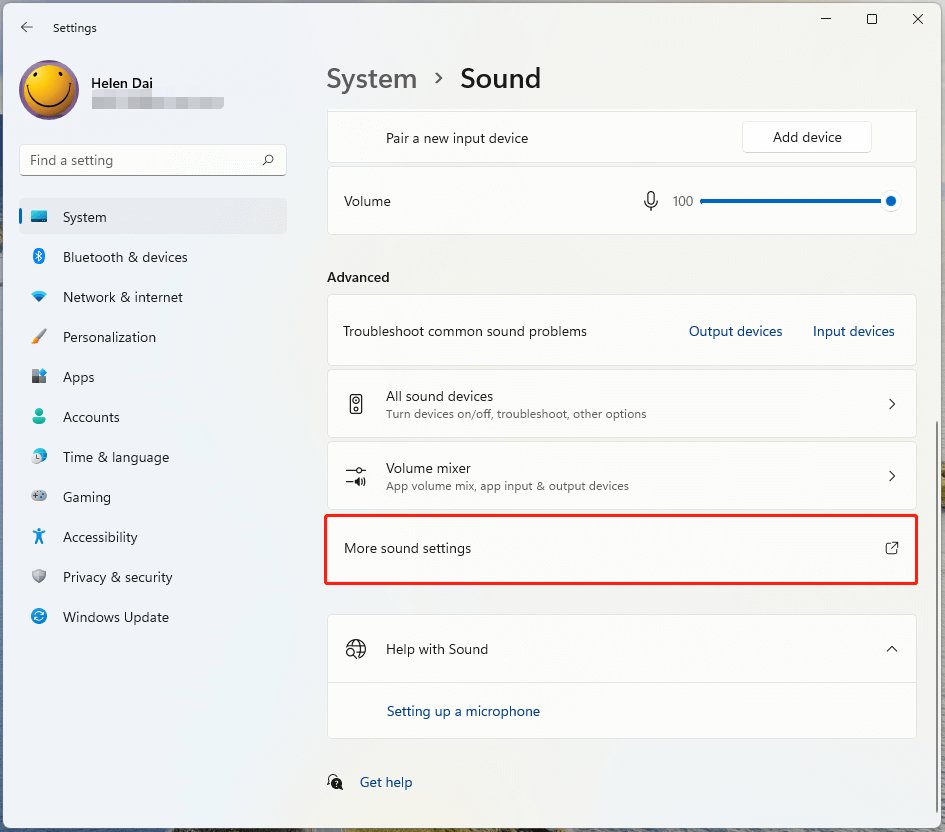
3. It will trigger the sound property window. There, navigate to the Recording tab from the top menu.
4. Right-click on Stereo Mix and select Enable.
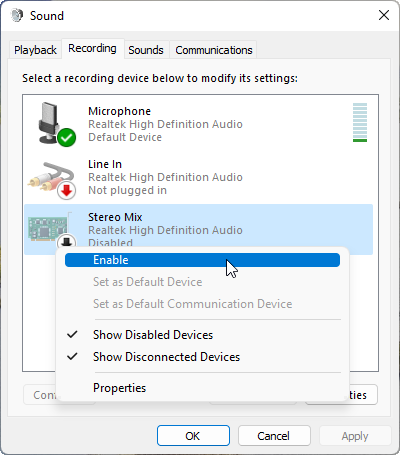
If Stereo Mix is not visible, right-click anywhere in the window and make sure that Show Disabled Devices and Show Disconnected Devices are both checked. Stereo Mix should now appear.
Step 2: Set Stereo Mix as Default Recording Device
Once Stereo Mix is enabled, you need to set it as the default recording device. This ensures that it captures the audio being played on your computer. Just right-click on Stereo Mix in the sound property window and select Set as Default Device. Or click on Stereo Mix to make it active, then unfold the Set Default menu in the lower right and select Default Device.
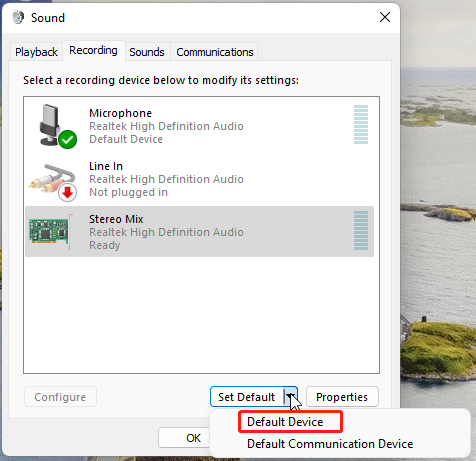
Step 3: Configure Recording Levels
After setting Stereo Mix as the default recording device, you’ll want to adjust the recording levels to ensure optimal sound quality. Here’s how:
1. Double-click on Stereo Mix to open its properties.
2. Navigate to the Levels tab in the Stereo Mix Properties window.
3. Adjust the recording level slider to an appropriate volume. Be careful not to set it too high to avoid distortion.
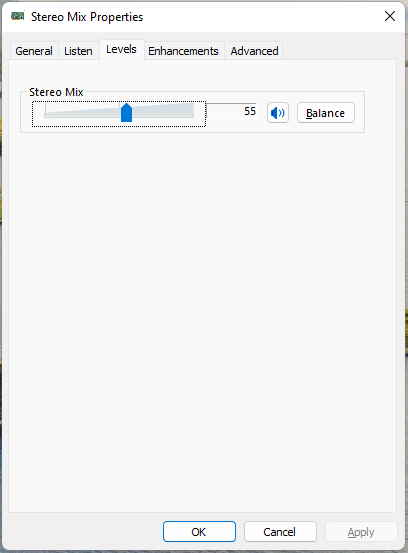
Step 4: Play Music Through Your Mic
With Stereo Mix configured, you can now play music through your microphone. Simply play the desired audio source on your computer, and it will be picked up by Stereo Mix along with your microphone input. Whether you’re singing along to your favorite song, incorporating background music into a live stream, or hosting a virtual concert, Stereo Mix allows for seamless integration of audio sources.
Step 5: Test and Adjust
Before going live or recording, it’s essential to test your setup and make any necessary adjustments. Play around with the audio levels to ensure that the music isn’t overpowering your voice and that the overall sound balance is satisfactory. You may need to fine-tune settings based on your specific setup and preferences.
Conclusion
Playing music through your microphone using Stereo Mix opens a world of creative possibilities for musicians, streamers, and content creators. Whether you’re looking to enhance your live performances, add depth to your podcasts, or simply have fun experimenting with audio, mastering this technique can significantly elevate your productions. By following the steps outlined in this guide and experimenting with different setups, you can unlock new avenues for expression and captivate your audience with immersive audio experiences.
You May Also Like


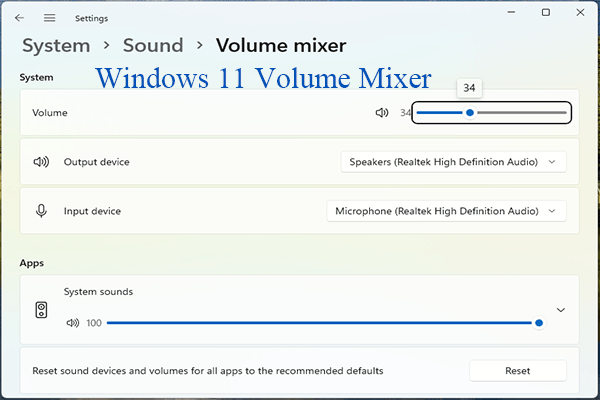
User Comments :