Whether you're fine-tuning individual app volumes or adjusting system sounds, the Windows 11 Volume Mixer offers a range of customization options. Here in this post written by the Windows video editor from MiniTool, let's explore how to open the Volume Mixer in Windows 11 and pin it to your taskbar for convenient access.
In the realm of digital multitasking, controlling audio settings swiftly and efficiently is paramount. Windows 11, the latest iteration of Microsoft’s operating system, introduces a sleek and streamlined Volume Mixer interface, empowering users to manage audio levels with ease.
How to Open Volume Mixer Windows 11?
First of all, all the following methods can open Windows 11 Volume Mixer but in two different forms. One is directly opening the Volume Mixer app while the other is accessing Volume Mixer in Windows Settings.
#1 Open Volume Mixer in Windows Settings
Solution 1. Through System Tray
Right-click on the speaker icon located in the system tray at the bottom right corner of the taskbar and select the Open volume mixer option.
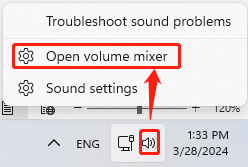
Solution 2. By Windows Search
Alternatively, you can search for “Volume Mixer” in the Windows Search bar.
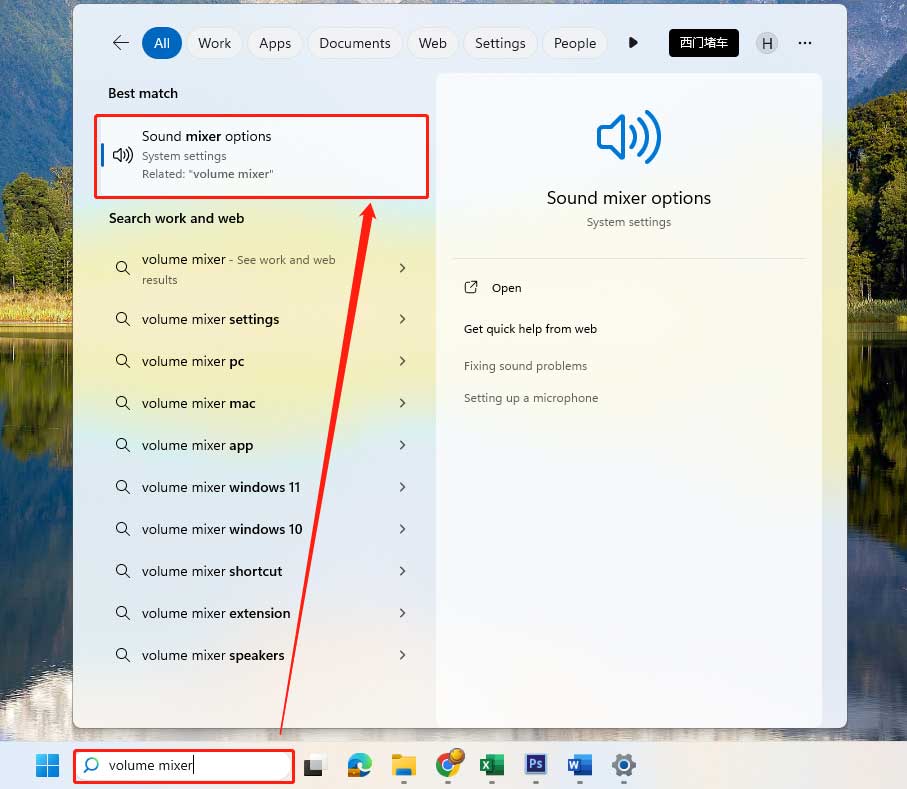
Solution 3. Within Windows Settings
Or you can access Volume Mixer through the Settings app by navigating to System > Sound > Advanced sound options and choosing Volume Mixer.
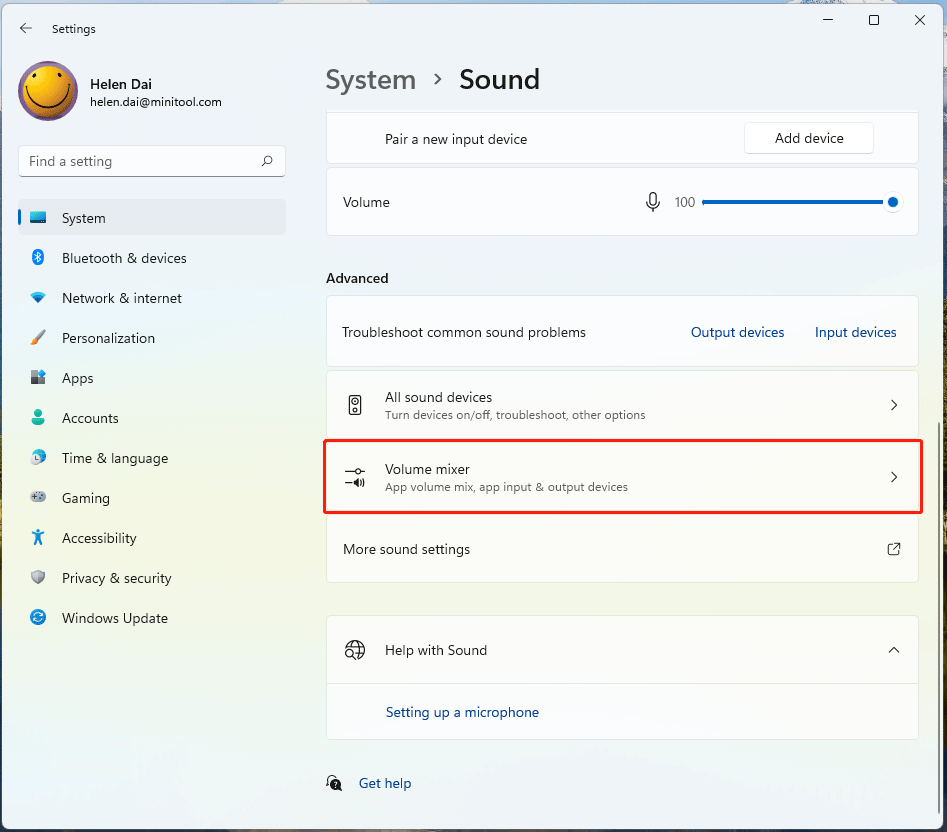
#2 Open Volume Mixer App
Solution 4. With Windows Run
Open the Windows Run box, input sndvol.exe, and click OK.
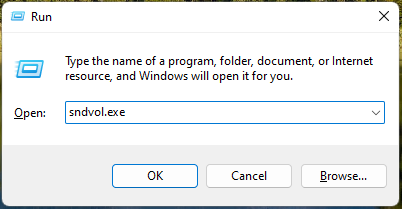
Solution 5. From Control Panel
Launch Windows 11 Control Panel, view its items by Category from the top right, and click Hardware and Sound. Next, select Adjust system volume under the Sound section.
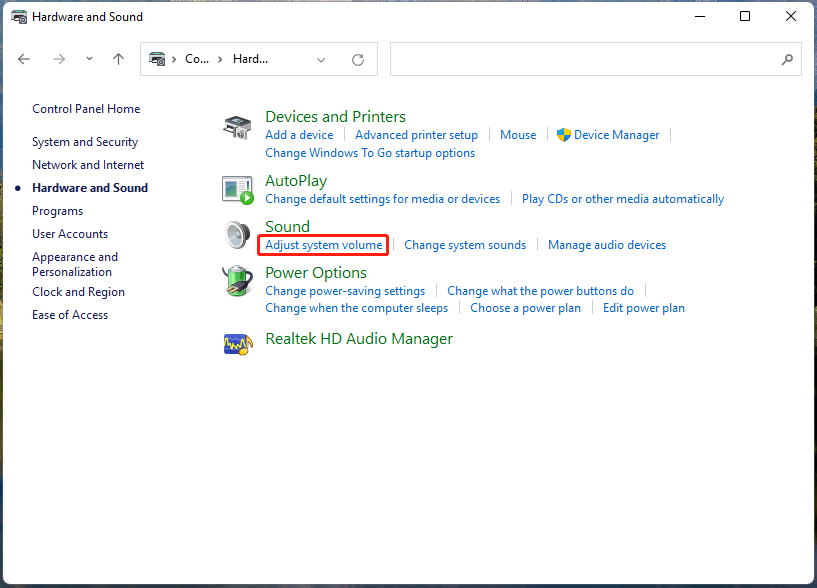
Solution 6. Use File Explorer
Another way to launch the Win11 Volume Mixer is by relying on Windows File Explorer. Just input sndvol.exe into its search bar and press Enter.
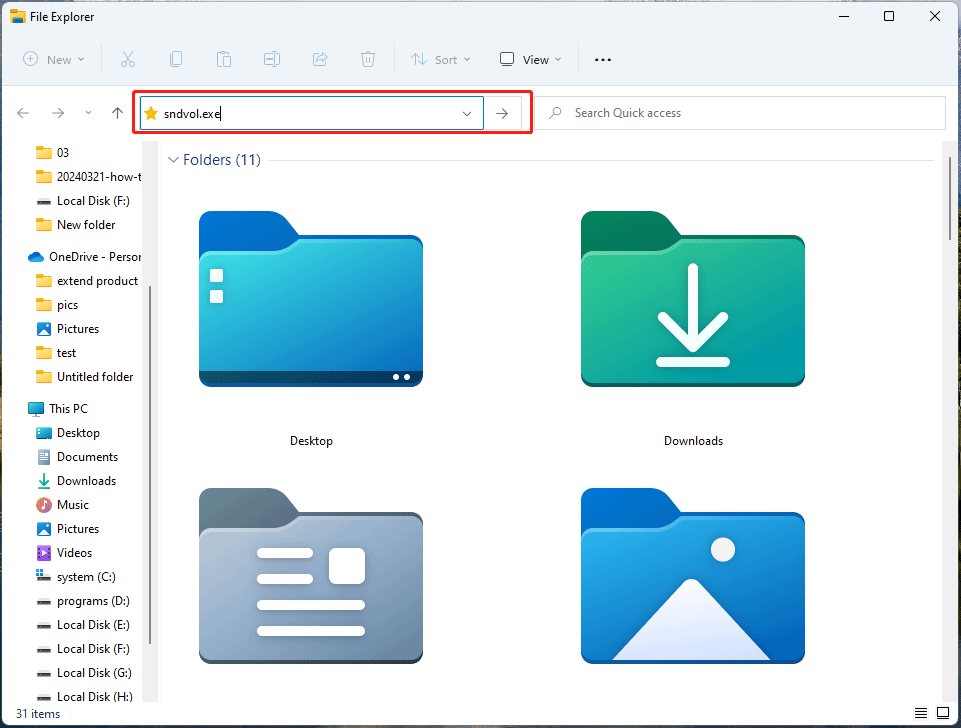
Solution 7. Relying on Task Manager
Just open Task Manager in Windows, click File > Run new task, and type sndvol.exe into the column.
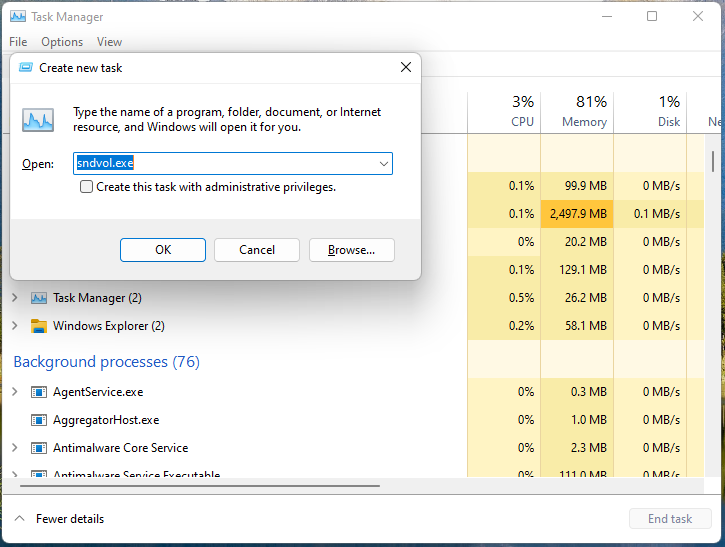
Solution 8. Through Command Prompt (CMD)
Also, you are able to access the volume mixer using the Windows command. Directly input sndvol.exe into Command Prompt or Windows PowerShell (Windows Terminal) and press Enter.
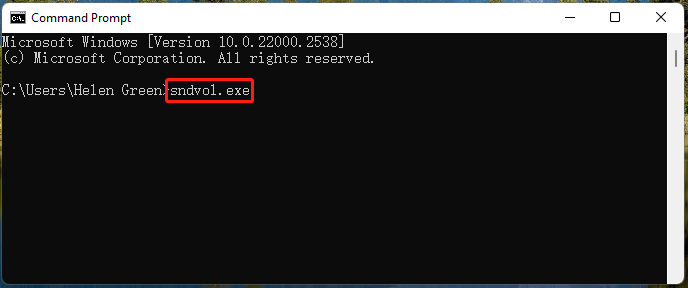
Solution 9. By Creating a Shortcut
Finally, you can create a shortcut for Windows 11 Volume Mixer on your desktop. Then, you can launch it directly from the desktop.
1. Right-click on any blank area on your desktop and select New > Shortcut from the context menu.
2. In the pop-up window, type sndvol.exe in the column.
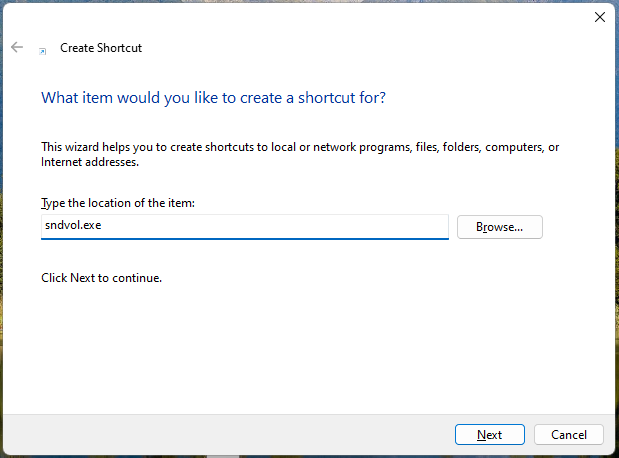
3. Next, name the shortcut of Windows 11 Volume Mixer and click Finish.
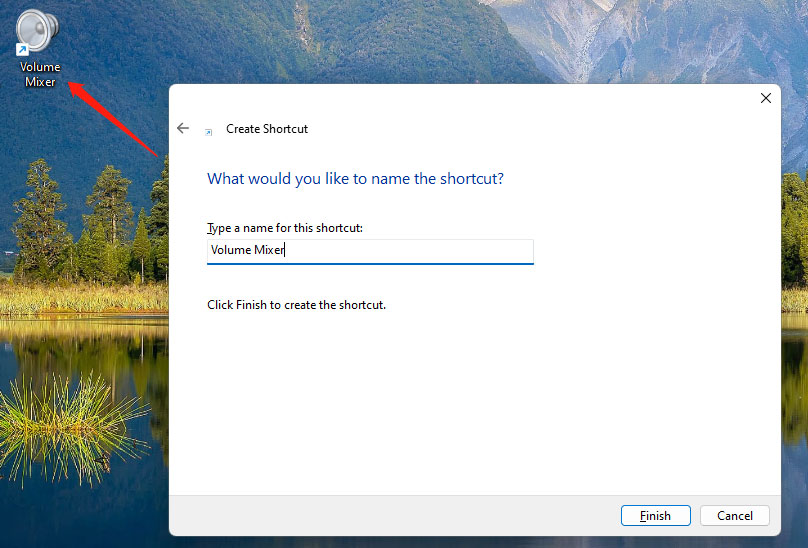
How to Pin Volume Mixer to Taskbar?
- Open Volume Mixer.
- Right-click on the Volume Mixer icon in the taskbar.
- From the context menu, select Pin to taskbar.
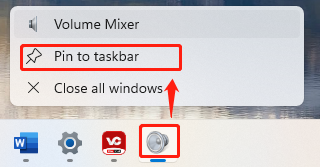
Once pinned, you’ll see the Volume Mixer icon permanently added to your taskbar for quick access. If you want to unpin Volume Mixer, just right-click on its icon again and choose
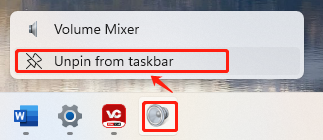
How to Use Windows 11 Volume Mixer?
Adjusting App Volumes
Once in the Volume Mixer, you’ll see individual volume sliders for each open application or program. Just drag the sliders up or down to adjust the volume levels of specific apps or system sounds.
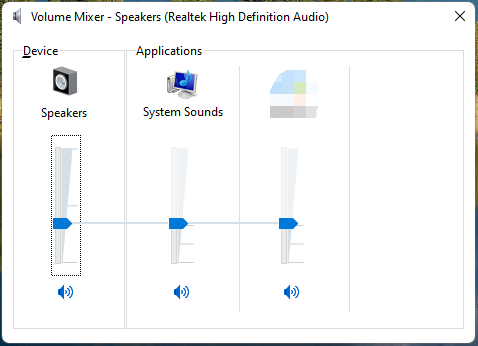
Muting and Unmuting
To mute a particular app or system sound, simply click on the speaker icon located below the volume slider. Clicking again will unmute the app or sound.
Device Selection
If you have multiple audio output devices connected to your system, you can select the desired playback device from the corresponding dropdown menu within the Volume Mixer settings window.
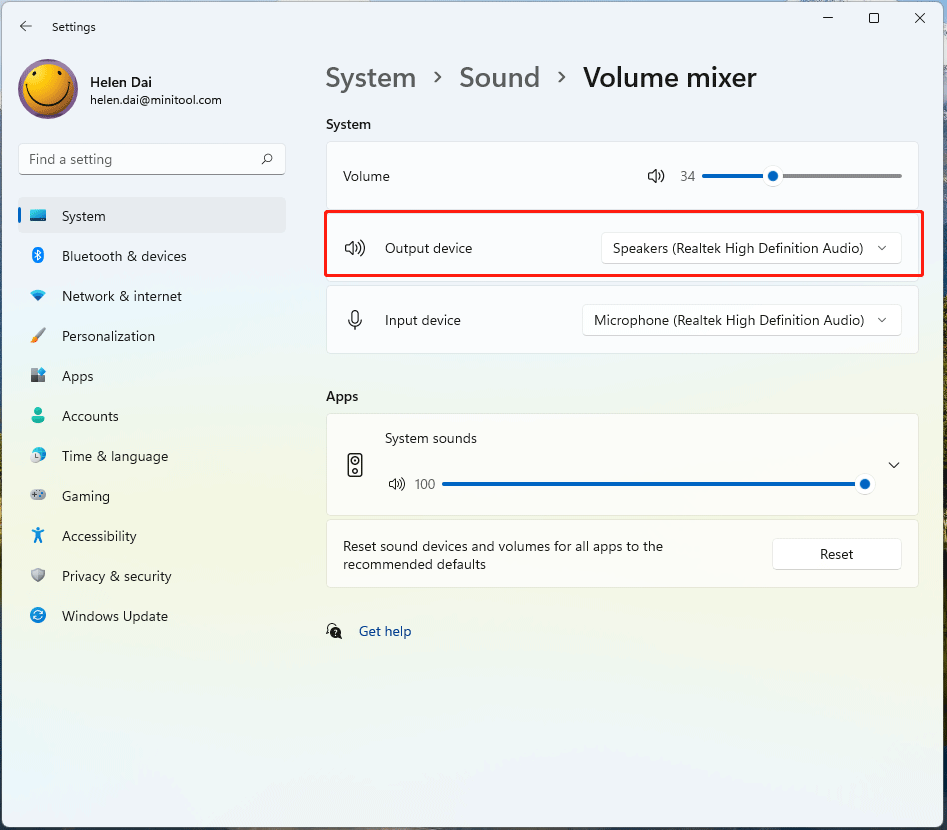
Benefits of Using Volume Mixer in Windows 11
- Granular Control: With the Volume Mixer, you can adjust the volume levels of individual apps and system sounds, allowing for precise audio customization.
- Enhanced Productivity: Quickly mute or adjust the volume of specific applications without disrupting your workflow, whether you’re gaming, watching videos, or working on multiple tasks simultaneously.
- Effortless Accessibility: By pinning the Volume Mixer to your taskbar, you ensure instant access to audio controls whenever you need them, minimizing the time spent navigating menus or settings.
Conclusion
The Volume Mixer in Windows 11 serves as a versatile tool for managing audio levels and customizing your sound experience to suit your preferences. Whether you’re a seasoned multitasker or simply seeking greater control over your system’s audio output, mastering the Volume Mixer can significantly enhance your overall Windows 11 experience.
By familiarizing yourself with the Volume Mixer interface and utilizing the option to pin it to your taskbar, you’ll streamline your audio management workflow and unlock the full potential of your Windows 11 device. So, dive into the world of sound control and elevate your digital experience with the Windows 11 Volume Mixer today.
Related Articles


User Comments :