DaVinci Resolve Particle Dissolve Objects
Thanos made the particle dissolve effect popular. We will show you how to create such particle effects in DaVinci Resolve in this part. You will not be achieving infinity-level effects but you will make objects dissolve.
What you’ll need is a static shot of an object in the scene and then an identical shot without the object, known as a clean plate. Begin with a simple object since you’ll be masking the object. In addition, ensure the exposure in each shot perfectly matches, otherwise it will give away the effect. There are no auto settings on your camera; instead, use manual mode.
- Put the clean plate on the first track of the timeline and the object clip on the track above, then copy the object clip and put that on the next track up.
- Choose the two object clips and convert them into a Fusion clip. Enter the Fusion page.
- Mask the object in the top object clip. The more accurate you are in doing this, the better the result will be. Temporarily connect a Background node to the Merge node to better see the result.
- Add a pEmitter and pRender node, then adjust Region of the pEmitter node to Bitmap and Output Mode to 2D.
- Connect the top object clip (mediaIn2) to the Particle emitter and then back to the Merge node.
- It’s time to begin experimenting with the particle emitter (pEmitter). Adjust the Number, Lifespan, Variance, etc., and alter the style to Blob.
- To cause the particles to disappear, you’ll need to animate the Number and Lifespan of the particles so that they stop being formed and the remainder fade away before the end of the clip as if blowing away in the wind. This can be difficult and will require time and changes to get exactly right.
- As soon as you have the particles working properly, you can reconnect the bottom clip to the Merge node and remove the background. The particles will appear above the object. Adjust the particle color to use the color of the region it comes from for a more realistic appearance.
- You should create a large uneven mask with a soft edge, then animate the mask to wipe the object from the frame when the particles dissolve it. Take the time animating the mask because timing is critical to selling the effect.
- Return to the Edit page, let the animation render, and you’ll see the object dissolve into oblivion when the clean plate is revealed.
Trapcode Form Particles in DaVinci Resolve
This captivating effect is inspired by MeisnerMedia and leads you deeper into the world of particles in DaVinci Resolve. This will give you an idea of just how powerful the built-in particles in DaVinci Resolve Fusion page are. Do your best to follow the steps listed below:
- Create a new Fusion clip with the length of time you wish the effect to last.
- Add a Background node and adjust the color to white.
- Add a pImageEmitter node to the background and reduce the density to 0.1. This will produce fewer particle effects. After that, add a pRender node.
- In the viewer, a grid of particles will appear. Rotate the X-axis 90° so that it lays flat.
- Then, add a pCustom node behind the pImageEmitter node and then replace the Background node with a FastNoise node. To create the wave effects, use the luminance of the FastNoise node.
- In the FastNoise node, remove Transparency and raise Contrast and detail.
- In the pCustom node, beneath the Y position, enter R/N1, which will use the red channel values as the Y position of the particles and control it by altering the value of the Number In 1 wheel. This should produce a good waveform.
- To adjust the color, modify the red, green, and blue values as needed.
- Animate the FastNoise by increasing the seed rate. You now have an animated waveform.
- Add Merge3D, Camera3D, and Render3D nodes. Change the camera for a good angle on the animation.
MiniTool MovieMakerClick to Download100%Clean & Safe
Conclusion
That’s all about how to use particles in DaVinci Resolve without having to use any plugins. Hopefully, this post is of great help to you.



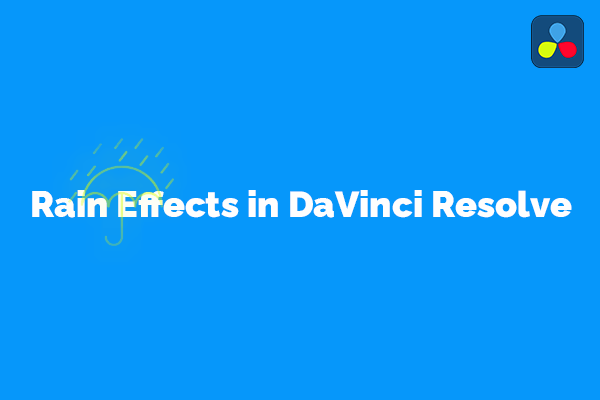
User Comments :