This post from MiniTool MovieMaker (a Windows video editor) will show you how to merge MP4 and M4A files in just a few clicks. Explore user-friendly merging tools to combine your video and audio effortlessly and ensure high-quality output.
MP4 is a popular video format widely supported by almost all devices, video editing software, media players, and social media platforms; M4A is a high-quality compressed audio format, typically used for storing audio data like music, audiobooks, and podcasts. Sometimes, you may need to merge an MP4 video with a separate M4A audio file into one due to different reasons, such as adding background music or creating presentations.
Method 1: Merge MP4 and M4A with MiniTool MovieMaker
MiniTool MovieMaker is one of the easiest video editors designed for beginners and casual users who want to create and edit videos easily without advanced technical skills. It features an intuitive interface suitable for entry-level users and provides multiple editing tools and various effects.
It allows you to trim, split, merge, rotate, and crop videos, adjust the playback speed, add customizable text, use filters, animations, and transitions to enhance videos, and more.
Here’s how to merge MP4 and M4A files into one using MiniTool MovieMaker.
Step 1. Click the button below to download the video merger and install it on your PC.
MiniTool MovieMakerClick to Download100%Clean & Safe
Step 2. Launch the software and click the New Project button to access the main UI. Click the Import Media Files button to add your MP4 and M4A files, and click the + icon on the clip to add it to the timeline to begin editing.
Step 3. Edit the audio in the video. Optionally, you can edit the original audio in the video. Select the video on the timeline and go to the Audio tab in Video Property. You can apply fade-in/out effects or adjust the volume.
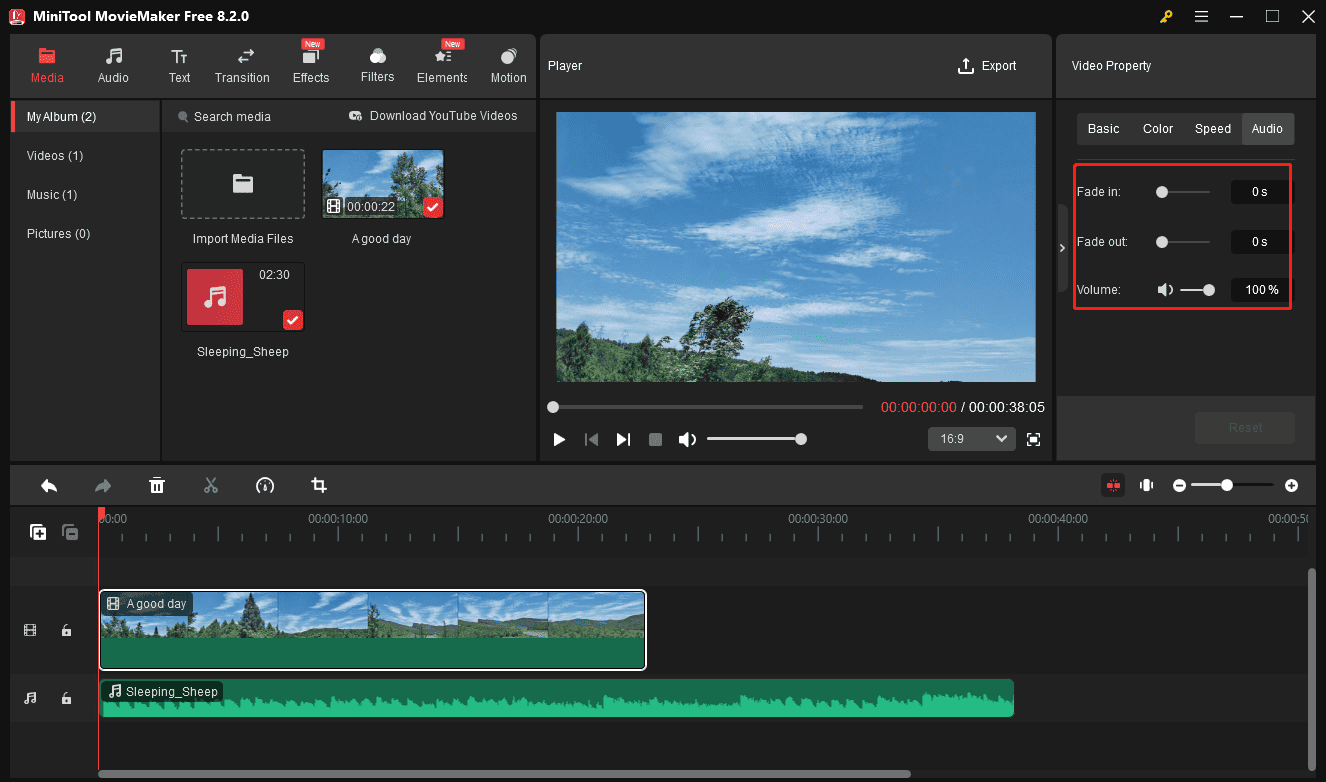
Step 4. Edit the M4A audio. Select the clip on the timeline, you can also fade in and out the music or change the volume level in the Music Property. If you want to remove unwanted parts, just trim the clip. Hover your mouse over the start or end of the clip until the Trim icon appears, and drag the icon inwards.
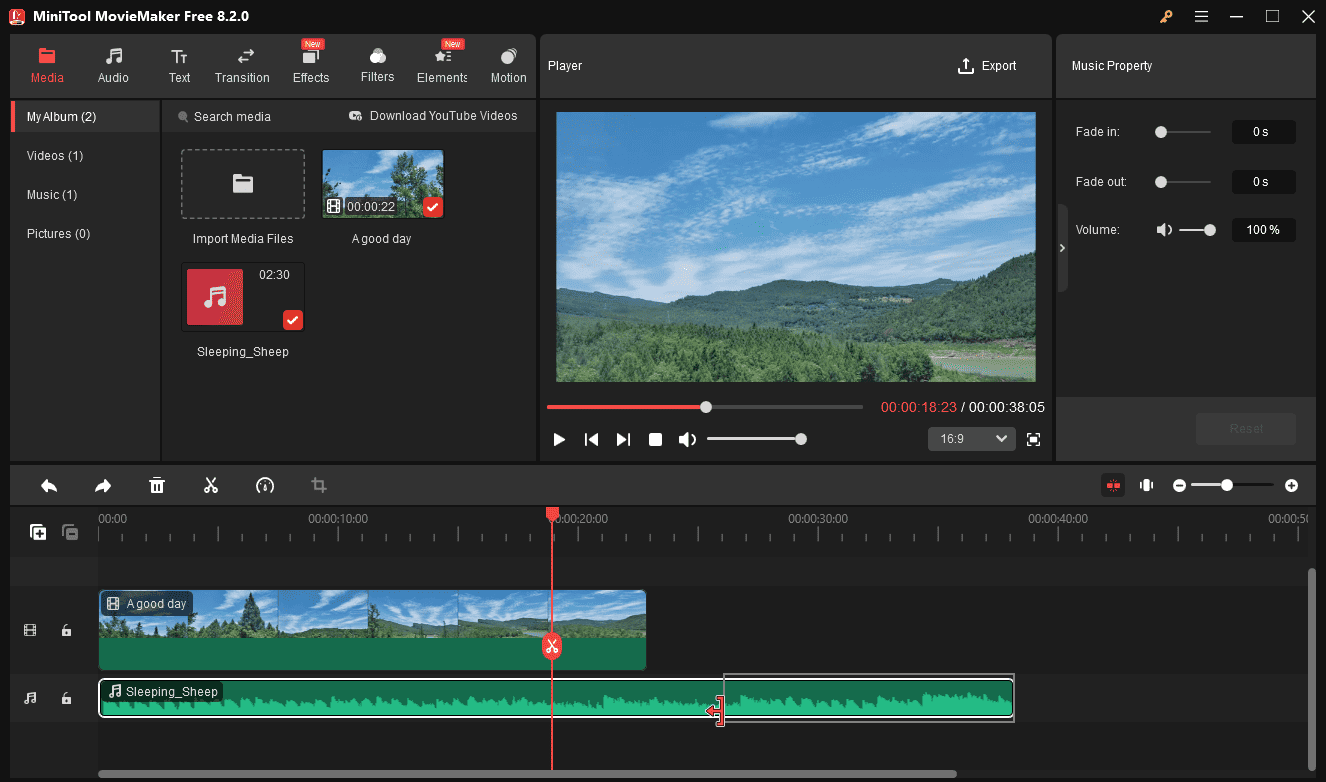
Step 5. Continue editing the MP4 video. Spice up your footage with animated stickers, text, and frames, or retouch it with filters, transitions, and more.
Step 6. After that, click the Export button to customize the output settings, such as format, resolution, and frame rate. Finally, click the Export button to start exporting the video.
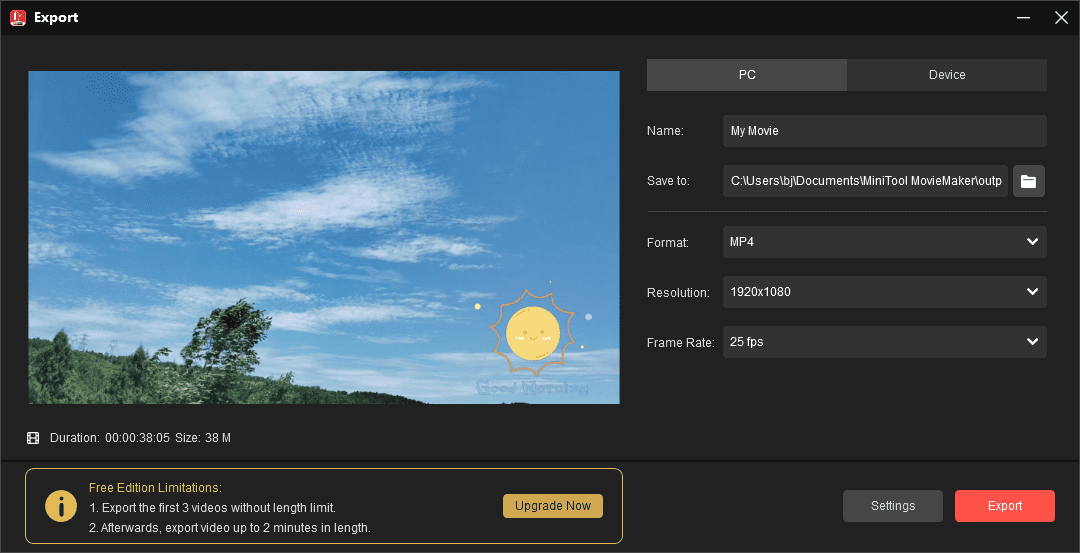
Pros:
- Free to use with no watermark.
- Simple and intuitive for beginners.
- Supports common video and audio formats.
- Exports videos up to 4K resolution.
Cons:
- Only available for Windows.
Method 2: Merge MP4 and M4A with Video Candy
Video Candy is a user-friendly and web-based video editing tool designed for quick and easy video retouching. It offers a variety of features to modify and improve videos with just a several clicks. Trim videos to remove unwanted parts, combine multiple clips into one, adjust aspect ratios for different platforms, reduce file size without significant quality loss, overlay audio tracks, create slow-motion or fast-forward effects, and more.
If you want to merge MP4 and M4A online, Video Candy should be a fantastic choice. Here’s the quick guide.
Step 1. Visit the Video Candy website in your browser and select the Merge videos option.
Step 2. Click the ADD FILE(S) button to open your MP4 files.
Step 3. After loading the video, click the ADD FILE(S) button on the right of the screen to add your M4A file. You can choose to mute the original audio and loop your background music.
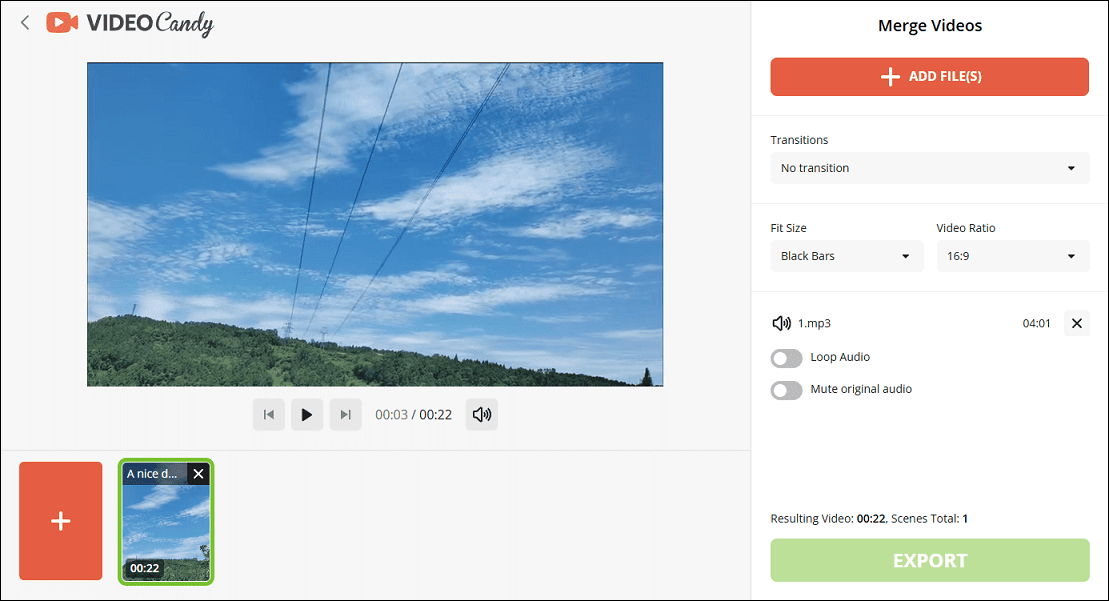
Step 4. Click the EXPORT button at the bottom to export the video.
Pros:
- No software installation needed.
- Simple and intuitive interface.
Cons:
- The free version includes a watermark.
- Limited advanced editing features.
Bonus: How to Extract Audio from Video and Save as M4A
If you need to extract audio from video and save it as M4A, MiniTool Video Converter is a good option. It’s a free video converter that supports a wide range of video and audio formats and allows you to convert media without watermarks.
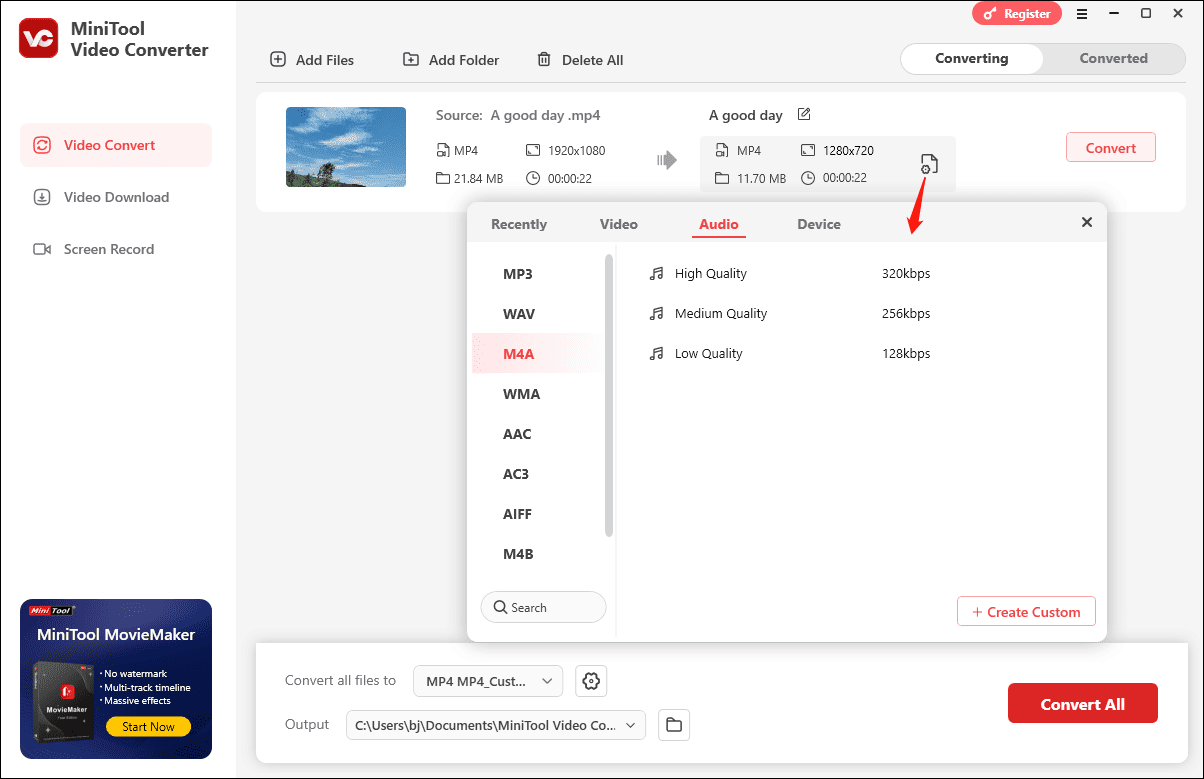
MiniTool Video ConverterClick to Download100%Clean & Safe
Conclusion
Merging MP4 and M4A is not difficult if you select the appropriate tool. This post covers two simple methods to combine your MP4 video and M4A audio. Choose one and start your editing.


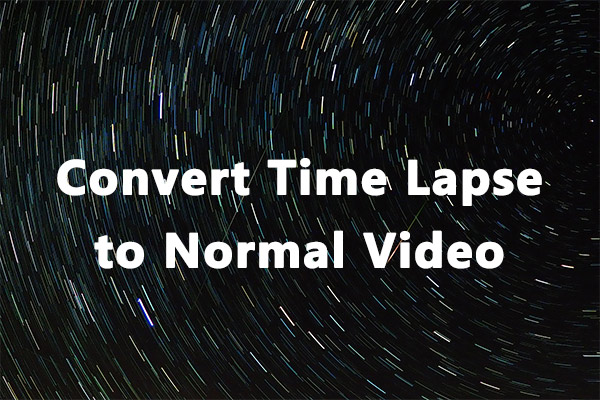
User Comments :