QuickTime Player is a popular video player for macOS, and it offers a simple way to loop videos. Whether you’re showcasing a video on a loop for a presentation or just want to watch a clip repeatedly for fun, QuickTime Player makes it easy to loop videos without any hassle. Can you loop a video in QuickTime Player? In this article, I’ll guide you step by step on how to loop a video in QuickTime Player.
How to Loop a Video in QuickTime Player
How do you loop a video in QuickTime Player? Looping a video in QuickTime Player is a simple process, and it doesn’t require any special skills. Here’s how to loop a video in QuickTime Player.
Step 1: First, open QuickTime Player on your Mac.
Step 2: Next, you need to open the video you want to loop. To do this, click on File in the menu bar at the top of the screen, then select Open File. Browse your computer to find the video you want to play, and click Open.
Step 3: Once the video is open in QuickTime Player, the next step is to enable the loop function. Click on the View option in the menu bar at the top. From the drop-down menu, select Loop. This option will make your video automatically play over and over again as long as you keep it running.
Step 4: After enabling the loop function, click the play icon to start the video. The video will now play continuously in a loop, repeating from the start once it finishes.
Step 5: To stop the loop, you simply need to click the pause button to stop the video. If you want to disable the loop without pausing, go back to the View menu and uncheck the Loop option.
Bonus: How to Loop a Video on Windows
How to loop a video on Windows? One of the easiest ways to loop a video on Windows is by using MiniTool MovieMaker, a free video editing application. Follow these simple steps to loop a video using MiniTool MovieMaker.
Step 1: Click the button below to download and install this software.
MiniTool MovieMakerClick to Download100%Clean & Safe
Step 2: Once installed, open MiniTool MovieMaker and click New Project.
Step 3: Click on the Import Media Files button in the top-left corner. Locate the video file you want to loop, select it, and click Open to add it to your media library.
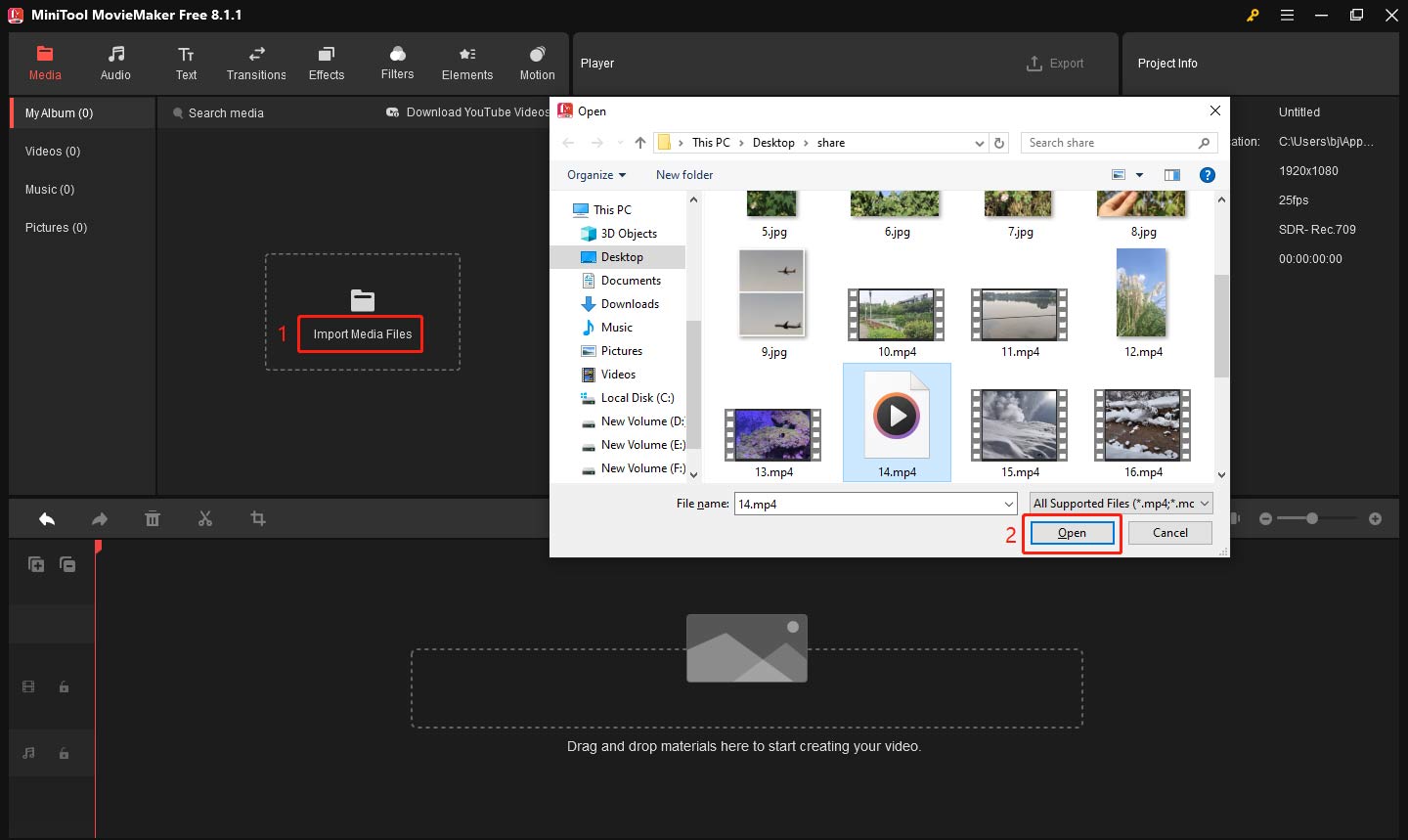
Step 4: Once the video appears in your media library, drag and drop it onto the timeline at the bottom of the window. Alternatively, you can click the + icon on the video in the media library to add it to the timeline.
Step 5: Repeat the Video for Looping. To create a loop, you’ll need to duplicate the video within the timeline. To do this, drag the video from the media library to the timeline or click the + button again. This will add the video directly after the original, creating a repeated sequence. Continue adding the video multiple times to extend the loop according to your needs.
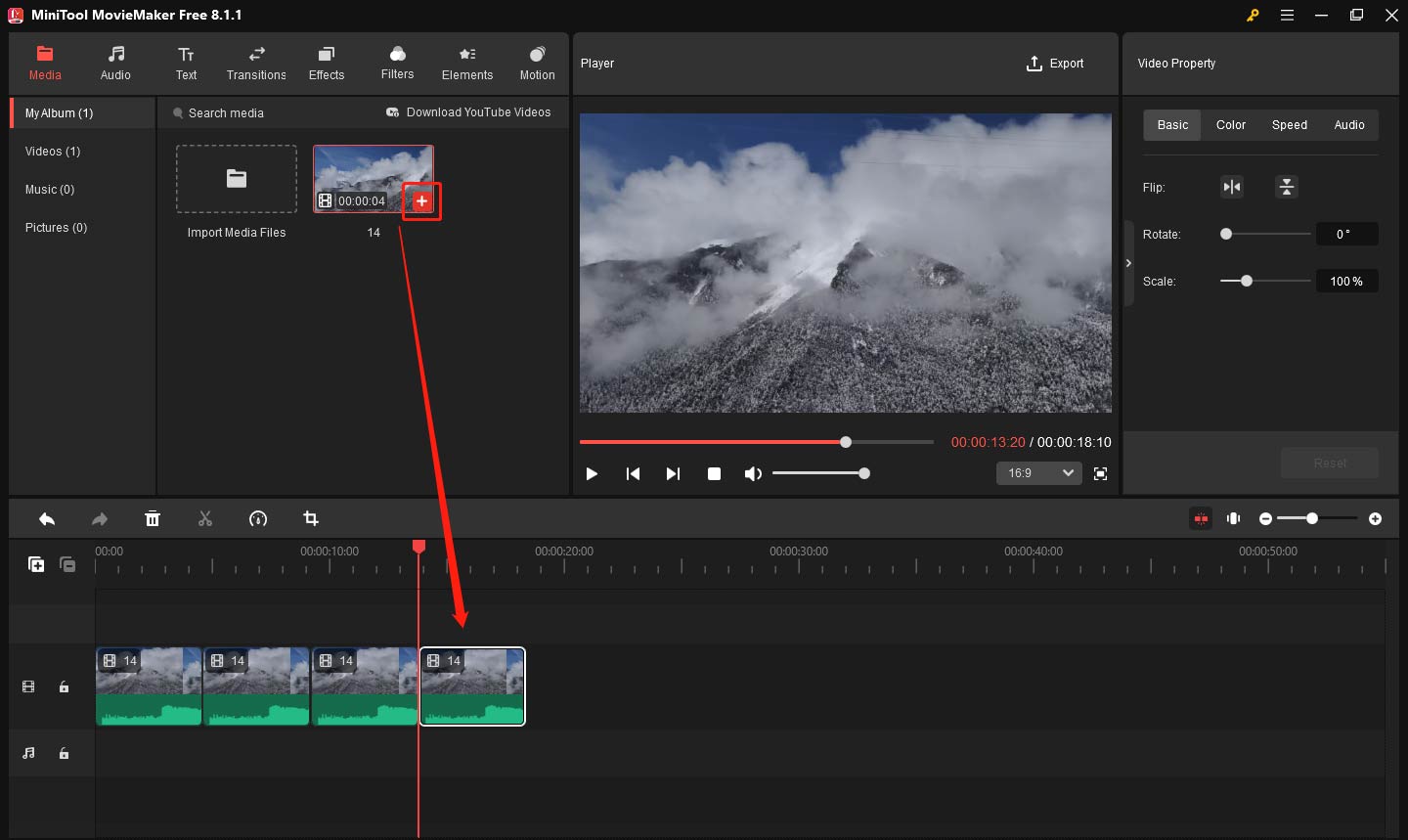
Step 6: After duplicating the video, click the play icon to preview the video loop. If you are satisfied with the results, click the Export button located in the upper right corner.
Bottom Line
Looping videos can be incredibly useful in various situations, whether for entertainment, presentations, or exhibitions. I’m sure you’ve learned how to loop a video in QuickTime Player. QuickTime Player makes it easy for macOS users to loop videos with just a few clicks. For Windows users, MiniTool MovieMaker is a great alternative that offers a flexible method to create video loops.


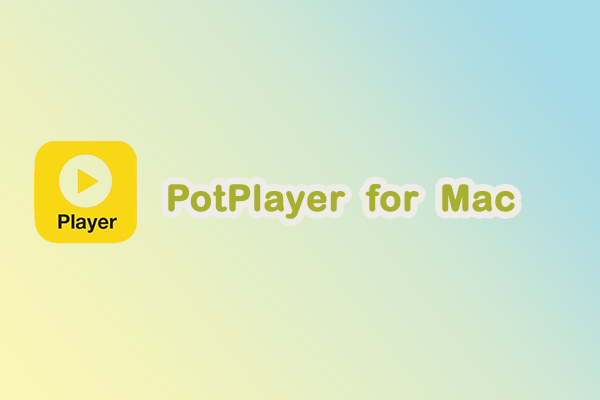
User Comments :