If you want to add special appeal to your plain text, you can try making transparent text. This article from MiniTool MovieMaker – one of the best video editing software will introduce how to make transparent text in Photoshop to meet your needs.
In Photoshop, making transparent text is a popular design technique that can effectively enhance the visual effect of images. Next, we’ll explain step-by-step how to make transparent text in Photoshop to help you realize more possibilities in your creations.
MiniTool MovieMakerClick to Download100%Clean & Safe
How to Make Transparent Text in Photoshop
Photoshop provides 3 different ways to make transparent text. You can follow the steps below to find out your favorite approach.
Method 1: Make The Text Fill Color Transparent
In Photoshop, you can easily achieve transparent text by adjusting the fill color of the text. This method is simple and easy to use, and it also preserves the edge style of the text, making it blend in with the background while remaining readable.
Step 1: Go to the official Photoshop website, download and install it on your PC.
Step 2: Launch this software, go to File > Open to import your image.
Step 3: Click the T icon in the left toolbar, drag a text box on the canvas, and type your text content.
Step 4: Go to the Layers panel, click the fx icon, and select Blending Options. Then set the Fill Opacity down to 0%.
Step 5: Click the Stroke option in Layer Style, and set Position to Inside, Blend Mode to Normal, and Opacity to 100%. After that, make sure the Fill Type is set to Color. Click OK to save your editing.
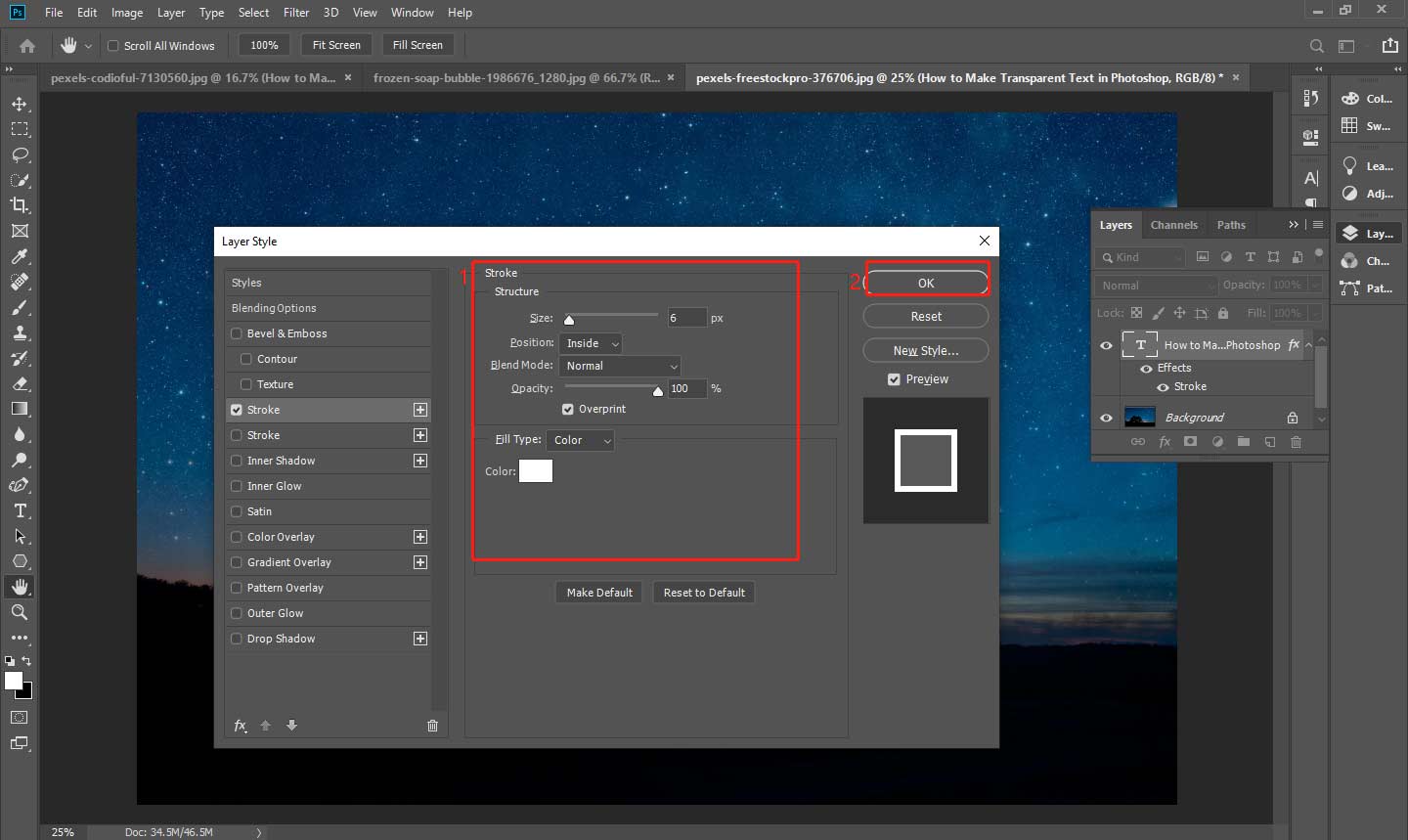
Step 6: After getting a happy result, go to File > Save As to save your work.
Method 2: Use A Shape Tool
Utilizing the shape tool to create transparent text is an innovative way. Adding different shapes above the text allows you to control the text display and achieve a transparent visual effect. This method is flexible and versatile, making the overall effect more personalized. Next, let’s see how to make text transparent using the shape tool.
Step 1: Launch Photoshop, go to File > Open to upload your image.
Step 2: Click the Rectangle tool in the left toolbar and drag a desired shape on the canvas. Then select the Type tool, click outside of your shape to create a new text layer, and type your text in the text box.
Step 3: Click the fx icon in the Layers panel, and choose Blending Options in the dropdown menu. Set Knockout to Shallow, then check the Blend Clipped Layers as a Group and Transparency Shapes Layer options. Finally, set Fill Opacity to 0% and click OK to save your changes.
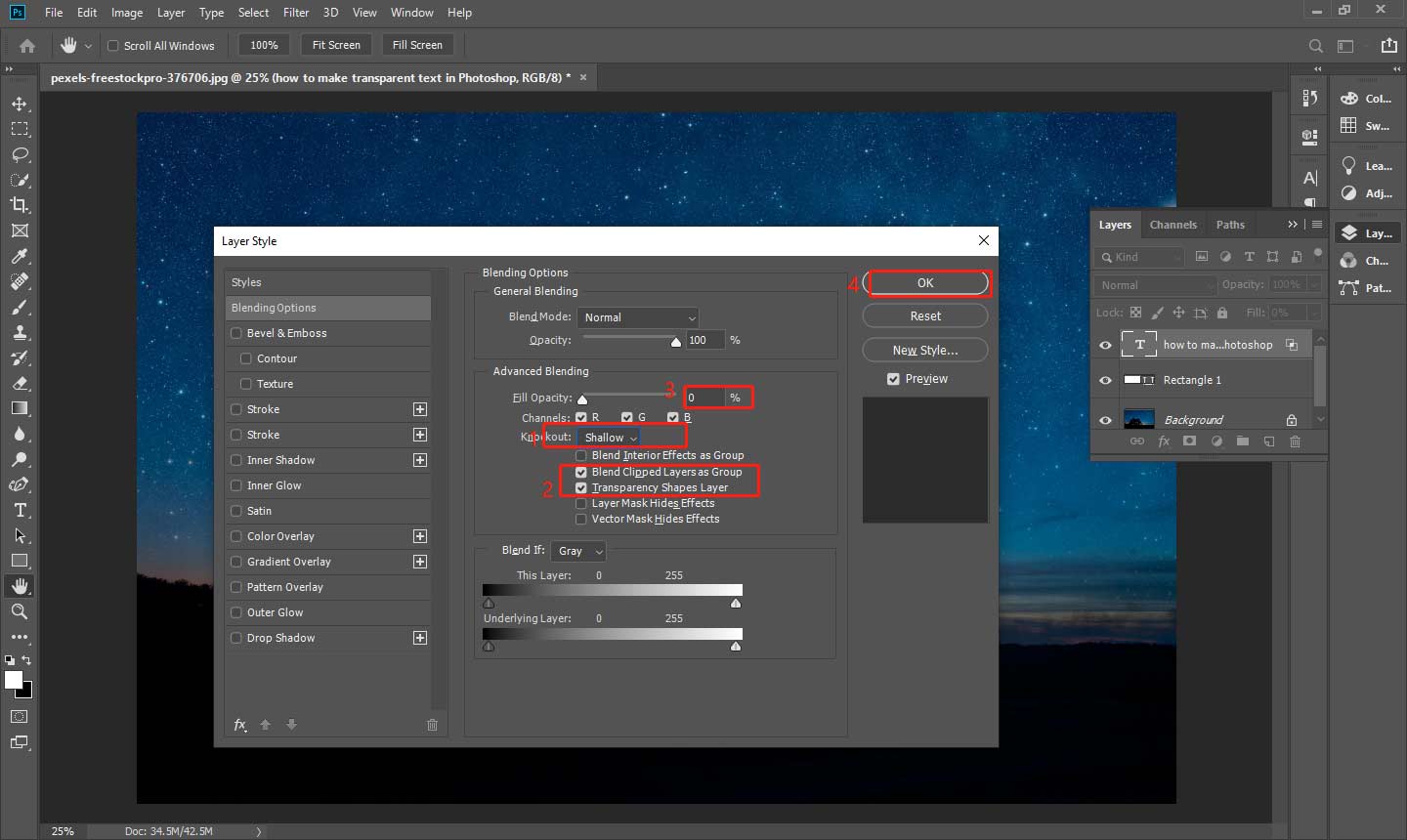
Step 4: Select the text layer and the shape layer in the Layers window, and click the Create a new group icon.
Step 5: Go to File > Save As to save your new work.
Method 3: Create Transparent Bevel Text
The beveled text brings a three-dimensional feel. By adding a beveled effect to the text, you can achieve a transparent and three-dimensional visual experience.
Step 1: Launch Photoshop, and click File > Open to import your background image.
Step 2: Click the T icon or press T on your keyboard. Then, enter your text in the text box you created.
Step 3: Go to the Layers window, right-click on the text layer, and choose Blending Options. Change the Fill Opacity to 0%.
Step 4: Click the Bevel and Emboss button in the Layer Style window, and set the Style to Inner Bevel, Technique to Smooth, and Direction to Up. Then set the Shadow Mode to Normal. Finally, click the OK button to save your editing.
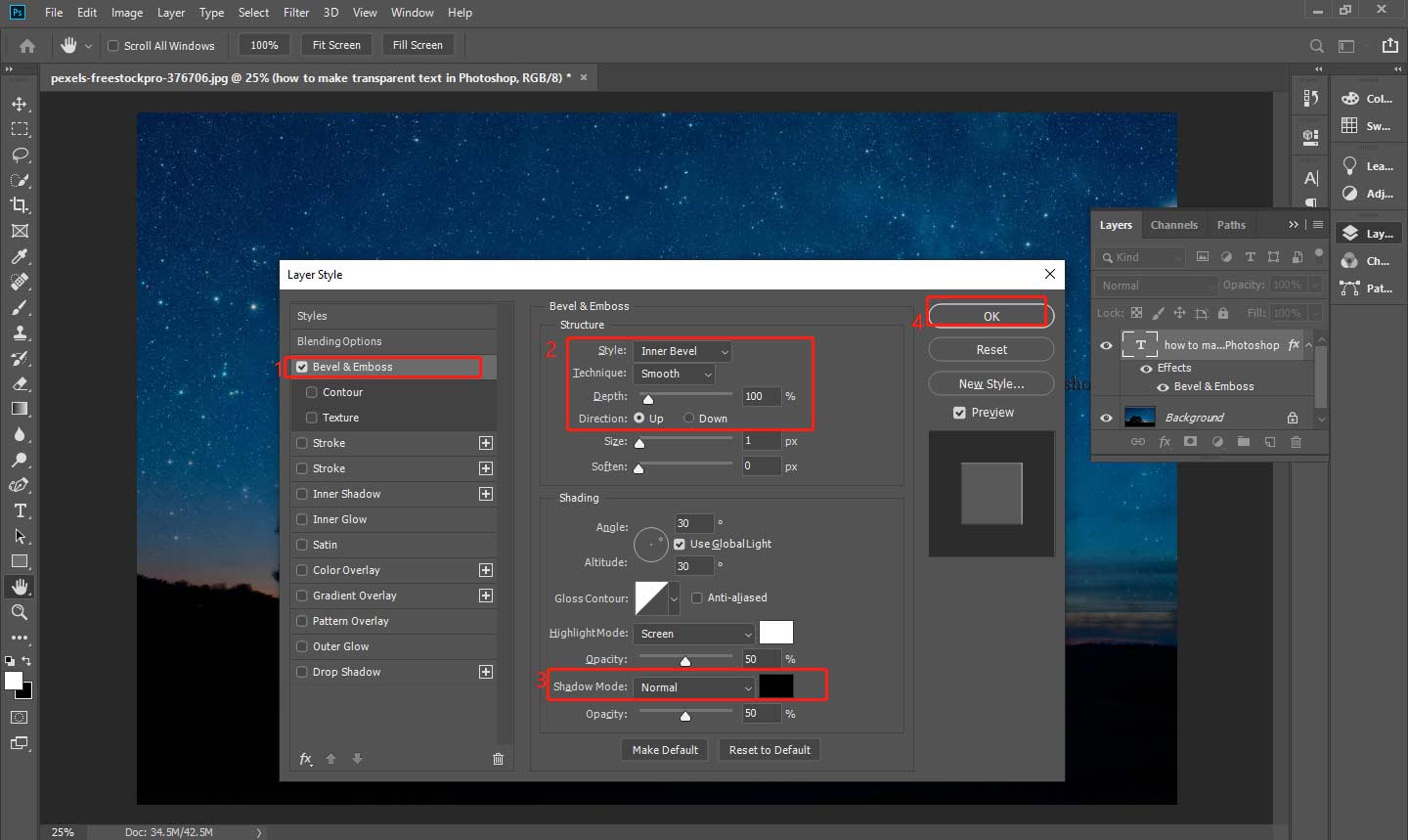
Step 5: After completing all the editing, go to File > Save As to save your work.
Conclusion
This is all about how to make transparent text in Photoshop. You can easily achieve the transparent text effect by adjusting the fill color, using the shape tool, or creating a bevel effect. I hope you can find the best way to express your style.


User Comments :