MiniTool MovieMakerClick to Download100%Clean & Safe
How to Add Sun Flare in Lightroom?
Access the Develop module and change Basic settings to achieve a sunny day atmosphere. Choose the Radial Filter tool and change its settings to make a sun flare effect. Draw a circle around the area in which you would like to add the sun flare. Duplicate this circle and stretch it to make long sun rays. And repeat the process.
Here are the exact steps on how to add a sun flare in Lightroom.
Step 1. Access the Develop Module
As soon as you have imported your image, go to the Develop module on the toolbar at the top of the screen. If not visible, click the ▼ icon to show the hidden modules panel.
Also, you can navigate to the Develop module by clicking Window > Develop on the toolbar at the top of the screen.
Alternatively, press Ctrl + Alt + 2 (Windows) or Cmd + Option + 2 (Mac).
Step 2. Change Basic Settings
In this step, we need to make the illusion of a sun-kissed landscape to achieve a warm and radiant hue scenario. By this means, the sun flares will look more natural and better fit the landscape.
Select the Basic menu on the right toolbar to expand its settings. Next, adjust:
- Temp to 8
- Exposure to -0.55
- Contrast to 55
- Highlights to 5
- Whites to 35
- Blacks to -20
These values may differ slightly in your image, thus feel free to do several tests until you get the result you want.
We’ll set the Temp slightly to warm and reduce the Exposure slider to achieve a burnt effect.
The warm temp will help the sun flares better fit the image, whereas the Exposure set to burn will help the sun flares stand out from the bright areas of the image.
In addition, we will increase the Contrast, Highlights, and Whites values as well as reduce the Blacks to increase the contrast in the image.
Step 3. Add the Sun Flare
Focus on your image and find the position of the sun.
This step is critical since putting the sun flare in the wrong place will make the image look weird.
It is simple to find if the sun is visible.
If it is not visible yet there are sun remnants, you can still find it.
Have a look at the cast shadows if there are no sun remnants.
As soon as you’ve found where to add the sun flare, click the Radial Filter on the right toolbar.
You can also shortcut it by pressing Shift + M.
Then, make the following changes on the right panel:
- Temp to 100
- Tint to -5
- Exposure to 0.6
- Contrast to -40
- Highlights to 4
- Whites to 35
- Blacks to -21
- Clarity to -35
- Dehaze to -5
- Feather to 100
Remember that the settings shown above are not “set in stone,” however, they work really well in this case.
Every photo will require different settings, though. Thus, you wish to experiment with these settings until you find the ones that work for you and your photo!
Select the Invert checkbox.
After changing the settings, draw a circle over the area where you want the sun flares to appear.
If the circle is not ideal on the first try, you can adjust its size and shape with the handles.
Also, you can drag the circle to relocate it.
Step 4. Add Some Sun Rays
You can also add sun rays if you would like to take your sun flares to another level.
To apply sun rays, first, make sure that the Show Edit Pins feature in the bottom toolbar is set to Auto/Always.
As soon as the pins are enabled, you’ll find a pin over the picture. This is the pin of the sun flare radial filter we applied in the previous step.
Right-click the pin to bring up the options menu and select Duplicate.
You now have duplicated the sun flares.
Choose the duplicated sun flare and utilize its handles to stretch it into a sun ray.
Continue using the handles to enlarge it and make a long sun ray. Next, rotate the sun ray to an appropriate angle for the image.
Repeat the step several times, differing the angle and thickness of the rays to get a natural sun rays effect.
Conclusion
To sum up, we’ve shown you how to add sun flare in Lightroom and how to add sun rays in Lightroom to help you transform the image into a sunny and bright one.


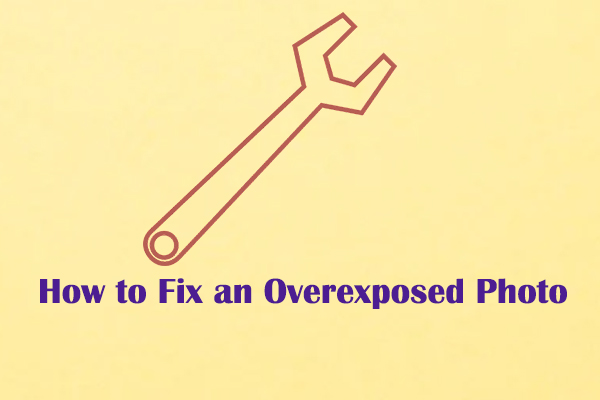

User Comments :