Sometimes, you may encounter a frustrating problem where AirPlay is connected but not showing video, only audio, or a black screen. In this post on MiniTool MovieMaker, we will guide you through some possible solutions to fix AirPlay not showing video.
AirPlay is a useful feature that enables you to stream content from your iOS or Mac devices to your Apple TV or other AirPlay-compatible devices. However, at times, you may come across a problem where AirPlay is connected but the video is not displaying, only the audio or a black screen. This issue can be frustrating and can prevent you from enjoying your favorite movies, shows, or games on a bigger screen.
MiniTool MovieMakerClick to Download100%Clean & Safe
How to Fix AirPlay Video Not Working
If the video not playing on AirPlay, there are some simple solutions that you can try to fix this problem.
Check Your Internet Connection
The first thing you should do is to check your Internet connection. Make sure your Apple device and the device you want to stream to are on the same Wi-Fi network for Airplay to work properly. If they’re not, try connecting them to the same network and see if that resolves the issue.
Check the Device Compatibility
In other cases, it could be an issue of device compatibility. Not all devices are compatible with Airplay. Make sure both your source device (like your iPhone or iPad) and your receiving device (like your Apple TV or smart TV) are compatible with Airplay.
Check Distance and Interference
Distance and interference between the two connecting devices can also be a problem. If the source and receiving devices are too far from each other, Airplay might connect but won’t have enough signal to play. Try moving the devices closer together to see if that helps.
Restart Your Device
Sometimes, a simple reboot can fix various glitches and errors that may affect AirPlay. To restart your iOS device, press and hold the volume button and the side button until the power off slider appears, then swipe it to turn off your device. Wait for a few seconds, then press and hold the power button again until you see the Apple logo, then release it.
Turn off Bluetooth
Another possible solution for AirPlay not playing video is to turn off Bluetooth on your iOS or Mac device. Bluetooth can sometimes interfere with AirPlay and cause connection issues or poor performance. To turn off Bluetooth on your iOS device, go to Settings > Bluetooth and toggle it off. To turn off Bluetooth on your Mac, click on the Bluetooth icon in the menu bar and select Turn Bluetooth Off.
Disable VPN
If you’re using a VPN on your iOS or Mac device, you may need to disable it temporarily. VPNs can change your IP address and location, which may affect how AirPlay works. To disable VPN on your iOS device, go to Settings > VPN and toggle it off. To disable VPN on your Mac, click on the VPN icon in the menu bar and select Disconnect.
Check The Content You’re Trying To Cast
If all is well, perhaps the application or web page you want to cast is not fully Airplay compatible. Some apps and sites can choose to block AirPlay mirrors if their DRM so directs. Netflix does this, and many other content providers likely do it too.
Contact Apple Support
If you’ve tried all these steps and are still having trouble, it might be worth reaching out to Apple Support or the support team for the app you’re trying to use. They may be able to provide additional troubleshooting steps or identify if there’s a larger issue at play.
Final Words
AirPlay not showing video can be a frustrating problem that prevents you from enjoying your content on a bigger screen. However, there are some simple solutions that you can try to fix this issue. Hope these solutions help you fix the issue.


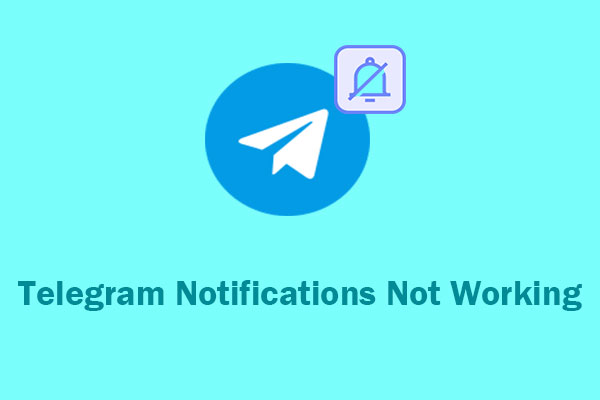
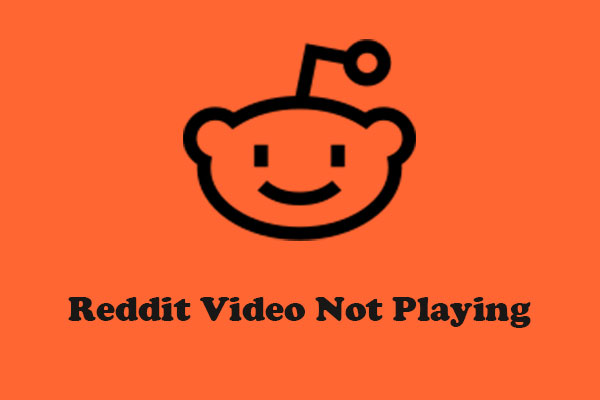
User Comments :