What’s new in MiniTool MovieMaker 7.0? MiniTool MovieMaker v7.0 is released with a better user experience for media files adding, displaying, sorting, and searching in the media library. It also includes some new songs, effects, and elements for video editing.
In general, MiniTool MovieMaker version 7.0 is upgraded from MiniTool MovieMaker v6.1 with these new features:
- Media files irrelevant to current project file are not displayed.
- Support uploading media files by directly dragging them from computer storage.
- Support sorting videos and photos by name, type, and date in the media library.
- Support searching for specific media files in the media library.
- Newly added music, effects, and animated elements.
- Music can be added to the timeline apart from the video for editing.
- Maintain user-defined export path.
- Use version numbers in video names to distinguish between multiple exports.
- Fixed aspect ratio switch issue in version 6.1.
How to Sort Media Files in MiniTool MovieMaker 7.0?
It is wise to make your media files display in a certain order. Thus, you can easily find what you want while editing your videos.
MiniTool MovieMakerClick to Download100%Clean & Safe
Step 1. Download, install, and launch MiniTool MovieMaker v7.0 on your computer. If you already have it installed on your PC, just upgrade it to version 7.0.
Step 2. Close the project library window and enter the main interface.
Step 3. Find the target media files that you’d like to use to create your new video on your computer and directly drag and drop them to the Add Media Files area in the app.
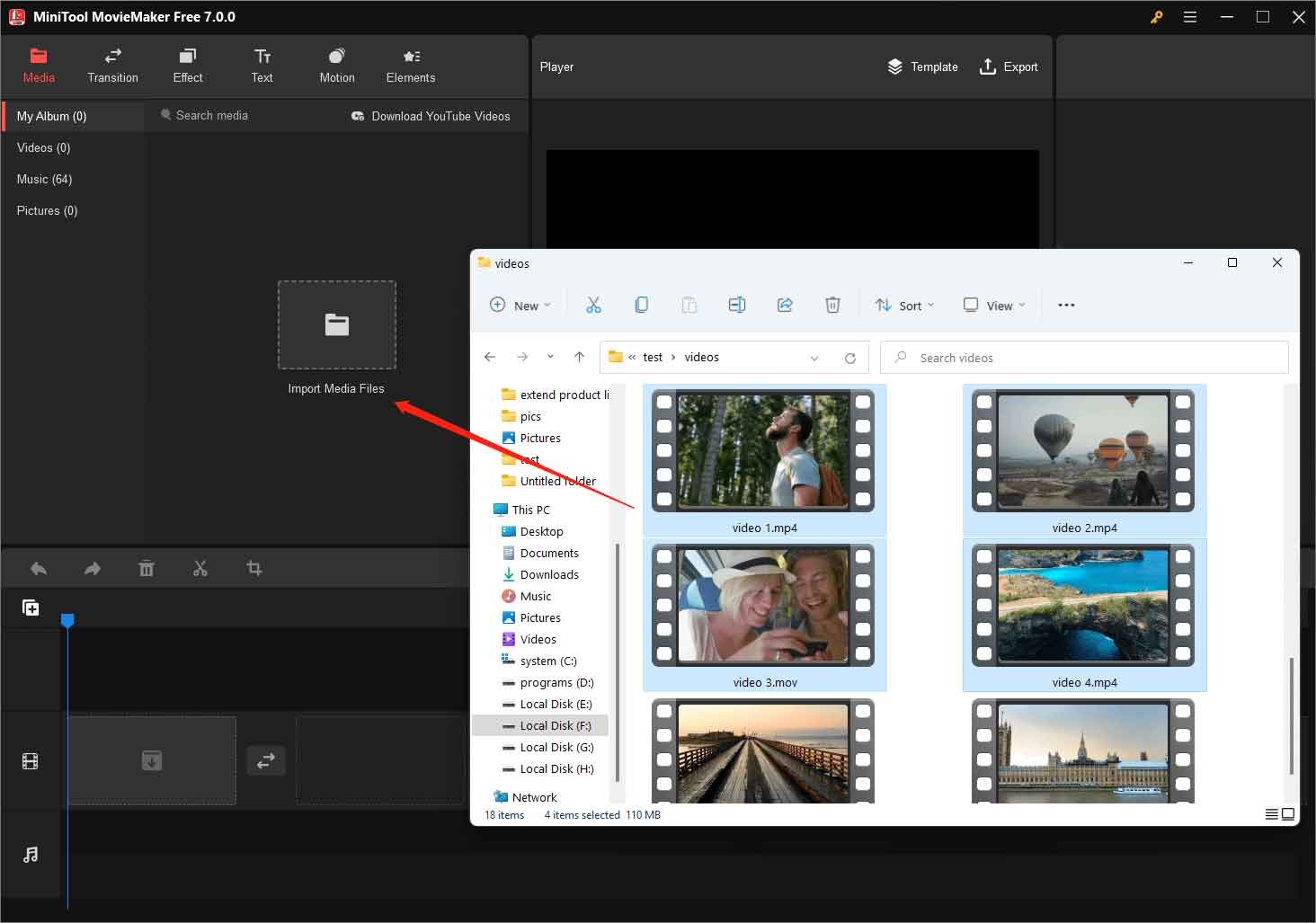
Step 4. Right-click on any one of the added media files and select Sort by. Then, you can select by which category you’d like to sort the media files: name, type, or date created. You can further decide the order of the sorted media files, by ascending or descending.
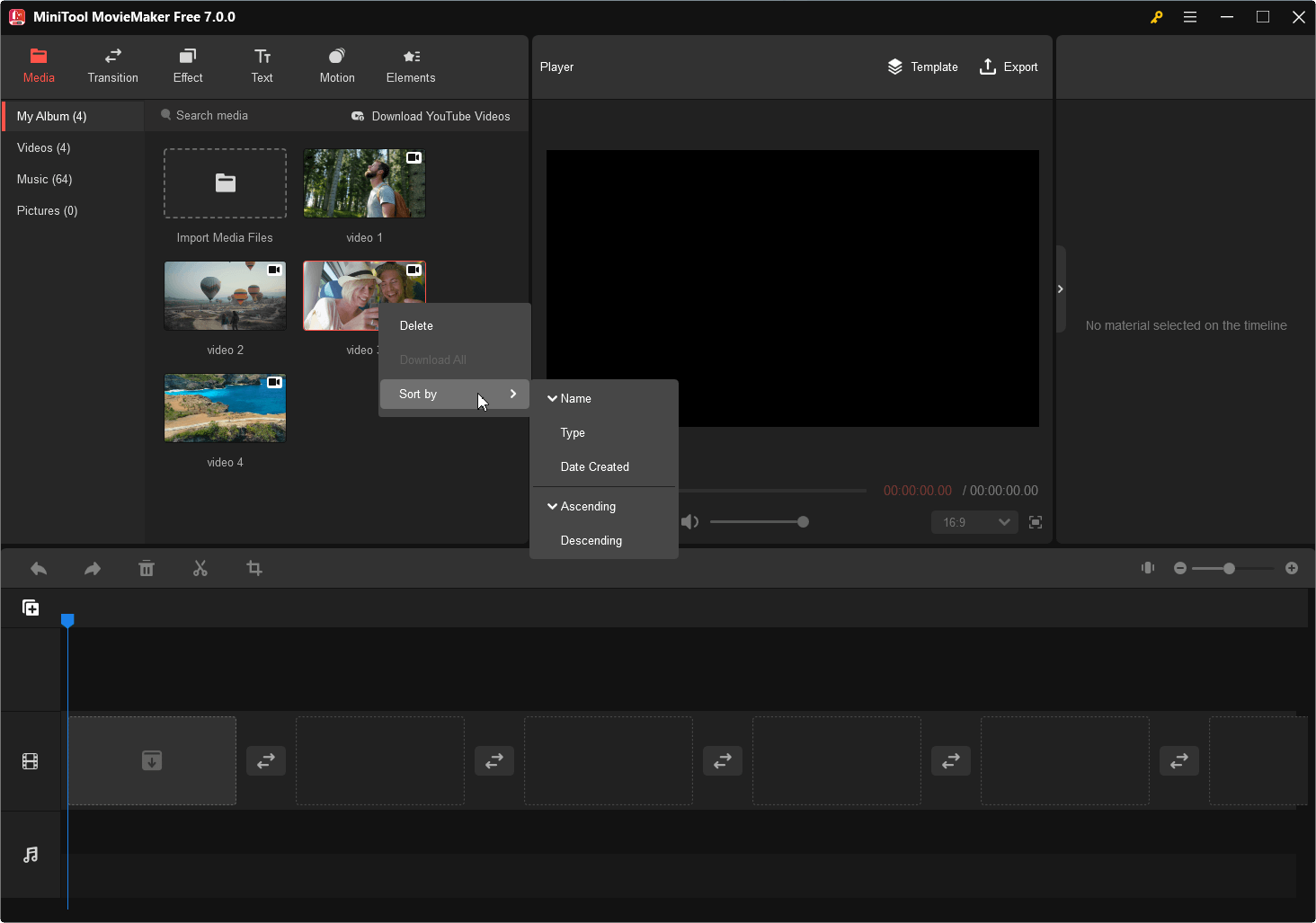
Then, the uploaded media files will be displayed in an order obeying your setting.
How to Search for Media Files in MiniTool MovieMaker 7.0?
When there are many uploaded media files in the media library, even if you display them in order, it may still be hard to find the specific file you want. Therefore, the media search function comes to help. You can rely on it to quickly find what you want as long as you remember part of the file name.
First of all, you can go to the corresponding tab to narrow down the search range. That is to say, if the media file you want to find is a song, you can go to the Music tab from the left panel and search for the file there.
When in the corresponding tab, just type the whole or part of the media file name in the upper Search media row and press Enter to show the results. Then, you can quickly find the target file in the list.
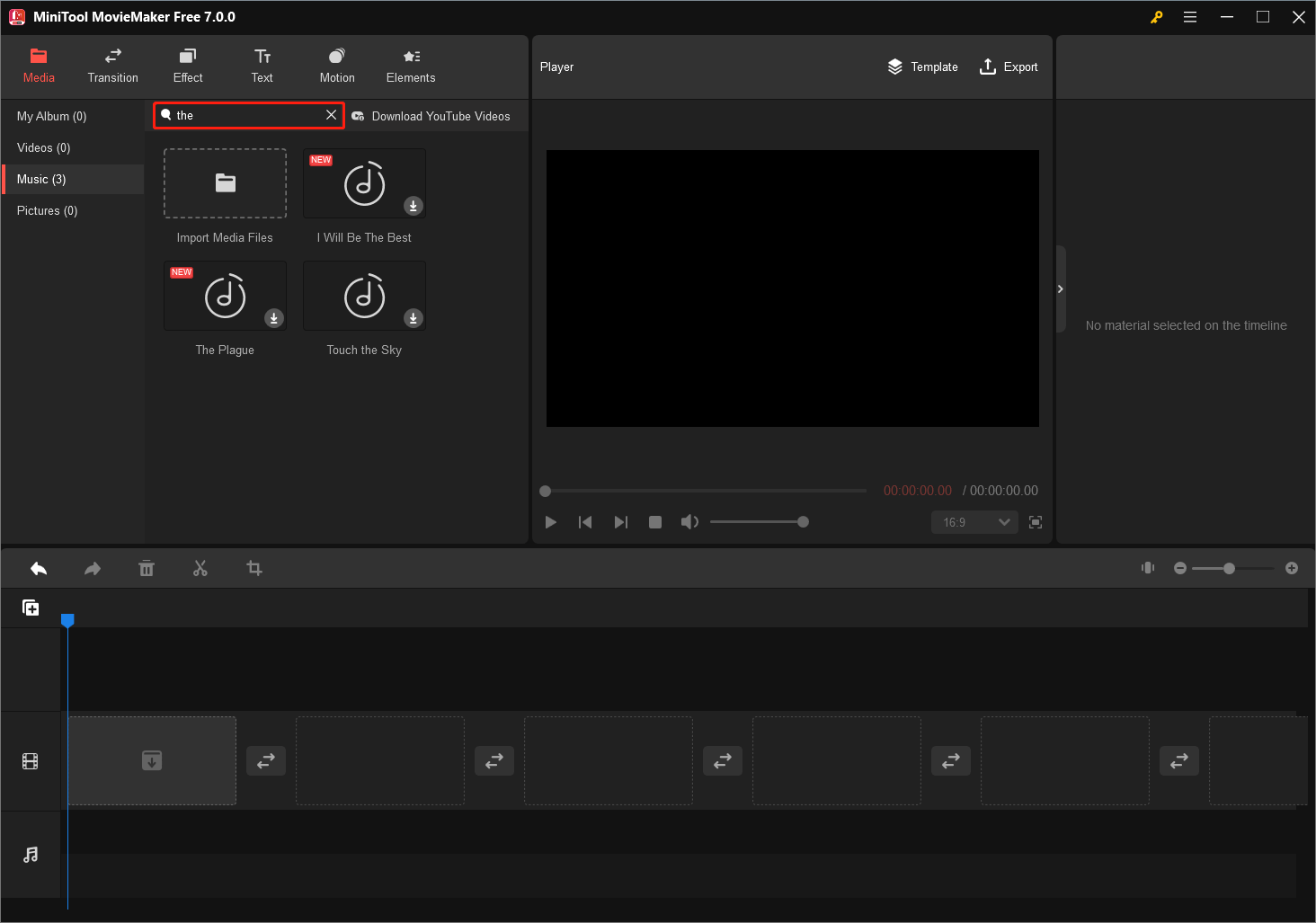
MiniTool MovieMaker 7.0 New Resources
In addition to the new features added to MiniTool MovieMaker version 7.0, there are also some new resources included in the new release.
#1 MiniTool MovieMaker 7.0 New Music
5 new songs are embedded into the Music library of the program. You can find them under the default Media tab from the top menu.
#2 MiniTool MovieMaker 7.0 New Effects
28 new filter effects are provided for users to decorate their future videos. They belong to 5 categories: fade, warm & cool, indoor action, outdoor action, and black & white.
#3 MiniTool MovieMaker 7.0 New Elements
This time, MiniTool MovieMaker new version also added 48 new animated stickers to its Elements library including Halloween stickers, autumn-related gifs, countdown animations, mood stickers, and social media elements.
How to Add New Resources to Your Next Video?
How to add the newly added resources to your next video? Just follow this guide.
MiniTool MovieMakerClick to Download100%Clean & Safe
1. After uploading the desired media files to the media library, drag and drop them onto the timeline below in the intended order.
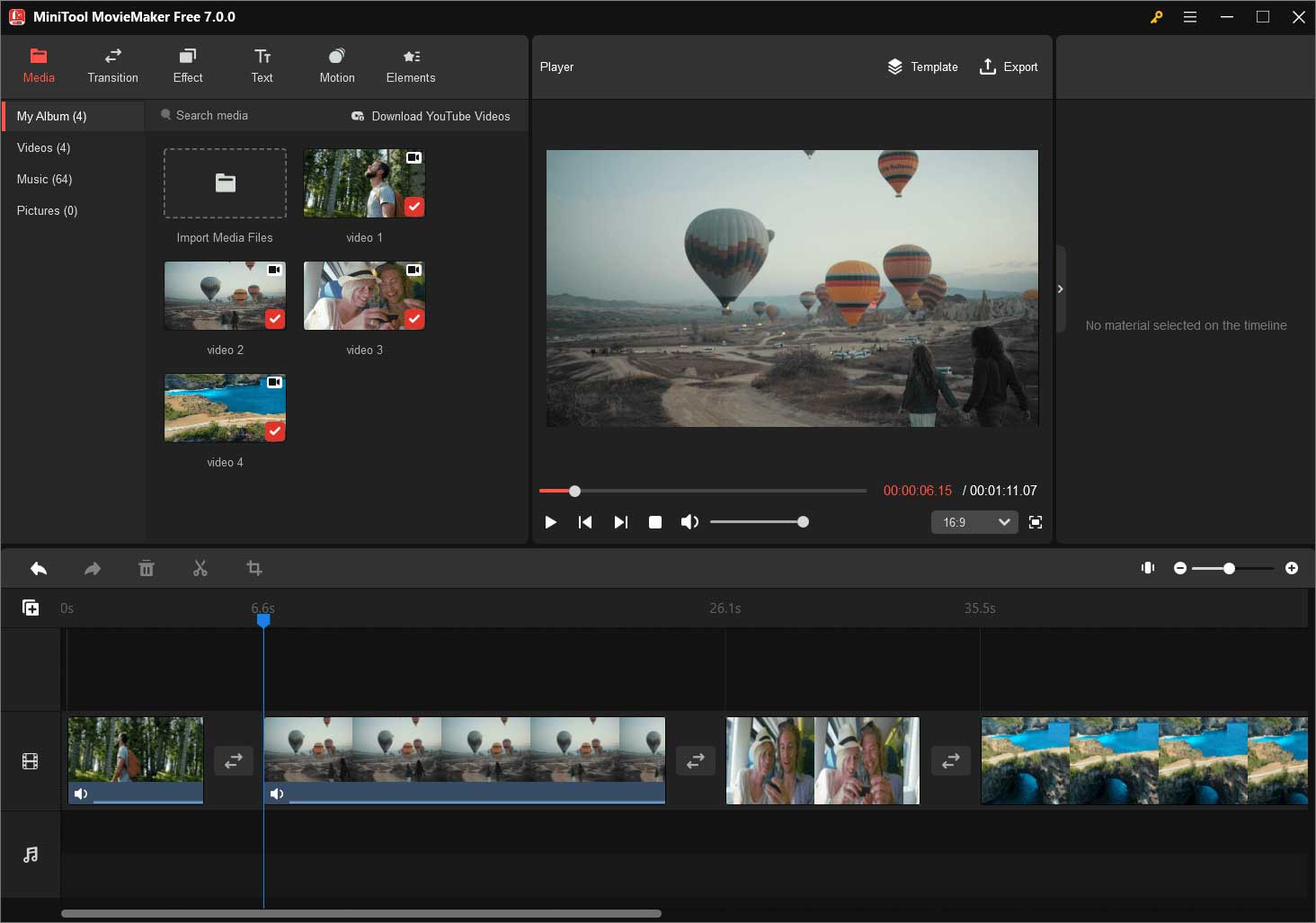
2. Go to the Music subtab under the Media main tab, pick up a song you like, and click the download icon on it to obtain it.
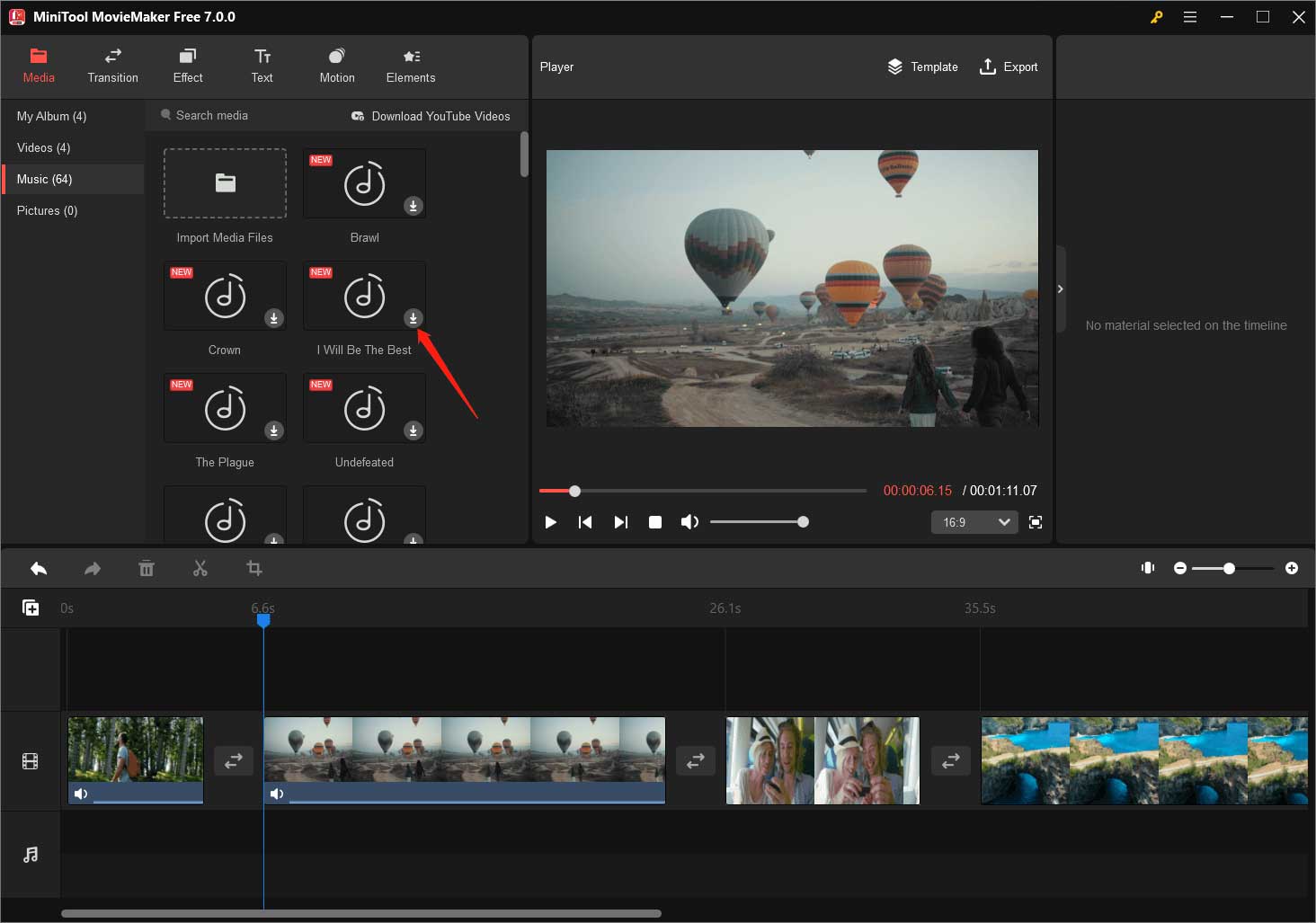
3. Add the downloaded song to the timeline on the audio track. Then, you can edit it in the upper Music Property section when it is selected. You can fade in or fade out the music or change its volume.
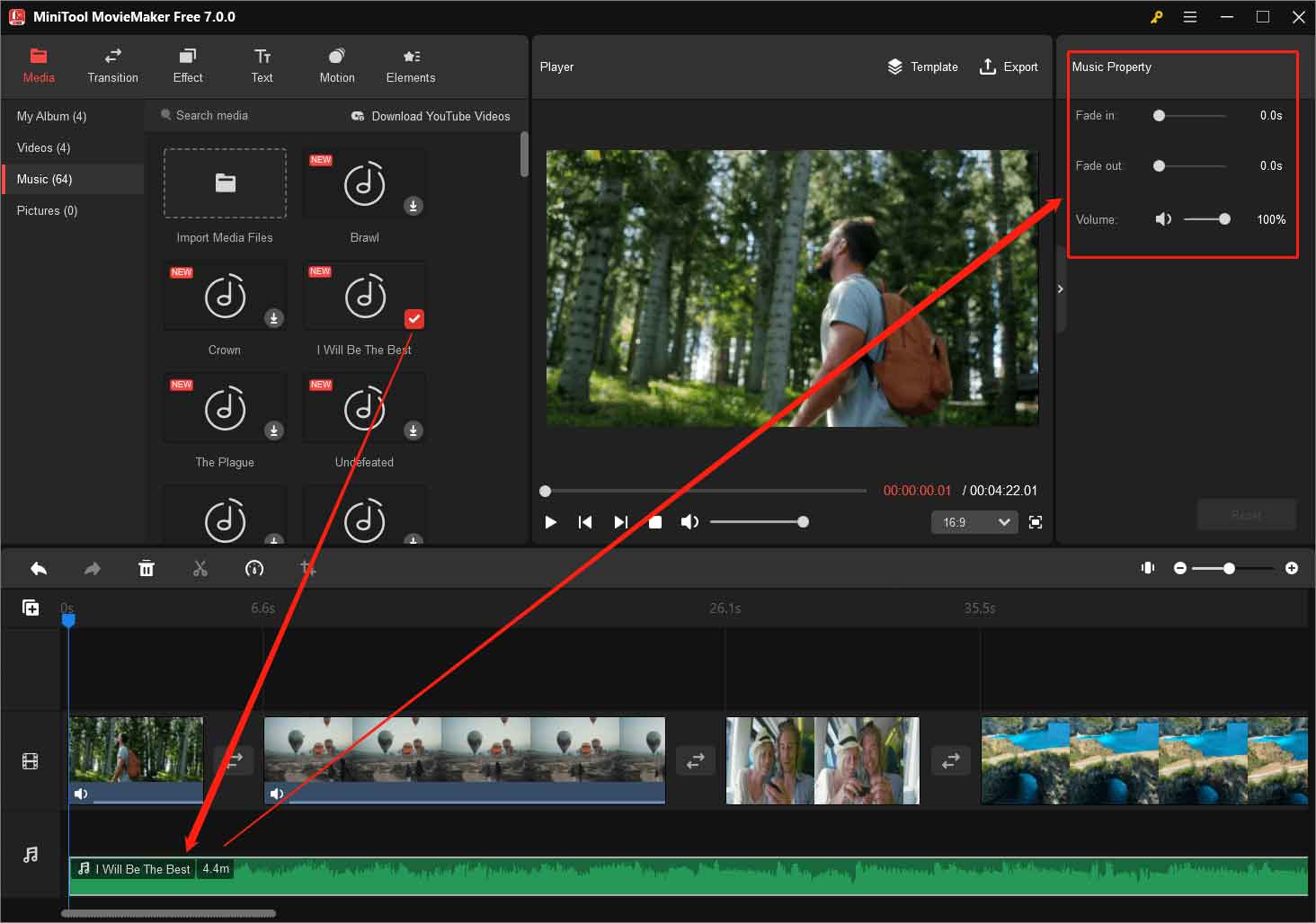
4. Switch to the Effect tab from the top menu. There, choose a proper new effect and apply it to the desired video or photo clip.
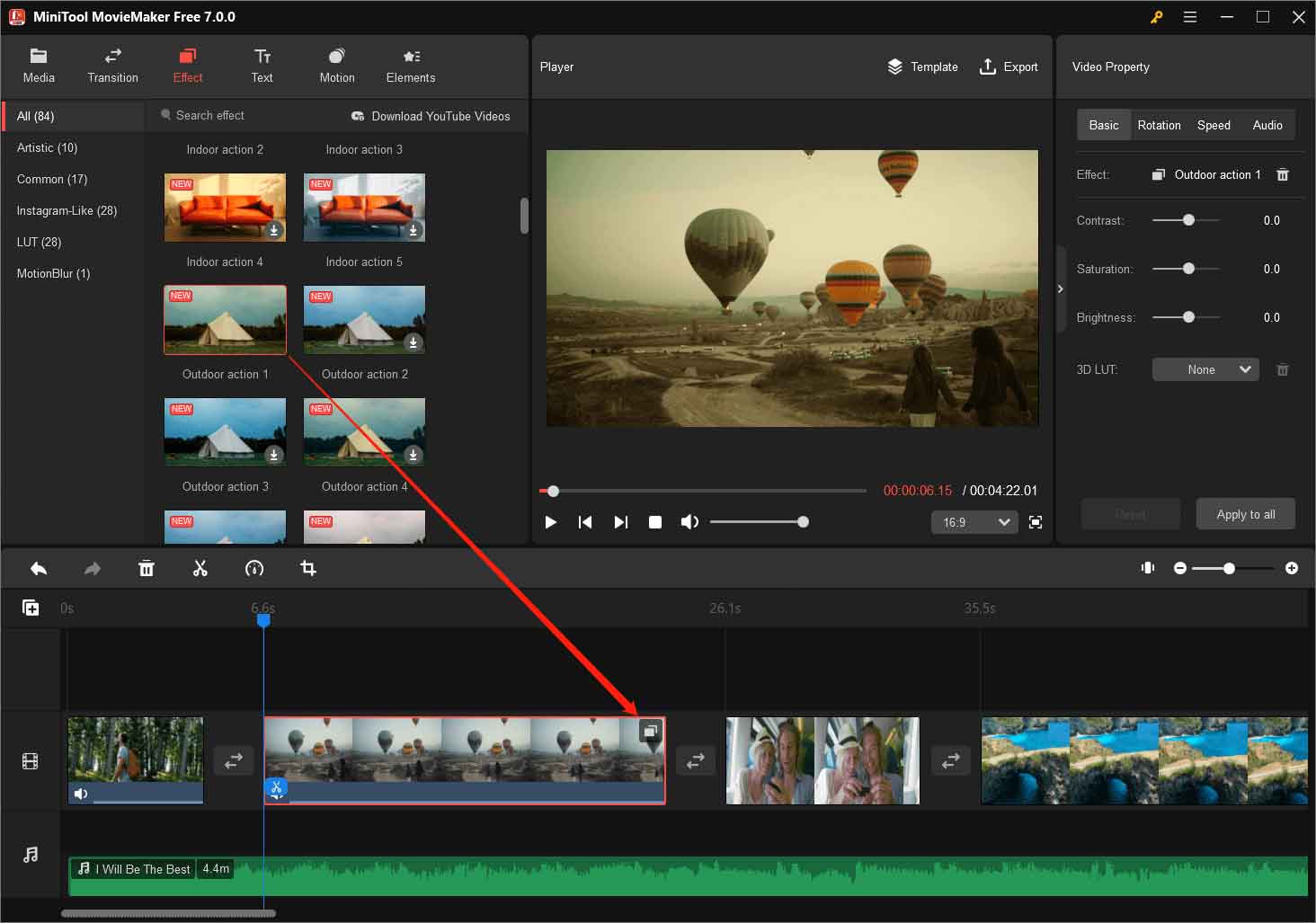
5. Next, navigate to the Elements library, find your favorite sticker, and add it to the target clip. You can flip or rotate the sticker or change its size in the Element Property section. You can also change the scale and location of the sticker in the Player section.
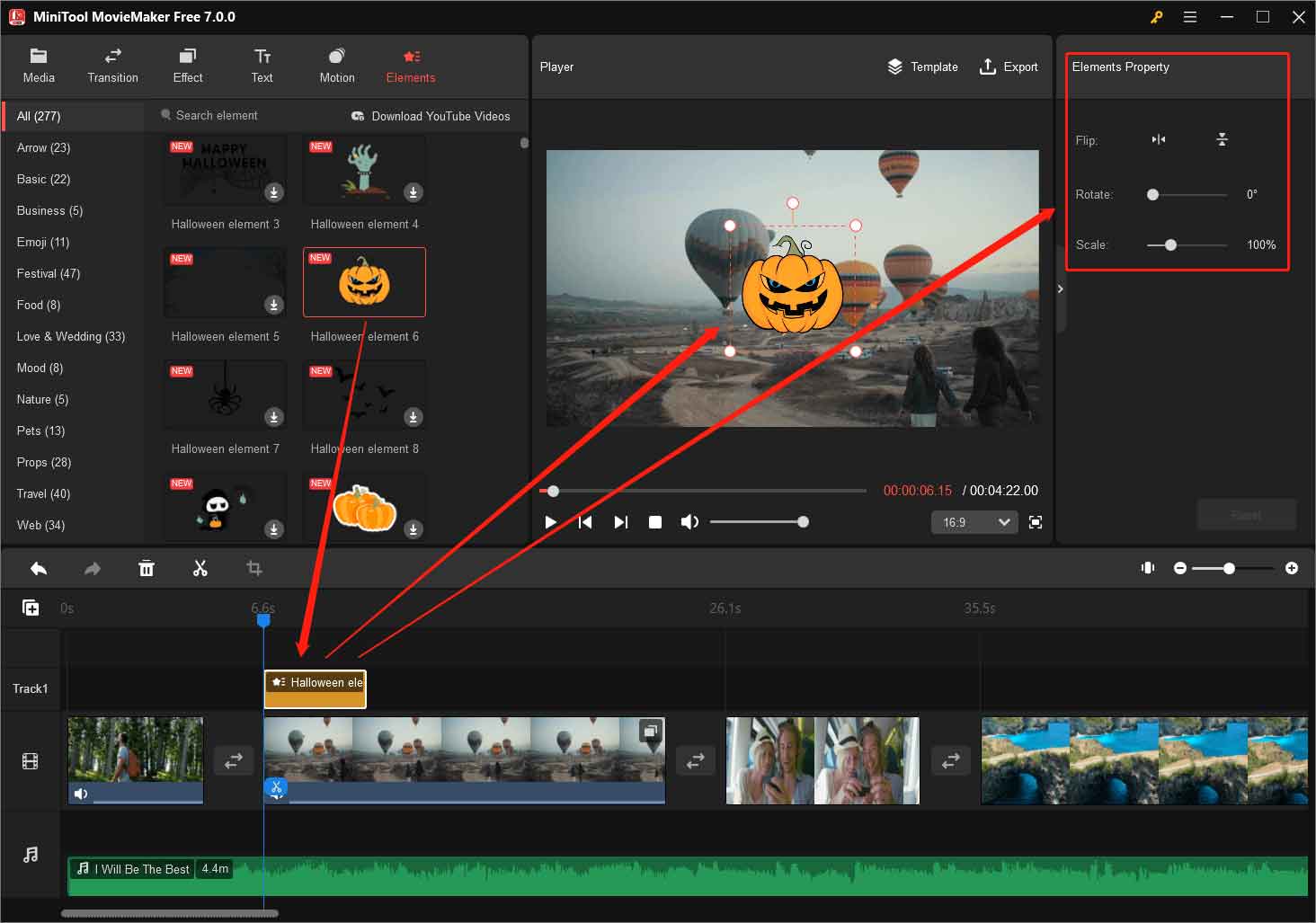
6. Finally, click the Export option to save your video. In the Export window, you are able to specify the name, saving location, format, etc. of the video. If the audio is longer than the graphic in your video, you can enable the Trim audio to video length option before exporting.
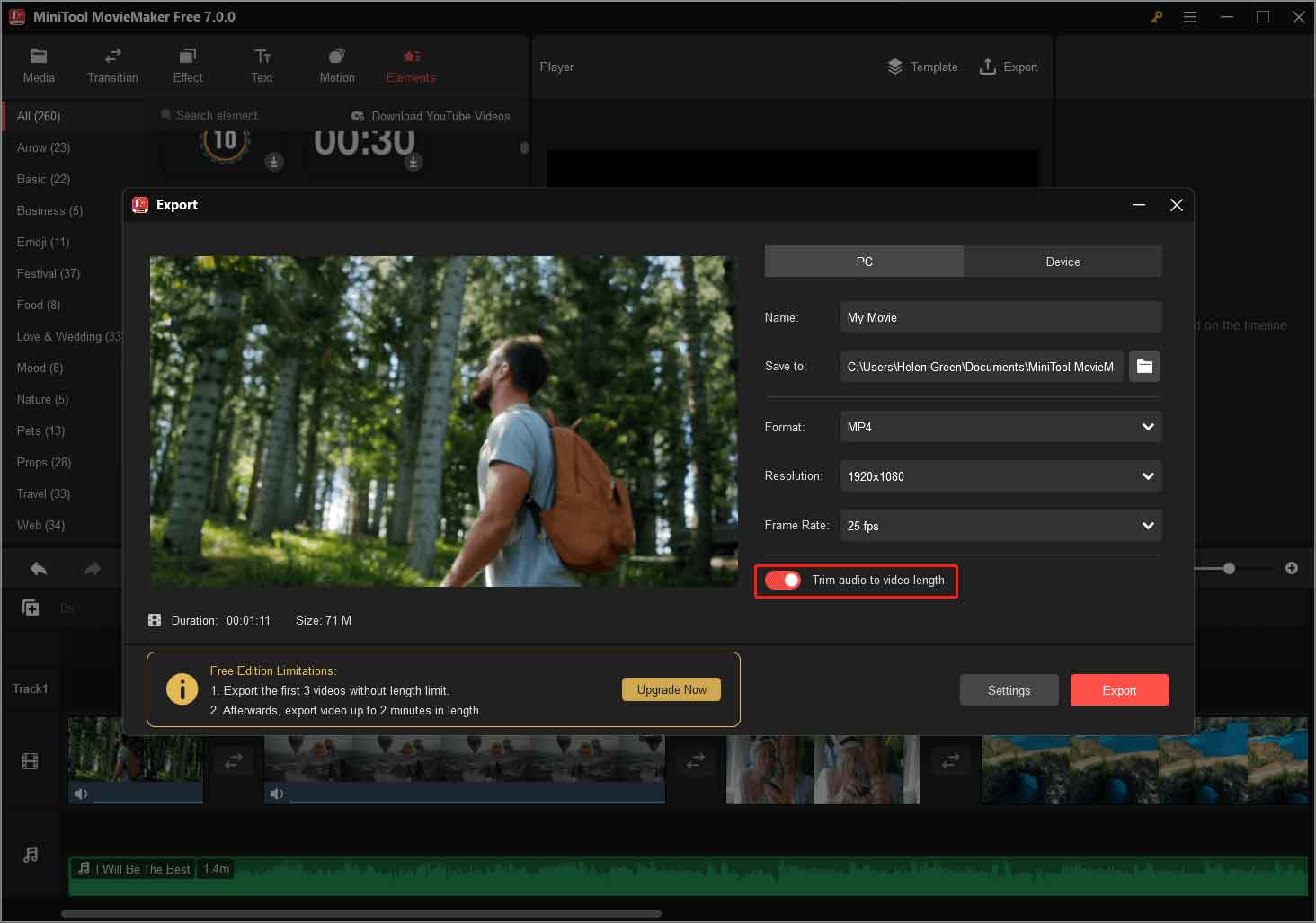
Conclusion
MiniTool MovieMaker continues bringing new features to its users and improving its user experience. That is exactly what the users want. Now, download it to have a try if you haven’t used this software before!


User Comments :