Audacity is an open-source audio editing software that allows you to record and edit audio files easily. It comes with a zoom feature to zoom in and out on any specific section of your audio files for more precise editing.
How to zoom out in Audacity? Zooming in Audacity is not difficult, and there’re several methods to choose from. You can zoom out in Audacity both horizontally and vertically. Let’s take a look at it each.
How to Zoom out Horizontally in Audacity
Horizontal zoom can expand or shrink the width of the audio respectively. Zooming in lets you see the audio waveform in greater detail while zooming out lets you see more programs at once. It’s the most common zoom type in Audacity, and there are 4 options to do it.
Before you zoom out in Audacity, you should first open your audio file in this software. You can do it by clicking File and selecting Open, or drag and drop the audio file directly into Audacity. Next, check below to begin the zoom process.
Option 1: Using the View Menu
Step 1. Click on View on the toolbar and choose Zoom from the list.
Step 2. Tap the Zoom Out option from the drop-down menu.
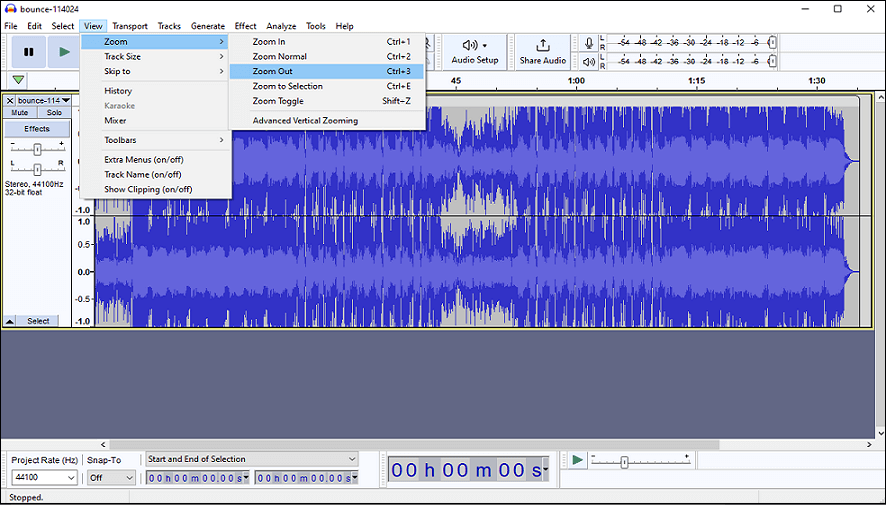
Step 3. Repeat the above steps if you’re still not satisfied.
Option 2: Using the Edit Toolbar
The second option is to use the several zoom buttons on the Edit Toolbar to adjust zoom settings. The buttons include Zoom In, Zoom Out, Fit Selection to Width, Fit Project to Width, and Zoom Toggle. Simply click on Zoom Out on the Edit Toolbar to apply this feature to your project.
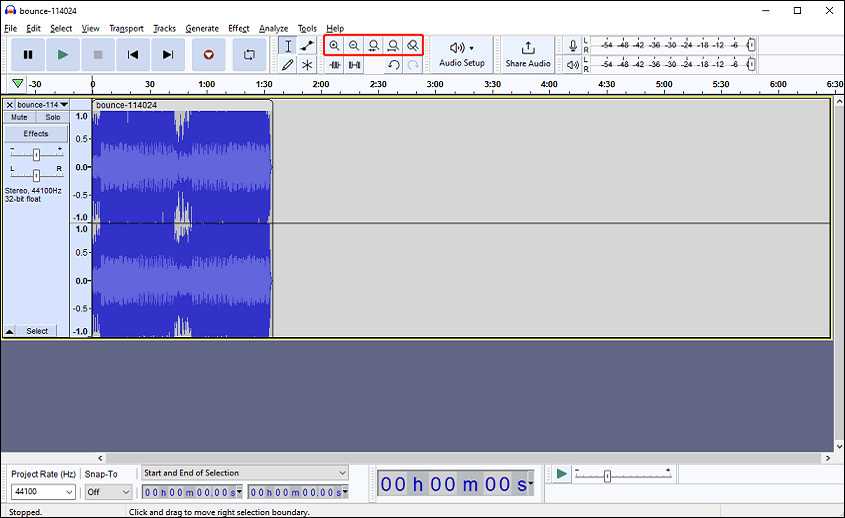
Option 3: Using the Mouse Wheel
You can also zoom out in Audacity by using the mouse wheel. You can zoom in or out on the left or right edge of a selection by placing the mouse pointer on the left or right side of the selection. Then, hold down the Ctrl key on your keyboard, scroll up to zoom in, or scroll down to zoom out.
You may also like: How to Zoom in on a YouTube Video [4 Methods].
Option 4: Using the Keyboard Shortcuts
The fourth way to zoom out in Audacity is to use keyboard shortcuts. Here are the keyboard shortcuts to zoom in Audacity:
- Zoom in: Ctrl + 1
- Zoom normal: Ctrl + 2
- Zoom out: Ctrl + 3
- Zoom toggle: Shift + Z
- Zoom to selection: Ctrl + E
- Fit project to width: Ctrl + F
- Fit project to height: Ctrl + Shift + F
How to Zoom out Vertically in Audacity
Sometimes, you may want to zoom vertically, so you only see part of the waveform from top to bottom, but see more detail. To accomplish vertical zoom out, follow the steps below:
Step 1. Right-click the vertical scale on the left of the timeline.
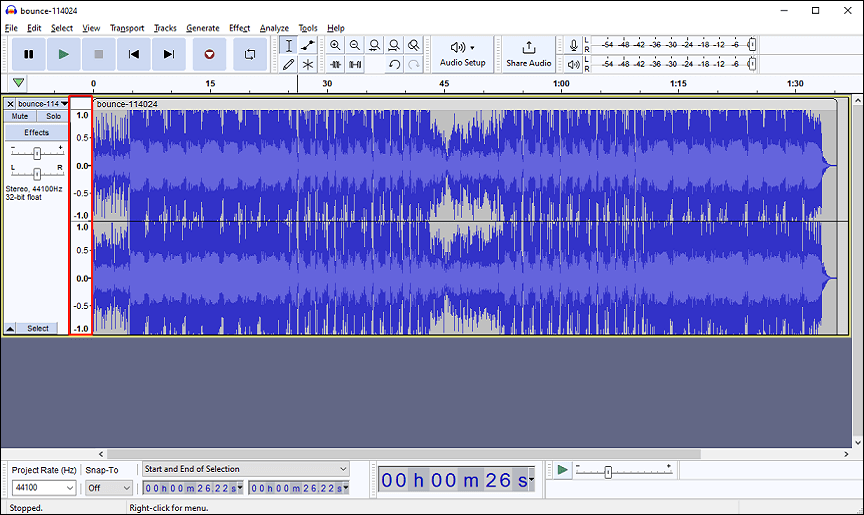
Step 2. Select the Zoom Out option from the drop-down menu.
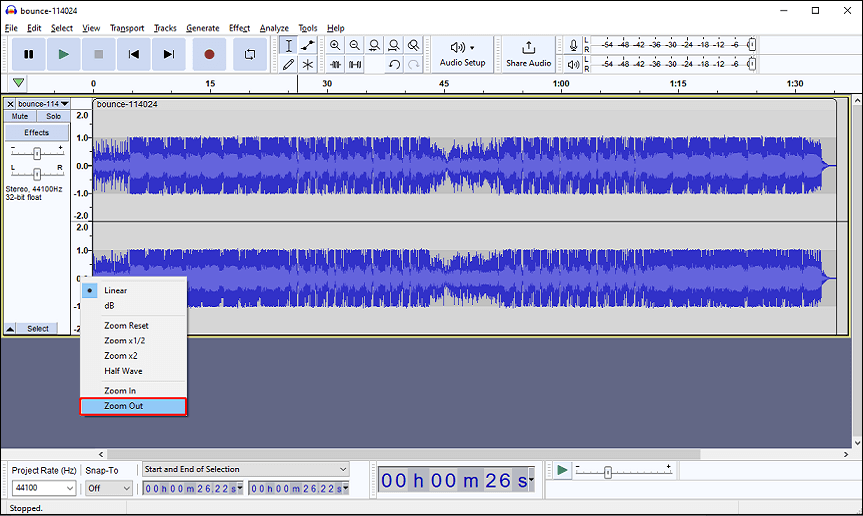
Top recommendation: Audacity vs Adobe Audition: A Detailed Comparison.
How to Zoom out a Video
In addition to zooming out an audio file, you may need to zoom out a video. To do so, picking an easy-to-use video zoomer is the first step. MiniTool MovieMaker is recommended here. It not only lets you zoom in/out the video displayed on the timeline but also allows you to apply zoom in/out effects to the video. Click Free Download below to zoom out a video with several simple steps.
MiniTool MovieMakerClick to Download100%Clean & Safe
Conclusion
In conclusion, we’ve provided a complete guide on how to zoom out in Audacity. Besides, you can also zoom out a video with the best video zoomer – MiniTool MovieMaker.


User Comments :