When you’re watching a video on YouTube or Facebook on your computer with Google Chrome, you can hear the audio, but the video player is green/purple. How to fix this problem? This post offers 5 solutions to YouTube videos green and purple in Google Chrome.
If you’re getting the issue of YouTube videos green and purple playing in Google Chrome, you can try other web browsers. If everything is OK, the issue must be with Chrome.
In this guide, you’ll learn the 5 methods to fix the green screen on videos when playing them using Google Chrome on Windows 10.
If you need a professional YouTube video maker to create videos from pictures, video clips, and music, MiniTool MovieMaker is recommended here, an easy-to-use and feature-rich video editor.
MiniTool MovieMakerClick to Download100%Clean & Safe
Solution 1. Turn off Hardware Acceleration in Chrome
The first troubleshooting tip for the green screen when playing videos on Google Chrome is to disable hardware acceleration. Follow the steps below.
Step 1. At the top right, click the More menu (three dots icon) and choose Settings from the drop-down list.
Step 2. Click the Advanced option on the left side and then select System.
Step 3. Turn off Use hardware acceleration when available.
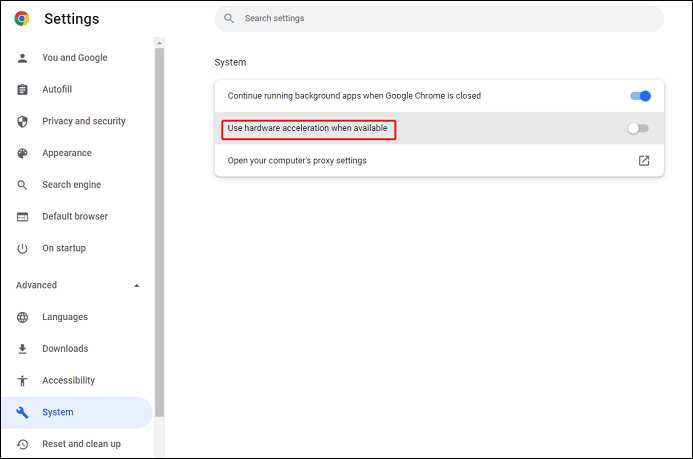
If the green screen on videos happens when you play videos in Firefox, you can also try this method. Here’s how to disable hardware acceleration in Firefox.
Step 1. Click the Menu icon at the top (three lines) and select Settings.
Step 2. In the General tab, scroll down to the Performance.
Step 3. Uncheck Use recommended performance settings and then disable Use hardware acceleration when available by unchecking it.
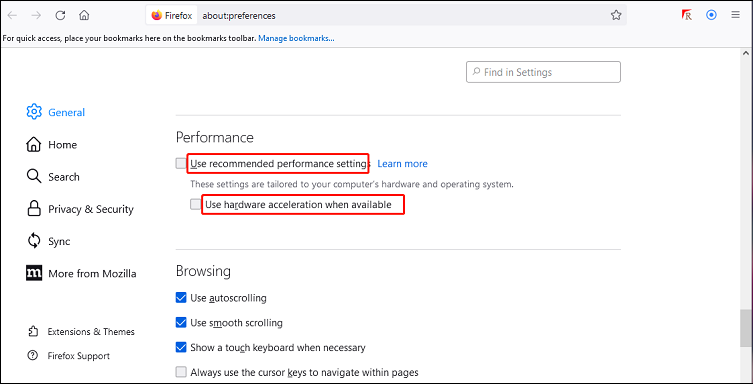
Solution 2. Disable Hardware-accelerated Video Decode in Chrome
Step 1. Open a Google Chrome browser window, type “about:flags” in the address bar, and press Enter.
Step 2. Type “Hardware-accelerated video decode” in the search box.
Step 3. Choose Disable and relaunch Chrome.
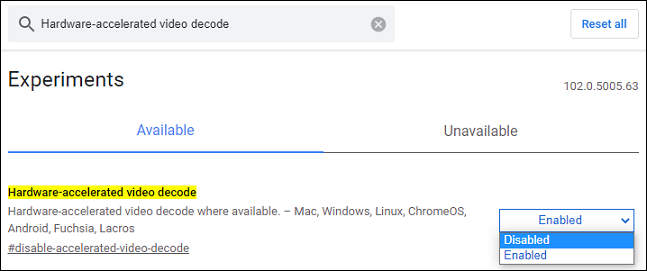
Also read: [6 Fixes] How to Fix Video Stuttering or Lagging on Windows 10
Solution 3. Disable Graphics Performance
Step 1. Open the Settings app, click System and then choose Display.
Step 2. Scroll down to the Multiple displays section and click Graphics settings.
Step 3. Choose Google Chrome from the list and remove it.
Solution 4. Update Graphics Driver
If the green/purple screen problem isn’t still fixed, you can try to update your graphics driver.
On Windows:
Step 1. Type “device manager” in the search box and then open Device Manager.
Step 2. double-click on Display adapters to expand it.
Step 3. Right-click on the desired device and choose Update driver.
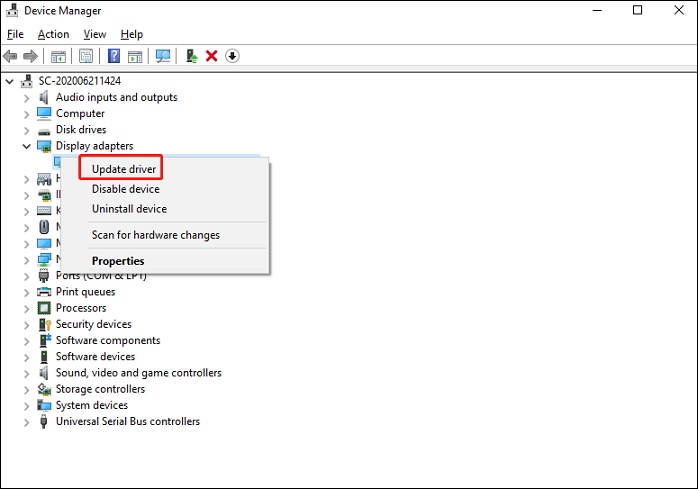
Step 4. Choose Search automatically for drivers from the pop-up. After the update, restart your computer.
On Mac:
Step 1. Click the Apple logo and choose System Preference from the Apple menu.
Step 2. Click Software Update and then choose Update Now.
Solution 5. Reinstall Google Chrome
If the above 4 ways don’t help, you can try to uninstall and reinstall Google Chrome.
Step 1. Open Settings, click Apps and Apps & features.
Step 2. Find and click Google Chrome, and click Uninstall.
Step 3. Use a different web browser and go to the official Chrome site to download it. Then, complete installation.
Conclusion
This post offers 5 ways to fix green/purple video corruption in Google Chrome. When you have this issue, try these methods and check if the problem is solved.



User Comments :