PDF (Portable Document Format) is a file format that is used for presenting text and images and it’s independent of software, hardware, and operating system. Sometimes, you may want to extract images from PDF files for other uses. How to take an image from a PDF easily? This post offers 3 solutions.
This post will show you how to extract images from PDF files with Adobe Photoshop, Adobe Acrobat, and two free online tools. (Want a free video editor? Try MiniTool MovieMaker.)
MiniTool MovieMakerClick to Download100%Clean & Safe
Solution 1 – Extract Images from PDF with Adobe Photoshop
Adobe Photoshop is a professional raster graphics editor that offers various tools with multiple image-editing features. It lets you open, view, and save images, create a new image, add text to the photo, draw on image, change the canvas size of an image, resize, crop, trim, flip, rotate image, apply effects, and more.
But how to extract images from PDF files? Here’s the guide.
Step 1. Launch Adobe Photoshop, go to File > Open to open the target PDF file. Then Import PDF dialog appears instantly.
Step 2. Check the Images button and select the image(s) you want, then tap on OK, and the images will open in Photoshop automatically.
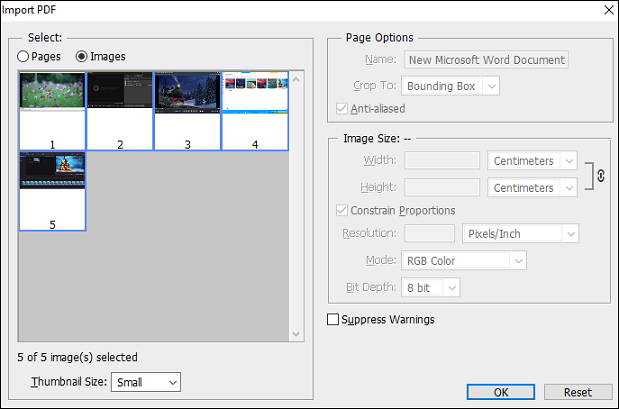
Step 3. Select one photo, click File > Save, then rename the image in the File name box, click the Format dropdown to choose an output format, then browse for an output folder, and click on Save. Repeat this step to save other images you need.
Solution 2 – Extract Images from PDF with Adobe Acrobat Reader DC
Adobe Acrobat Reader is one of the best free tools to view, print, and comment on PDF files. And you can also extract image from PDF with it. Here’s how to take an image from a PDF using Adobe Acrobat Reader DC.
Step 1. Open Adobe Acrobat Reader, then go to File > Open to open your PDF file.
Step 2. Click the Edit menu and choose the Take a Snapshot from the dropdown list.
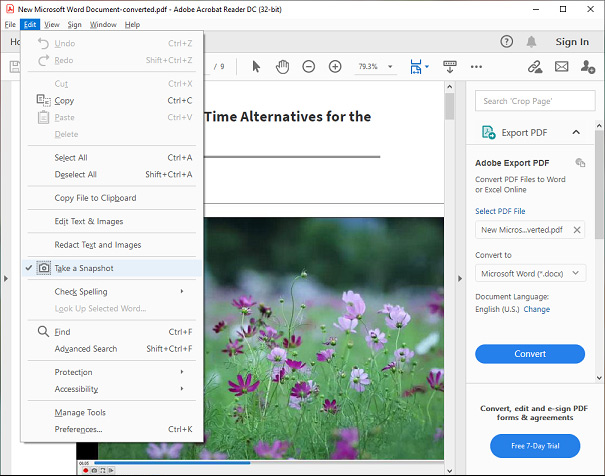
Step 3. Drag your mouse and rectangle around the image you want to save, then click on the image and choose the Copy Selected Graphic.
Step 4. The image will be copied into your clipboard.
Alternatively, you can right-click the document, and choose Select All. The drag the mouse to select the desired image. Next, right-click the selected image and choose the Copy Selected Graphic.
What’s more, if you already subscribed to Adobe Acrobat Pro DC, you can try the following steps to extract images from PDF files.
Step 1. Run Adobe Acrobat Reader, then go to File > Open to open your PDF file.
Step 2. Click on Tools and then click the Export PDF.
Step 3. In the Convert bar, select Image and choose the desired output format (JPEG, JPEG 2000, TIFF, PNG).
Step 4. Then check Export all images and tap on Export.
Step 5. Customize the destination to save the images and hit the Save to save the images from the PDF.
You may also like: How to Convert TIFF to PNG? Here’re 4 Methods
Solution 3 – Extract Images from PDF with the Free Online Tools
How to extract images from PDF online? You can try PDF Candy and PDFaid.
PDF Candy is a free online PDF editor that can convert, merge, split, crop, rotate, and compress PDF, and more. The following part will show you how to extract images from PDF online with PDF Candy.
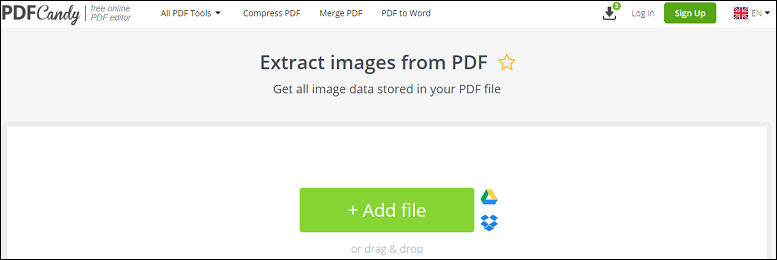
Step 1. Visit and open the PDF Candy website, click on All PDF Tools and choose the Extract images.
Step 2. Tap on Add File to open your PDF file from your computer or click the Google Drive or Dropbox icon to upload a PDF.
Step 3. Once the PDF is uploaded, it will start extracting images immediately.
Step 4. When this process is done, click the Download file button to save the new document.zip.
Step 5. Open the zip file, then find and copy the images to save them in a new folder.
Also read: A Simple Guide on How to Add Logo to Photo Online
PDFaid also provides many tools to convert and edit PDF files. But how to extract images from PDF online with this it? Just look through this guide.
Step 1. Go to PDFaid website and choose the Extract Images.
Step 2. Click on SELECT PDF FILE to open the target PDF file.
Step 3. Choose an output format (JPG, PNG, GIF, BMP), then click on EXTRACT IMAGES.
Step 4. When the process is finished, tap on Download zip from the popup window.
Conclusion
With these methods, you can easily extract images from PDF files. Now, choose one way and try to extract images from your PDF. If you’d like to share other PDF image extractors, please leave them in the below comments area.


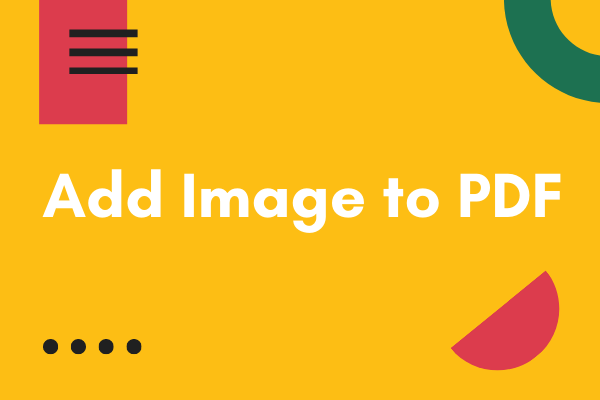
User Comments :