After creating and editing your video, you need to export it. In this MiniTool MovieMaker post, we will show you how to use the best export settings for Premiere Pro and how to set the best export settings for Premiere Pro. Also, you can learn how to set the best Premiere Pro export settings for YouTube.
MiniTool MovieMaker is a free and simple video editor that allows you to export high-quality videos.
MiniTool MovieMakerClick to Download100%Clean & Safe
How to Use the Best Export Settings for Premiere Pro?
It’s not always easy to choose which settings to use when exporting videos, as there are many options. If you want to make your video project look and sound great on any platform, you should figure out how to use the best export settings for Premiere Pro.
Video Export Settings
When determining the best export settings for Premiere Pro, the key is to strike a balance between quality and playability. Higher quality options may result in larger overall file sizes, which may have an impact on streaming performance on slower Internet connections.
In general, the following are the best video output settings for most applications:
- Aspect: Square pixel
- Format: H.264 (MP4)
- Frame size: 1920 x 1080 for HD, 3840 x 2160 for 4K
- Frame rate: Match the frame rate of the source video
- Level: 4.2 (5.2 for 4K)
- Profile: High
- Performance: Hardware encoding
- Bitrate Encoding: VBR, 1pass
- Target bitrate: 20-30 Mbps for HD, 60-80 Mbps for 4K
In the Preset menu, the default Match Source-Adaptive Bitrate H.264 presets offer a good balance between quality and performance.
In most cases, hardware coding outperforms software coding in terms of performance because it reduces output time. However, older systems that do not have a supported GPU card may not support hardware encoding. Additionally, some export settings may not support hardware encoding and will revert to using software encoding.
Before exporting, make sure to choose the right aspect ratio for the platform you want to use. Most high-resolution videos have a 16:9 aspect ratio, although some platforms, such as Instagram, require a vertical 9:16 aspect ratio to play on mobile devices.
Audio Export Settings
A superb video is more than just its visuals. You also need audio. The following are the best audio export settings to make your video sound great:
- Audio codec: AAC
- Audio format: AAC
- Sample rate: 48000 Hz
- Audio quality: High
- Channel: Stereo
- Bitrate: 320
- Precedence: Bitrate
How to Set the Best Export Settings for Premiere Pro?
Here is an easy-to-use guide to giving your video project the best export settings.
1. Set in and out points
When you have completed editing your video, you are going to set the in and out points to your video. First, move the playhead to where you want to start rendering the video, then press “I” on your keyboard. Next, move over to where you want to end rendering the video and press “O” on your keyboard.
When exporting your video, the grey part will show you where it starts and ends. Once that’s done, it’s time to export your video.
2. Go to the Export Menu
Click File > Export > Media file in the menu and the export menu will pop up with an image of your video to the left. Here, you can choose a preset export setting and format. Alternatively, you can customize your export settings. This will allow you to choose your favorite platform.
How to Set the Best Premiere Pro Export Settings for YouTube?
Let us take a look at the guide on the best export settings for YouTube Premiere Pro.
Step 1: Select the format settings option and choose H.264 as the export format.
Step 2: Select the YouTube 1080p Full HD preset.
Note: Make sure that the video and audio checkboxes are ticked directly below the format and preset.
Step 3: Click the Basic Video Settings tab, set the frame rate to 23.976, and check the “Width” is 1920 and the “Height” is 1080.
Step 4: Select the Bitrate Encoding to VBR, 2 Pass, Target Bitrate to 15, and Maximum Bitrate to 40.
Note: Make sure the “Use Maximum Render Quality” box is checked.
Step 5: Set the audio export, like selecting the audio format or audio codec to AAC.
Step 6: Click Export and Premiere Pro will render your video project for upload to YouTube.
Conclusion
We hope this post on how to use the best export settings for Premiere Pro and how to set the best export settings for Premiere Pro and how to set the best Premiere Pro export settings for YouTube is helpful to you.


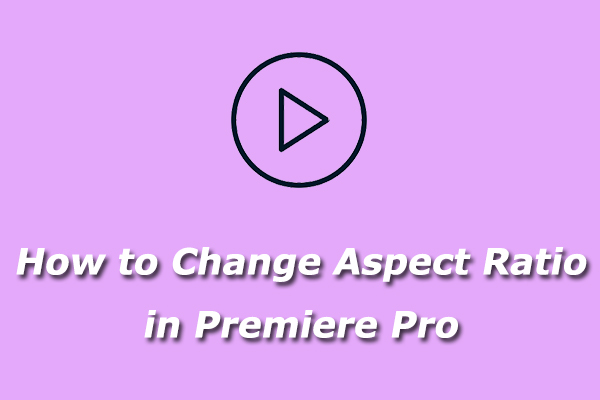
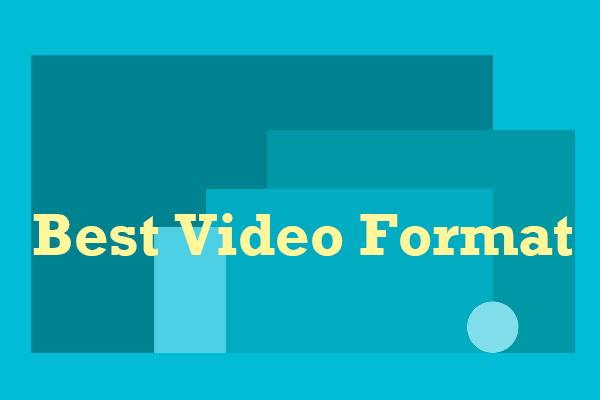
User Comments :