A good Discord profile picture can attract people’s attention and leave others with a great impression. How to make a cool Discord avatar? How to change profile picture on Discord? This post will teach you how to make and change Discord profile picture.
What is Discord profile picture size? The default size of the Discord profile picture is 128 X 128 px, while the recommended Discord profile picture size is 512 X 512 px. Discord profile picture file format can be JPG, PNG, and GIF (To make a GIF from a video, Try MiniTool MovieMaker).
To make a Discord avatar, this post collects the 3 best Discord profile picture makers.
#1. Canva
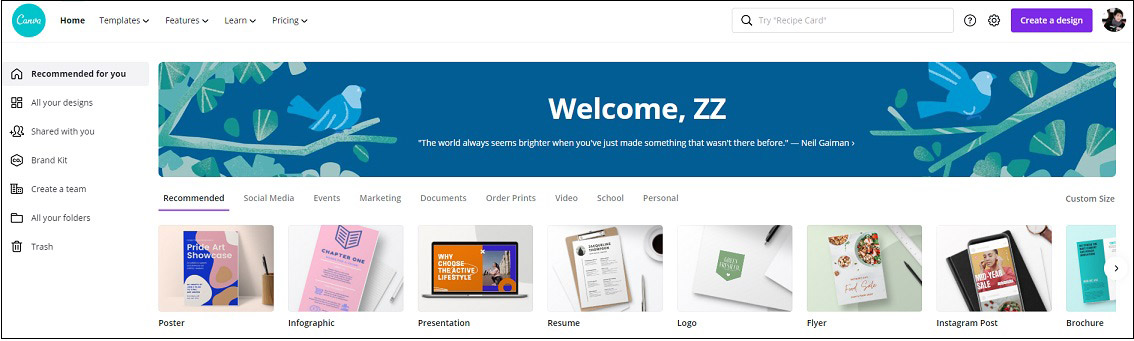
Canva is the best free online graphic design platform. It allows you to create posters, presentations, Instagram posts, Facebook posts, logos, cards, photo collages, and many more. Offering thousands of custom templates, and stock images, you can easily make a perfect profile picture for Discord. To make a profile picture, you’ll need to create a Canva account.
#2. Pixlr
Pixlr is a photo editor as well as a Discord profile picture maker. You can import images from your device or URL. Also, you can choose the desired picture from the Stock Search where you find tons of free stock photos. Besides that, it offers lots of photo editing tools to modify the Discord profile picture, including image cropper, retouch, and background remover. No sign up is required!
#3. Kapwing
Another Discord profile picture maker is Kapwing. It can resize any picture to Discord avatar size, make image transparent and add a new background to image, etc. It’s a great avatar creator for Discord.
How to Make Discord Profile Picture
Let’s see how to make a Discord profile picture with Canva.
Step 1. Go to Canva and sign up with your Google account.
Step 2. Click on Create a design and choose Custom size. Then input “512” into Width and Height boxes, and click Create new design to continue.
Step 3. Go to Uploads to upload the prepared picture from your device, or click on Photos and choose a photo as your profile picture.
Step 4. Then adjust the size and position of the image to fit the canvas. If you want to add text to an image, click on Text and choose a text template to write the text you want.
Step 5. When you are done, press Download in the top right corner and save it to your device.
How to Change Profile Picture on Discord
After creating a new Discord avatar, this part will show you how to change profile picture on Discord. Follow these steps!
Step 1. Open the Discord app on your computer.
Step 2. Tap on the Settings icon in the bottom left to open the User Settings window.
Step 3. Hover your mouse on your Discord profile picture and click on it. Then find the created profile picture and upload it. Or click the three dots and choose Change Avatar to upload the created picture. Then click on Apply > Save to update your profile picture on Discord.
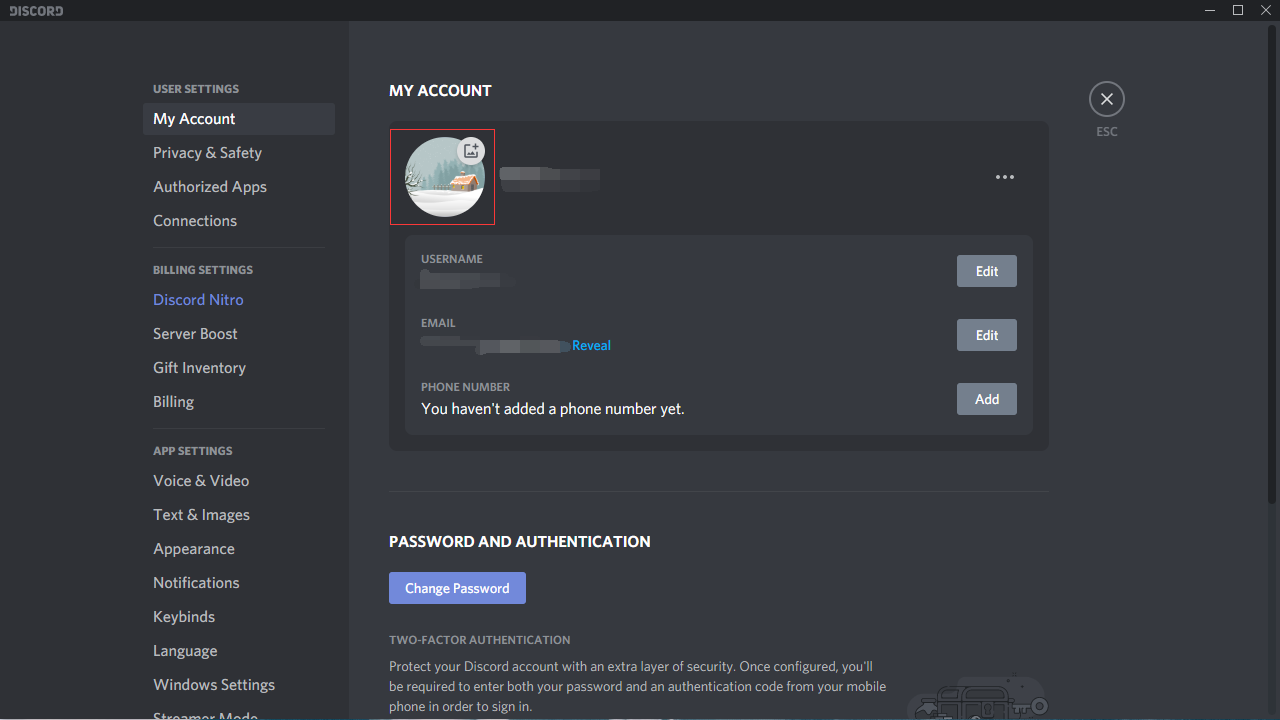
Conclusion
This post covers how to make and change Discord profile picture. Now, try to make an eye-catching avatar for Discord!


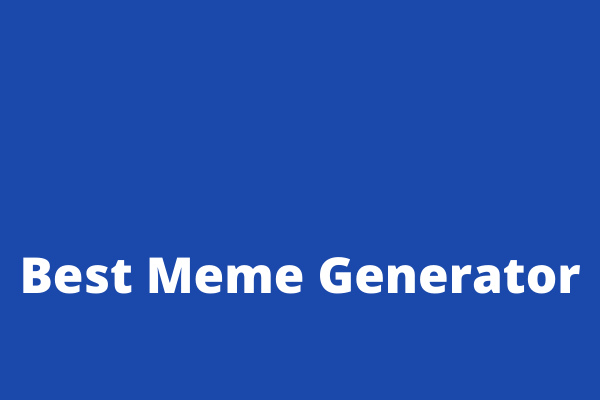
User Comments :