Google Slides is a presentation program available on most operating systems. It’s free and lets you make presentations online and offline. Google Slides also is compatible with PowerPoint files, so you can convert PowerPoint to Google Slides without a hitch.
There are numerous PowerPoint templates on the web. If you want to edit PowerPoint templates in Google Slides, here are 3 different methods to help you convert PowerPoint to Google Slides. Let’s get started! (To change video format, try MiniTool MovieMaker.)
Method 1. Upload PowerPoint File into a Google Drive Folder
The first method is to upload a PowerPoint file into Google Drive and save it as Google Slides.
Here’s how to convert PowerPoint to Google Slides by uploading a presentation file into Google Drive.
Step 1. Open Google Chrome and click the Google apps icon next to your profile picture in the top right corner. Then choose the Slides option to open Google Slides.
Step 2. Click on Main Menu in the top right corner and choose Drive to go on.
Step 3. Click on New > File Upload to upload the desired PowerPoint file.
Step 4. After uploading the PowerPoint presentation, right-click on it. From the drop-down menu, choose Open with > Google Slides.
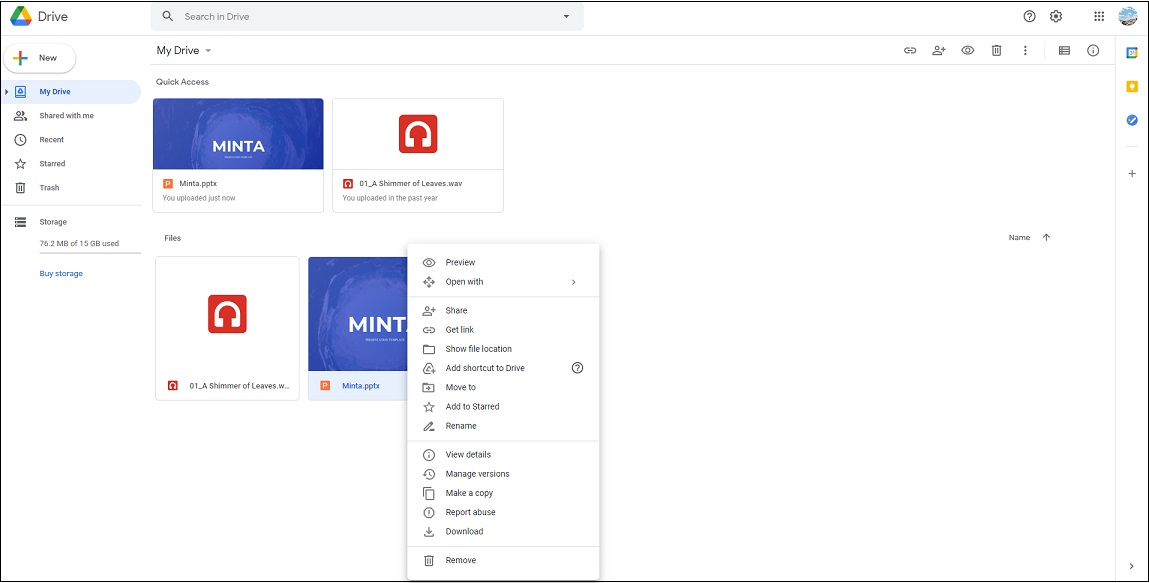
Step 5. Then you can edit the presentation as required.
Step 6. In the end, click on File in the menu bar and choose Save as Google Slides. Then it will convert the PowerPoint file to Google Slides.
Also read: How to Add Audio to Google Slides? 3 Easy Methods!!!
Method 2. Upload a PowerPoint File into Google Slides
The second method is to directly import a PowerPoint file into Google Slides and edit it as you like.
Follow these steps to learn how to convert PowerPoint to Google Slides by importing a file presentation file from your device into Google Slides.
Step 1. Open Google Slides.
Step 2. Click the folder icon in the Recent presentations section. From the pop-up window, switch to the Upload tab and tap on Select a file from your device.
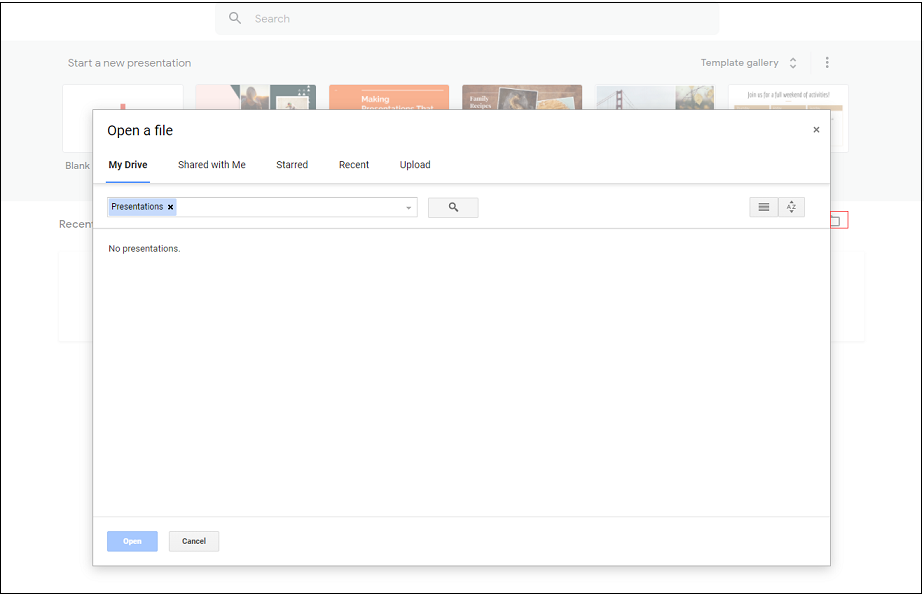
Step 3. Then the PowerPoint presentation becomes a Google Slides document and you can edit it online or share it with others.
Method 3. Import PowerPoint Slides into a New Google Slides
The third method of converting PowerPoint to Google Slides is to create a new Google Slides and import PowerPoint slides.
Here’s a quick guide:
Step 1. Go to Google Slides.
Step 2. Start a new presentation by clicking the “+”.
Step 3. Next, click on File and choose Import slides from the drop-down menu.
Step 4. From the Import slides window, you can choose the wanted PowerPoint presentation after importing it into Google Slides. Or go to Upload and select the PowerPoint file you want to import from your device.
Step 5. After importing all PowerPoint slides, you can select the slides you want or click on All to choose all the slides. Click on Import slides to continue.
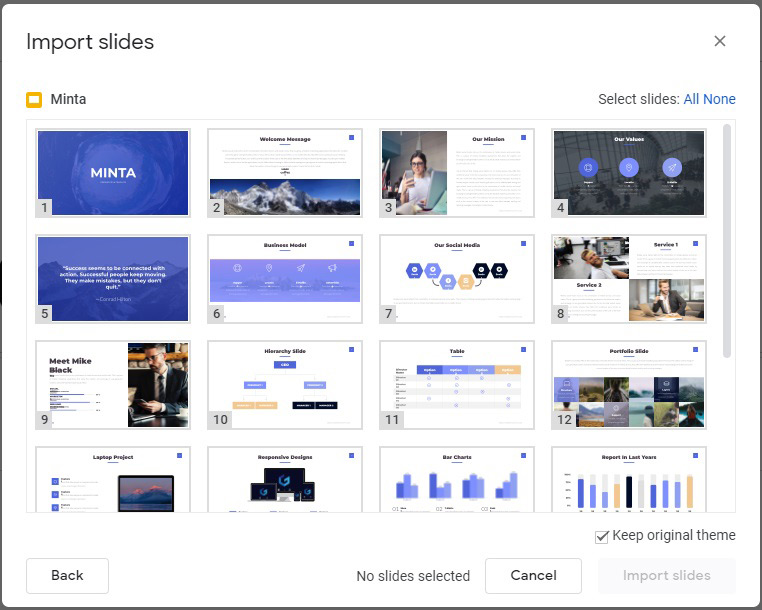
Step 6. Now, you can edit the presentation and save changes.
Also read: How to Embed a Video in Google Slides (YouTube & Google Drive)
Conclusion
This post discusses how to convert PowerPoint to Google Slides in 3 different ways. Use the above-mentioned ways to convert PowerPoint to Google Slides right now!


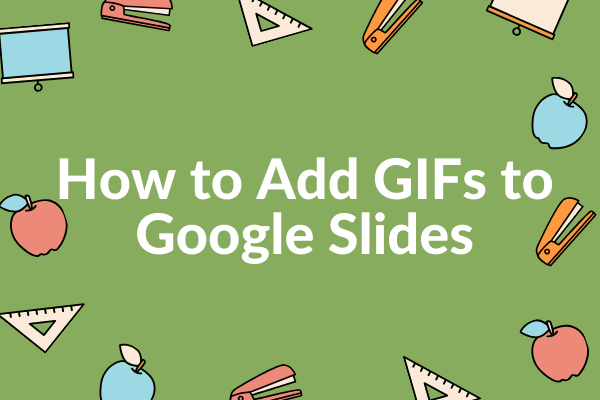
User Comments :