PDF files are one of the best ways of sharing important documents. If you are looking for ways to combine pictures into PDF documents for easy sharing, you’ve come to the right place. This post will share 3 solutions with you.
This post introduces 3 effective methods to combine pictures into PDF for cross-platform sharing and presenting.
If you also want to make a short video from these pictures, you can try MiniTool MovieMaker, which is a free and easy-to-use video editor.
MiniTool MovieMakerClick to Download100%Clean & Safe
Combine Pictures into PDF on Windows
There’s an amazing built-in function called “Microsoft Print to PDF” in Windows. So, you can simply use the default app to combine pictures into PDF. Let’s see and follow these steps on the native tool.
Step 1. Put all your pictures in a folder and order them in sequence. Rename your files if necessary.
Step 2. Select all images and then go to the Share tab on the toolbar and click on Print. The Print Pictures dialog box displays.
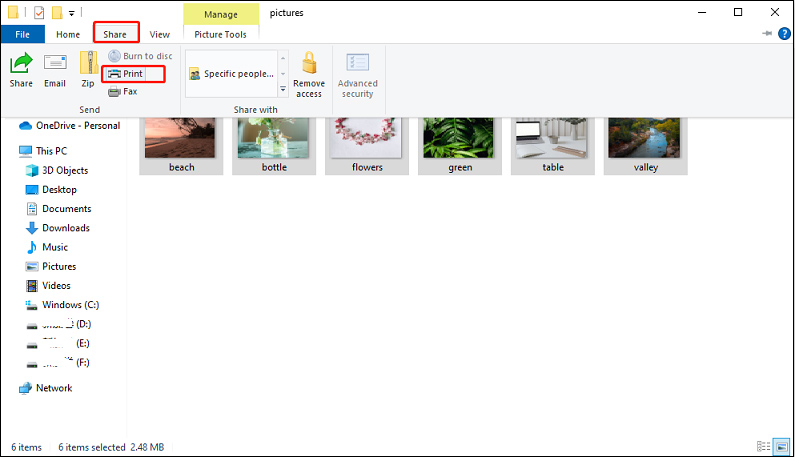
Step 3. Select Microsoft Print to PDF from the list of available printers. Use the right and left arrow button to scroll through the pictures that will be added to the PDF file. Set paper size and quality. A4 is the default in most cases.
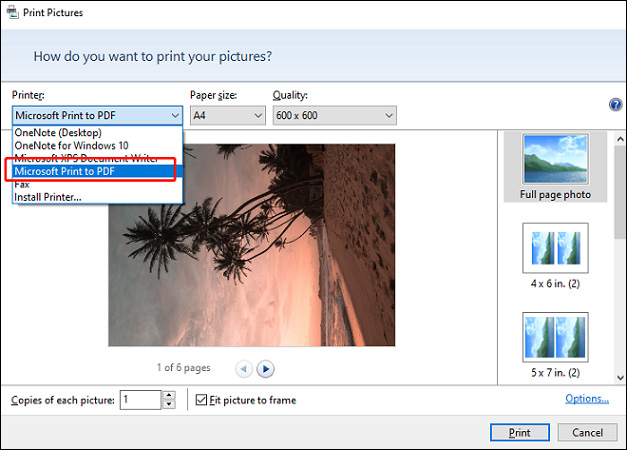
Step 4. Select from the pre-designed layouts on the right.
Step 5. Click the Options link in the lower-right corner of the dialog box to access additional options for the PDF file.
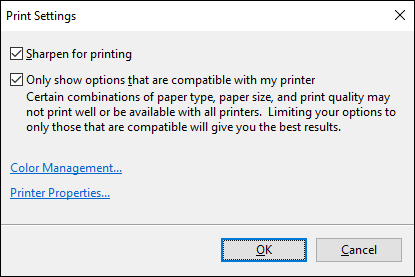
Step 6. Click the OK button and return to the Print Pictures dialog box.
Step 7. Click Print to create your PDF file, then save the PDF file on your PC.
You may also like: How to Convert GIF to PDF on Windows/Mac/Online [Complete Guide]
Combine Pictures into PDF on Mac
Similar to Windows, Mac has its own built-in app called “Preview” to combine multiple pictures into PDF. Here is how to combine multiple pictures into one PDF on Mac.
Step 1. Go to the folder that contains your target pictures, and select every image that needs to combine into a PDF.
Step 2. Hold down the CMD key as you choose multiple pictures. Right-click the mouse, click Open With, and choose Preview to open these selected pictures.
Step 3. Rearrange the picture order by dragging the thumbnail pictures on the left sidebar. Click Rotate button in the toolbar to readjust the orientation if needed.
Step 4. Go to File on the top menu bar, choose Print on the drop-down box. In the Print dialog, select Save as PDF.
Tip: Alternatively, you can also choose to Send in Mail to send the PDF to others directly as an email attachment.
Also read: How to Edit a PDF on Mac
Combine Pictures into PDF Online
In addition to the methods mentioned above, you can also use the online tools to combine multiple pictures into PDF. Here we will use EasePDF to get that done. (https://www.easepdf.com/)
Step 1. Click JPG to PDF on EasePDF homepage
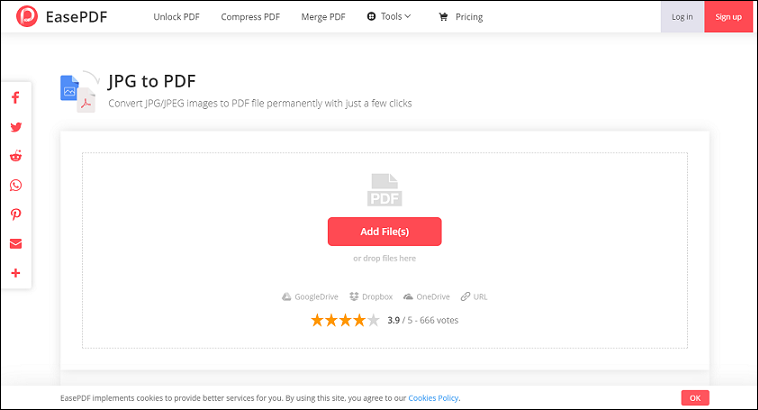
Step 2. Click on the Add File(s) button to upload your JPG pictures. You can also add images from your Google Drive, Dropbox, or other URLs.
Step 3. Do some adjustments if needed. Drag the preview pictures to rearrange the picture order. Click on Rotate icon to change the orientations of the pictures.
Step 4. Click the Create PDF button on the right bottom to start combining.
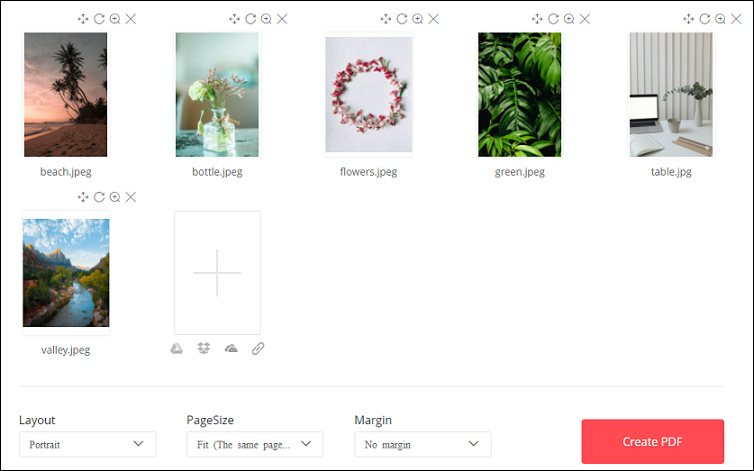
Step 5. Choose Download to save the new PDF to the local files, or select Google Drive, Dropbox, URL to save on the internet or share with others.
Related article: How to Convert PDF to Google Slides and Google Slides to PDF
Conclusion
To sum up, this post offers 3 Solutions to combine pictures into PDF. You can do that with Windows, Mac, and an online tool.


User Comments :