How do I invert image colors? How to invert selection in Photoshop? Here, in this post, we provide the top 3 color inverters and illustrate how to invert colors in detail. Besides, if you need to correct colors in a video, MiniTool MovieMaker is a good option.
Invert color means turn a positive image into a negative. Usually, red colors turn to cyan, green colors turn to magenta, blue colors turn to yellow, etc. To learn more details about positive and negative colors, take a look at this table (From Wikipedia).
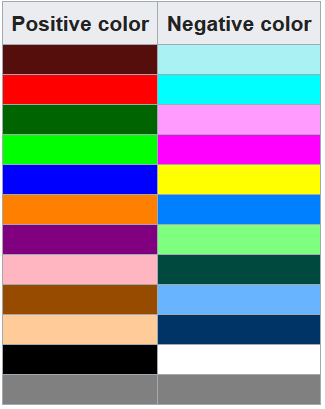
Now, let’s see how to invert colors with the top 3 color inverters.
Top 3 Color Inverters to Invert the Colors of Image
Microsoft Paint
Microsoft Paint is a simple photo editor that is included with Windows. This tool is widely used for photo editing. It can be used to invert image, resize image, add text to image, rotate image and other simple manipulation tasks. Supporting JPEG, PNG, TIFF and BMP format, it also allows you to change image format, such as JPEG to PNG, PNG to BMP, JPEG to TIFF, etc.
If you don’t want to invert the colors of a whole image, Microsoft Paint also offers you 2 selection tools. With selection tools, you can invert the colors of a selected rectangular area or any area you want.
Below are the steps on how to invert colors in Microsoft Paint.
Step 1. Find the target image on your computer.
Step 2. Right-click on it and select the Edit option from the pop-up.
Step 3. Then the image will be opened with Microsoft Paint. After that, click on Select to choose a selection tool and select the area you want to invert colors of. To invert the image, just right-click on the image and choose the Invert color option.
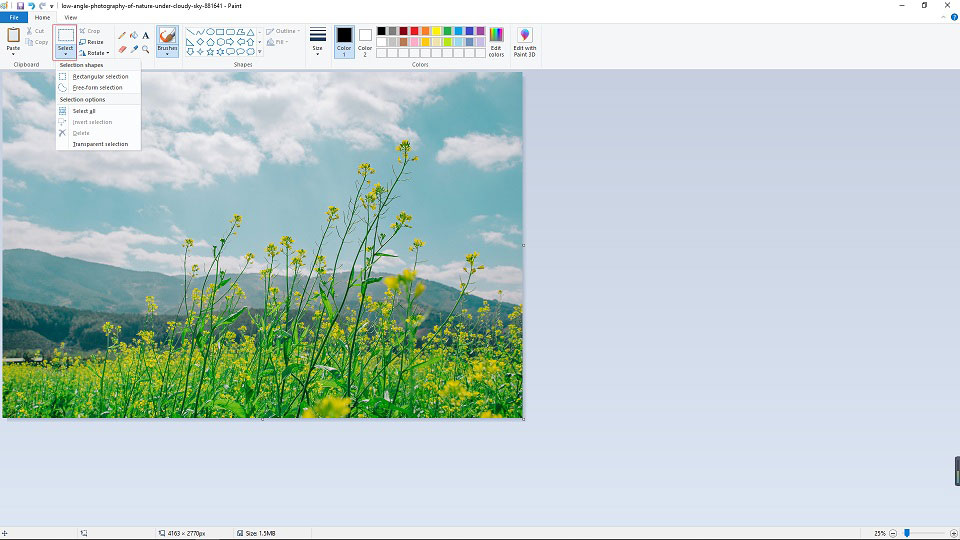
Step 4. When you’re done, go to File > Save as and choose the wanted output image format.
Photoshop
Photoshop, a raster graphics editor, is available on Windows and macOS. Except for resizing picture, blurring picture and brightening picture, Photoshop can be used as an image color inverter to invert image colors.
Here’s how to invert colors in Photoshop.
Step 1. Launch Photoshop
Step 2. Open the image that needs to invert.
Step 3. Click on Image in the menu bar and go to Adjustments > Invert. To invert a part of the image, use the Lasso tool to circle the area you want to invert and then repeat Step 3.
Step 4. In the end, save the inverted image.
You may like: Top 4 Methods on How to Remove Objects in Photoshop.
PineTools
Want to invert colors without any software? Choosing a free online image color inverter is helpful. PineTools is an online color inverter that can not only invert colors but also sharpen image, blur image and crop image. Besides, the inverted image can be exported as PNG, JPG and WEBP.
Here are the detailed steps on how to invert colors online.
Step 1. Open the PineTools and choose Invert colors in the IMAGES tab.
Step 2. Upload the target image.
Step 3. After uploading it, press INVERT to invert the image.
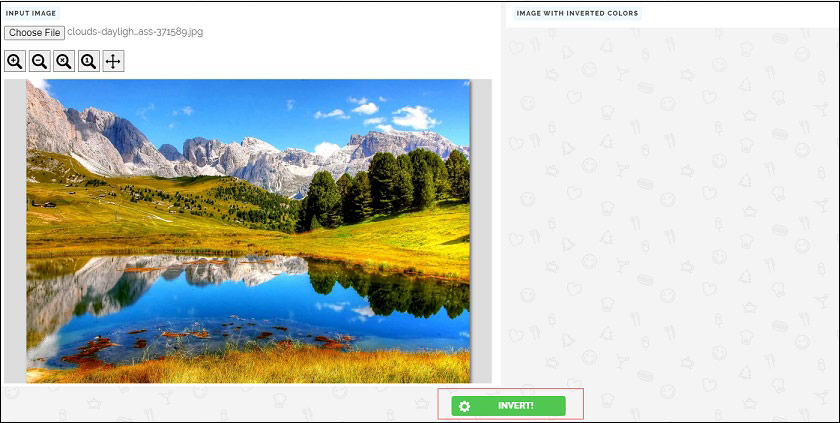
Step 4. Choose the output format you want and save the inverted image.
Conclusion
This post tells you how to invert colors with the top 3 color inverters. Hope you like it!


User Comments :