時々、間違った向きでビデオを撮ってしまい、Instagramに適さないことがあります。ほとんどの場合、Instagramは動画を縦向きに回転してアップロードします。しかし、Instagramが何らかの原因で動画の向きを変更できないこともあります。間違った向きに動画をアップロードするのを避けるために、事前にInstagram用に動画を回転させる良い動画編集ソフトを使用したほうがよいでしょう。以下のコンテンツは、優れたエディタを使ってInstagramで動画を回転させる方法についてのガイダンスを提供します。
MiniTool MovieMakerを使ってInstagramで動画を回転させる方法
MiniTool MovieMakerはWindows用の無料で優れた動画エディタです。Instagramの動画を0度から360度まで回転させることができ、動画を水平方向と垂直方向に反転させることができます。一般的に、この使いやすい動画エディタはInstagram用の動画を簡単に回転させることができます。ここでは、その方法を説明します:
ステップ1. 下のダウンロードボタンをクリックして、MiniTool MovieMakerをコンピュータにインストールします。
MiniTool MovieMakerクリックしてダウンロード100%クリーン&セーフ
ステップ2. MiniTool MovieMakerを起動し、ポップアップを閉じて編集インターフェースに入ります。「Import Media Files」をクリックしてInstagram用の動画をアップロードするか、直接「Import Media Files」エリアに動画をドラッグ&ドロップします。
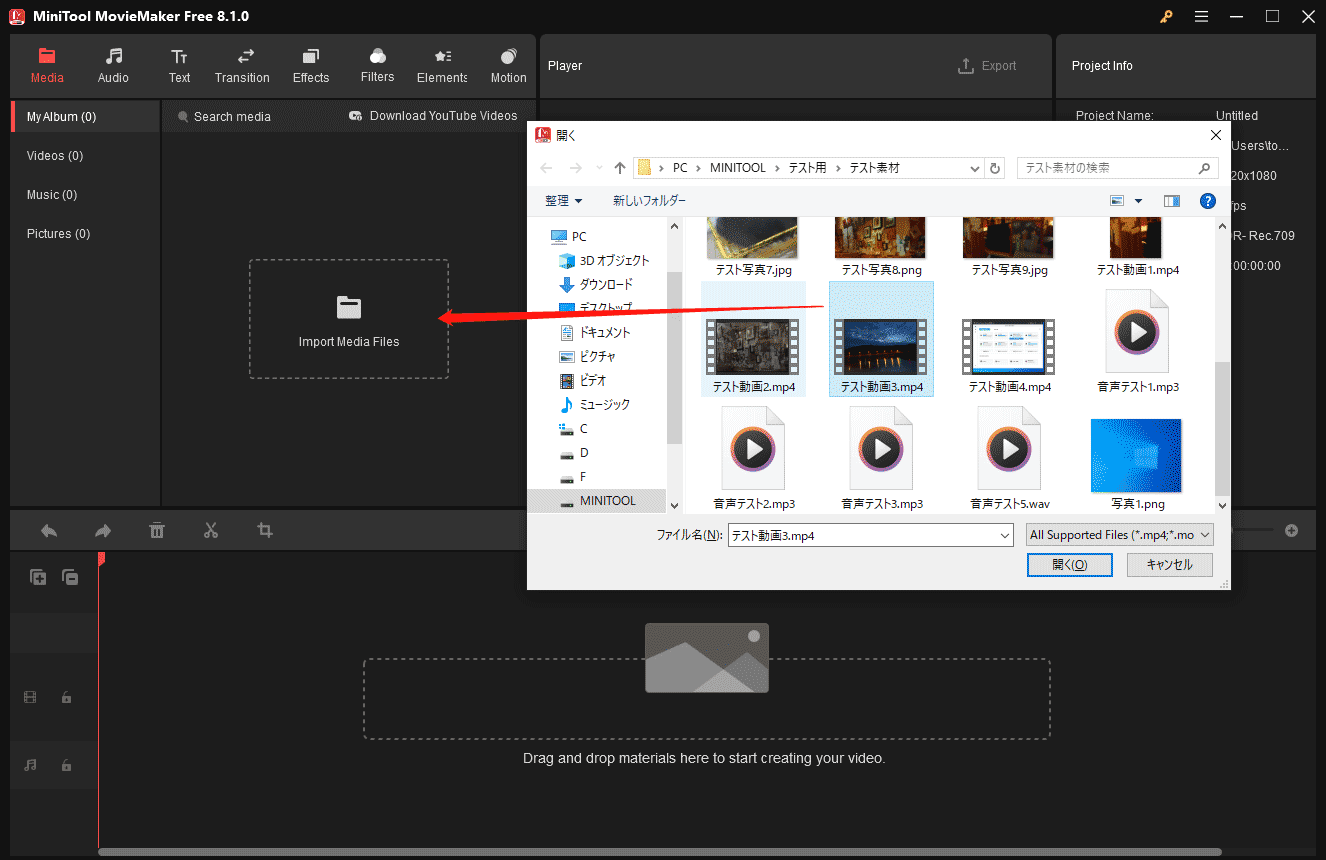
ステップ3. ターゲット動画のプラス(+)アイコンをクリックしてタイムラインに追加するか、直接タイムラインにドラッグ&ドロップします。
ステップ4. ターゲット動画をクリックしてハイライトし、「Video Property」ウィンドウの下にある「Rotation」タブをクリックし、スライダーをドラッグして動画の度合いを調整します。次の動画は180度回転させる必要があるので、スライダーを0度から180度までドラッグします。
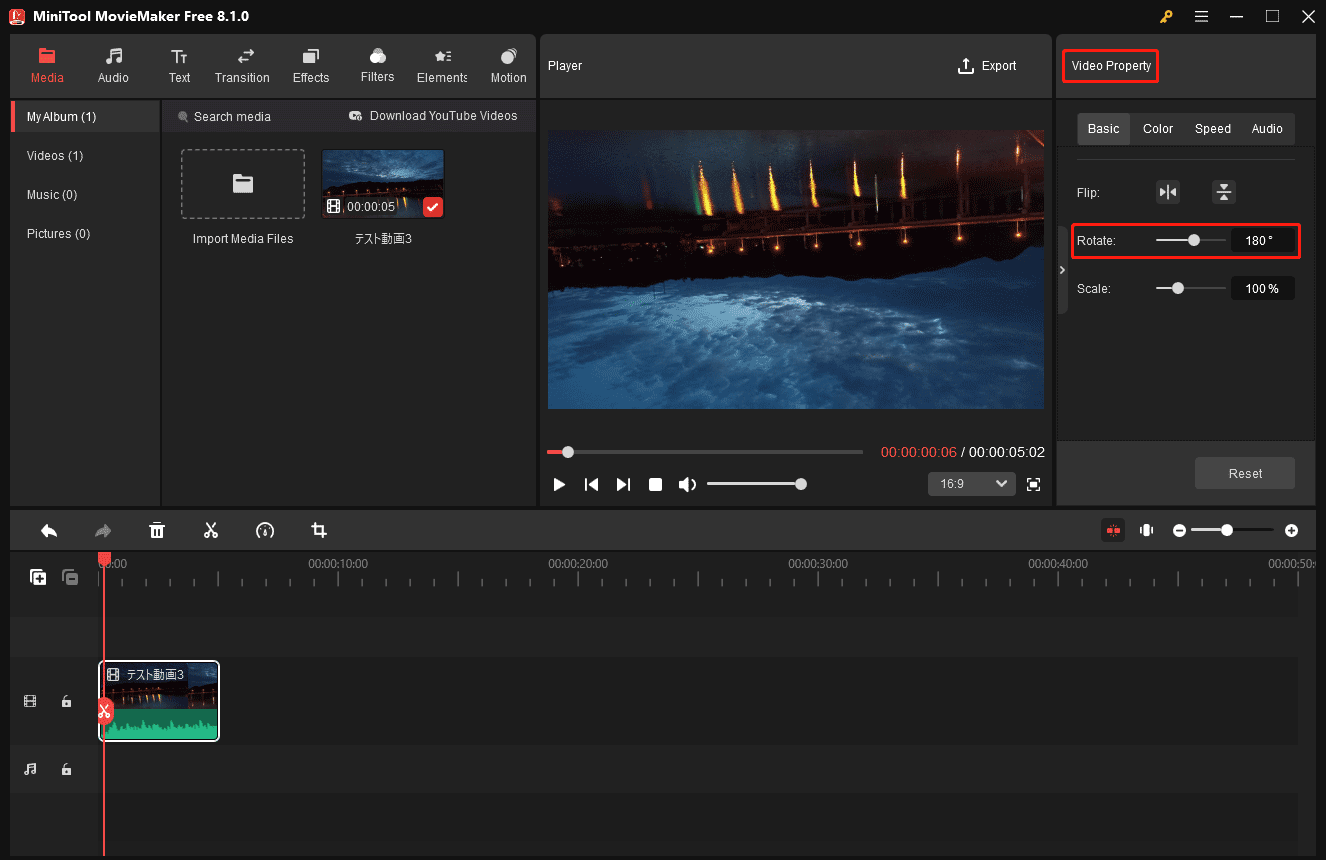
ステップ5. 他の動画編集機能を使って、動画をより良くすることもできます。
ステップ6. プレーヤーセクションの「Export」アイコンをクリックし、形式、フレームレート、解像度などの出力パラメータを調整して動画をパーソナライズできます。最後に、「Export」ボタンをクリックして保存します。
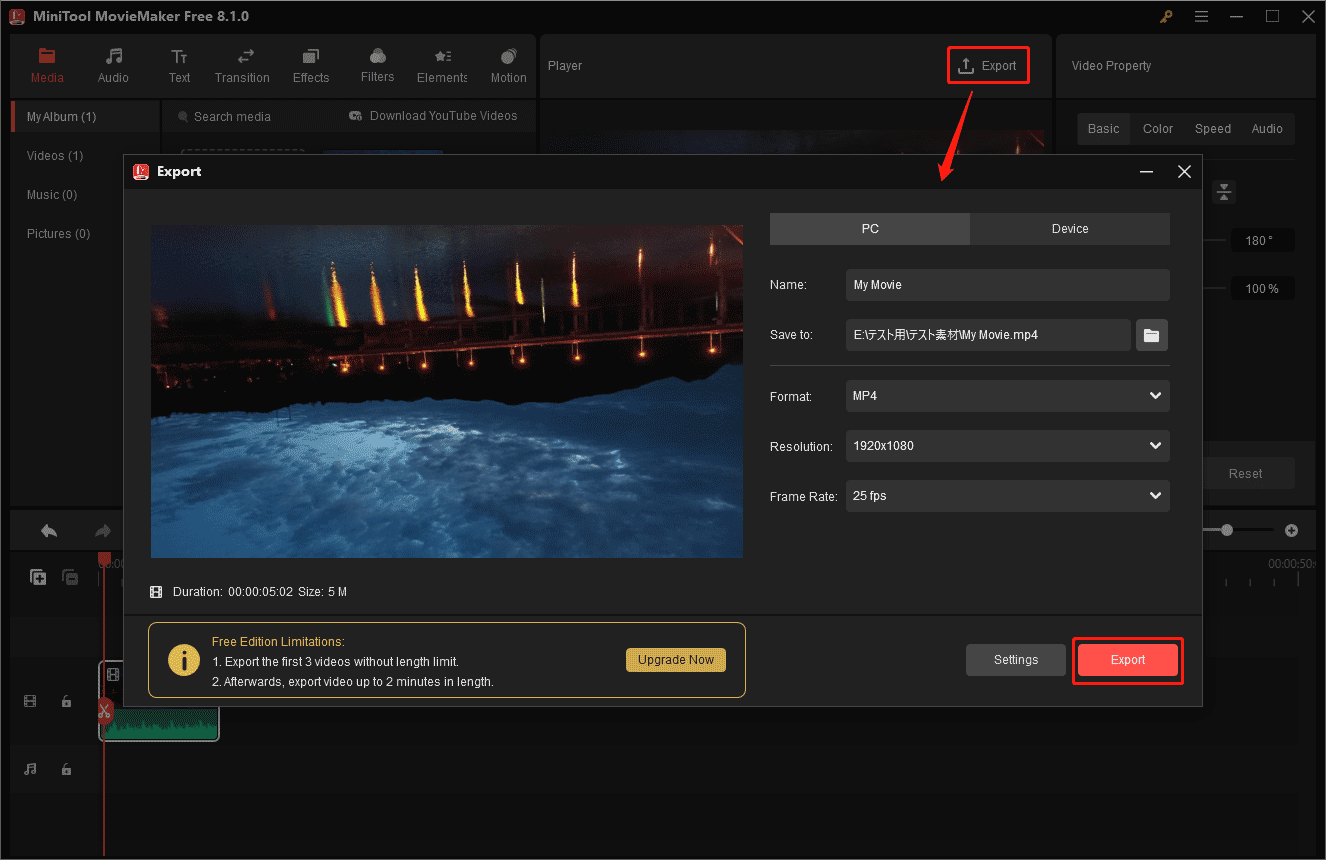
さらに、MiniTool MovieMakerは様々な編集機能を持つ素晴らしい動画エディタです。例えば、基本的なツールで、動画をトリミング、分割、クロップ、リサイズ、逆再生することができます。長い動画をInstagramや他のプラットフォーム用に短くトリミングすることができます。また、フィルター、トランジション、モーション、アニメーションステッカー、音楽を動画に追加して、動画を面白く魅力的にすることもできます。総じて、これは試してみる価値のあるツールです!
iMovieでInstagramで動画を回転させる方法
iMovieは簡単な操作で動画を回転させることができるので、Instagram用の動画を回転させるのに使えます。動画を回転させるだけでなく、動画をより良くするための他の機能もあります。以下のステップを参考にしてください。
ステップ1. iPhoneでiMovieを開き、「プロジェクトを作成」ボタンをタップし、「ムービー」オプションを選択します。
ステップ2. 「ムービーの作成」をタップし、「+をタップしてビデオ、写真、またはオーディオを追加します」エリアをタップします。「ビデオ」を選択し、「すべて」をタップしてInstagram用に回転させたい動画を選択します。
ステップ3. 動画の上に2本の指を置きます。このビデオをダイヤルのように時計回りまたは反時計回りに回転させます。正しい向きになったら、左上の「完了」をタップします。
ステップ4. 「共有」アイコンをタップし、「ビデオを保存」オプションを選択します。
おすすめ記事:MKVをiMovieに変換するには?試す価値のある5つの便利なツール
まとめ
Instagramで動画を回転させるには?この記事を読んで、2つの便利なツールと、それらを使ってInstagramの動画を回転させる手順を手に入れることができます。この投稿がお役に立つことを願っています!


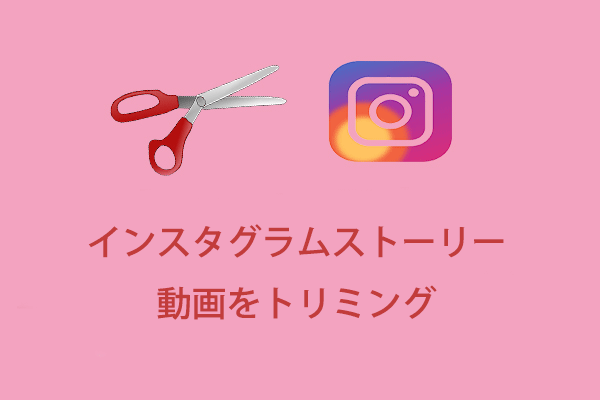

ユーザーコメント :