After Effects
動画編集愛好者として、自分編集能力を向上して、更に魅了的な動画を作成するために、After Effects でLUTを追加して使用する方法を理解する必要があるでしょう。
LUTはルックアップテーブルの略称で、素晴らしい効果を作成し、それを映像に組み込み、独自のスタイルを作成するのに役立ちます。
このガイドでは、After EffectsでLUTを使用する方法について説明し、またWindowsで動画にLUTを追加する簡単方法も提供しています。更に、カメラの設定を調整して、LUTに適切にすることを忘れないでください。
LUT を使用する前に知っておくべきこと
- LUTを使用するときは、ホワイトバランスが正しいことを確認してください。これが間違ったら、LUTの効果に影響を与えます。
- LUTを使用する場合は、露出が正しいことを確認してください。カメラ/編集ソフトウェアでは、ヒストグラムを補助として使用できます。
- LUT を使用する場合、自分の好みに応じて、彩度、コントラスト、露出など、最適な結果を得るために映像に変更を加える必要がある可能性があります。
- 日差し、光、場所など撮影条件の変化は、LUT効果に大きな影響を与える可能性があります。LUT の効果は場合によって異なります。LUTを複数試してみて、どの LUTがシーンやスタイルに最適かを確認することをお勧めします。
After EffectsでLUTを使用する方法
これから、After EffectsでLUTを使用する方法を紹介していきます。
ステップ1. LUTをダウンロードしてファイルを展開する
まず、優れたLUTをダウンロードしてファイルを展開してください。プロジェクトに適切なものを選択した方がいいです。
ステップ2. エフェクトとプリセットタブを見つける
デフォルトでは、ワークスペースに「エフェクトとプリセット」タブが含まれています。
見つからない場合は、ウィンドウに移動して「エフェクトとプリセット」オプションを選択してください。または、キーボードで「Ctrl+5」を押すこともできます。
ステップ3. Lumetriカラーを検索する
「エフェクトとプリセット」パネルで、Lumetriカラーエフェクトを検索します。LUTを適用する場合は、Lumetriカラーをクリップにドラッグします。Lumetriカラーを調整レイヤーに追加して、タイムラインの映像の上に配置することもできます。これにより、調整レイヤーのすべてのエフェクトがその下のすべてのクリップに適用されます。
ステップ4. LUTを適用する
エフェクトを適用するには、タイムラインのクリップや調整レイヤーにエフェクトをドラッグアンドドロップします。次に、LUT を適用するには、「クリエイティブ」タブに移動し、「LUT のロード」ドロップダウンメニューを見つけます。ここで、LUTを参照して追加することができます。
Windowsで動画にLUTを追加するもっと簡単な方法
After Effectsより、MiniTool MovieMakerを使って、動画にLUTを追加することがもっと簡単です。以下の手順を参照してください。
ステップ1:Windows PCにMiniTool MovieMaker をダウンロードしてインストールし、開きます。
MM
ステップ2:メインインタフェースにアクセスするには、プロモーションウィンドウを閉じます。
ステップ3:「メディア」タブでの「メディアファイルインポート」をクリックして、LUT を追加したい動画をインポートします。
ステップ4:インポートした動画をタイムラインにドラッグアンドドロップします。
ステップ5:タイムライン上の動画を選択したままに上部の「フィルター」タブに移動します。左上の「ビデオプロパティ」セクションで「カラー」タブに進み、「3D LUT」のオプションをみつけます。下にスクロールして、適切なLUTを選択して、適用します。
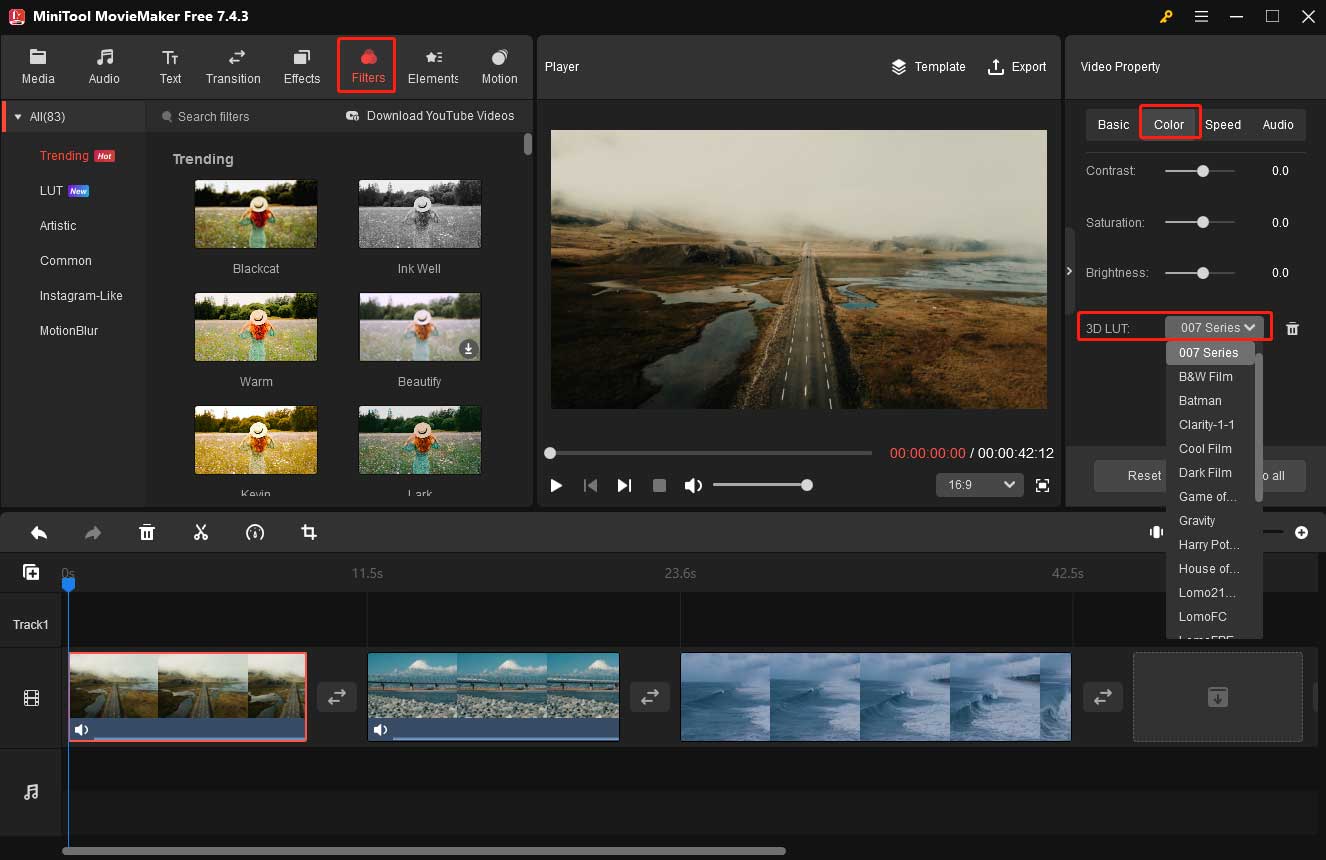
ステップ6:3D LUT以外に、MiniTool MovieMakerには豊富なフィルターリソースが備えています。興味があるフィルターを選択して、「ダウンロード」アイコンをクリックしてから、「+」アイコンをクリックしてタイムライン上の動画に適用します。
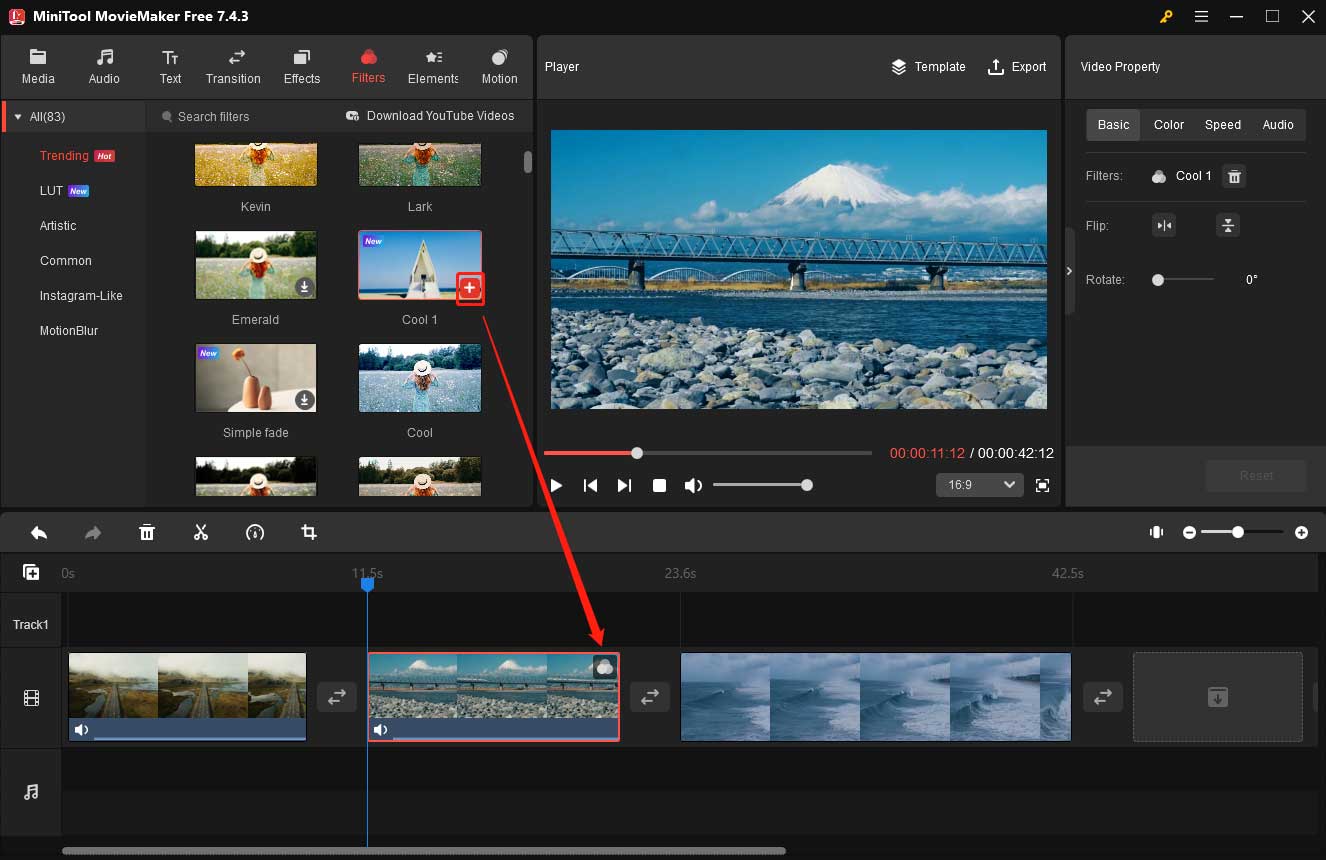
ステップ7:編集した結果に満足したら、「エクスポート」をクリックして出力設定を行い、最終の動画をWindows PCに保存します。
最後に
動画編集や撮影などについての作業を始めたばかりの場合、本記事で紹介されたAfter EffectsでLUTを使用する方法と、Windowsで動画にLUTを適用する簡単な方法がが役立つかもしれません。




ユーザーコメント :