CapCutは、様々なエフェクト、トランジション、フィルター、ステッカーなどを使って魅力的な動画を作成できる人気の動画編集アプリです。しかし、特に動画をソーシャルメディアプラットフォームや他のデバイスで共有したい場合、Capcutで高画質を得る方法を疑問に思うかもしれません。ここでは、CapCutで動画の画質を向上させ、画質を損なうことなく動画をエクスポートするためのいくつかのヒントとトリックを紹介します。
Capcutで高画質を得る方法
CapCutで高画質の動画を取得したい場合、考慮する必要があるいくつかの要因があります。オリジナルの動画の画質、あなたの編集スキル、エクスポート設定などです。ここでは、CapCutで画質を向上させる方法についてのヒントをいくつか紹介します:
#高画質な動画を素材にする
最終的な動画の画質は、元の動画の画質に大きく依存します。これにより、CapCutプロジェクトのソース素材として高画質の動画をインポートすることが重要です。動画をタップして詳細を選択すると、動画の解像度とフレームレートを確認できます。
#カラー設定を手動で調整する
Capcutのデフォルトカラー設定が動画に最適でない場合があります。そのような場合、明るさ、彩度、コントラストを改善するために手動で調整する必要があるかもしれません。
#スマートHDR機能を使う
CapcutにはスマートHDR機能があり、動画の細部や色を自動的に強調することができます。この機能は、特に動画に暗い部分や明るい部分がある場合に、より鮮明でリアルに見せたい場合に便利です。暗い部分はより暗く、明るい部分はより明るくなり、より視覚的に魅力的な動画に仕上がります。
#フィルター、エフェクト、ステッカーを多用しない
Capcutはあなたの動画をより楽しくクリエイティブにするために様々なエフェクト、フィルター、ステッカーを提供しています。しかし、それらの使いすぎはあなたの動画を乱雑に見せてしまう可能性があるので避けるべきです。動画のテーマや雰囲気に合わせて、控えめに使うのがベストです。
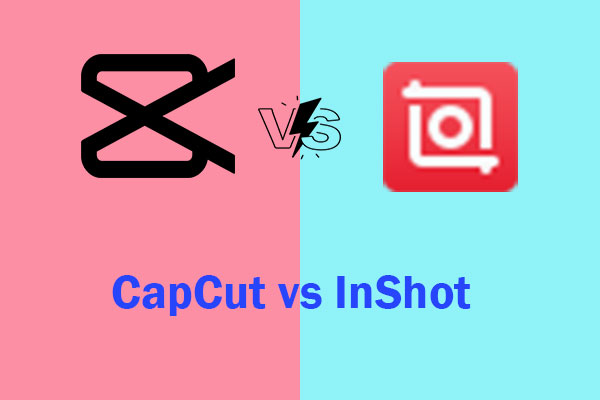
CapCutとは?InShotとは?CapCut vs InShot:どちらの動画編集ソフトが良いですか?完全な比較はこちらです。
画質を損なうことなくCapcutから動画をエクスポートする方法
CapCutで動画の画質を向上させた後、エクスポートされた動画が圧縮や歪みなしで画質を維持することを確認することが重要です。ここでは、画質を損なうことなくCapCutから動画をエクスポートするためのヒントをいくつか紹介します:
- 可能な限り高い解像度とフレームレートを選択する:エクスポートする動画の解像度とフレームレートは、動画の鮮明さと滑らかさを決定します。そのため、お使いのデバイスとエクスポート先のプラットフォームがサポートできる、可能な限り高い解像度とフレームレートを選択する必要があります。
- H.265コーデックを使用する:コーデックは動画を圧縮してエンコードするフォーマットです。CapcutはコーデックにH.264とH.265の2つのオプションを提供しています。H.265コーデックはH.264コーデックよりも高度で効率的で、動画の画質を損なうことなくファイルサイズを最大50%削減できます。
- エクスポートする前に動画をプレビューする:Capcutから動画をエクスポートする前に、動画をプレビューして、ピクセル化、ぼやけ、ラグなど、動画画質にエラーや不具合がないかチェックする必要があります。動画画質に問題が見つかった場合は、上記のヒントを使用して、戻って修正することができます。
MiniTool MovieMakerクリックしてダウンロード100%クリーン&セーフ
結論
CapCutで高画質を取得する方法は?この記事のヒントに従うことで、CapCut動画を可能な限り高画質にし、視聴者をより魅力的で楽しいものにすることができます。


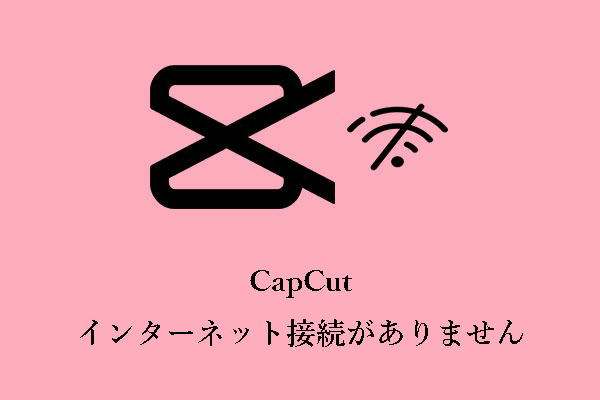
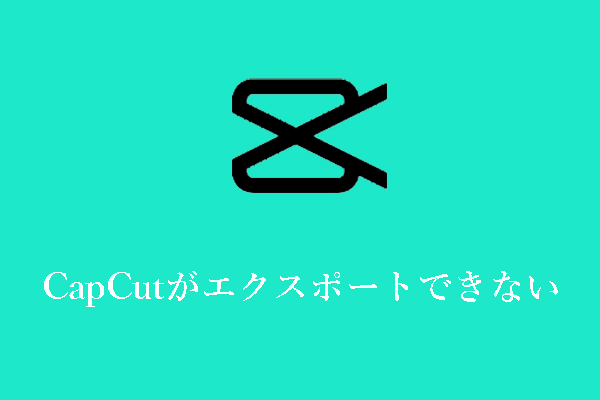
ユーザーコメント :