GIF は、ソーシャルメディア、メール、メッセージでアニメーションコンテンツを共有する際に広く利用されています。場合によっては、GIFにフレームを追加することで、より目立たせることができます。この記事では、オンラインツールとMiniTool MovieMakerなどの優れたオフライン動画編集ツールを使用してGIF、に枠を追加する方法を説明します。
オンラインでGIFにフレームを追加する方法
オンラインでGIFにフレームを追加するのは、特にソフトウェアをダウンロードしたくないユーザーにとっては、とても便利な方法です。これから、オンラインでGIFにフレームが追加できる人気のあるツールを2つ紹介します。
Online GIF Tools
Online GIF Toolsは、GIF にフレームが追加できるユーザーフレンドリーなGIFエディターです。GIF編集の経験がなくても簡単に使用できるインターフェイスを提供しています。
Online GIF Toolsを使用する方法は次のとおりです。
ステップ1:ブラウザで「Online GIF Tools」を検索して、サイトにアクセスします。「Try GIF Reverser」をクリックして、GIFの編集画面に入ります。
ステップ2:「Click to load an image」領域をクリックし、コンピューターから編集したいGIFを選択します。
ステップ3:GIFをアップロードすると、フレームをカスタマイズするオプションが表示されます。「Border Type」でフレームの種類を選択できます。次に、「境 Border Color and Width」で枠の幅と色を選択できます。
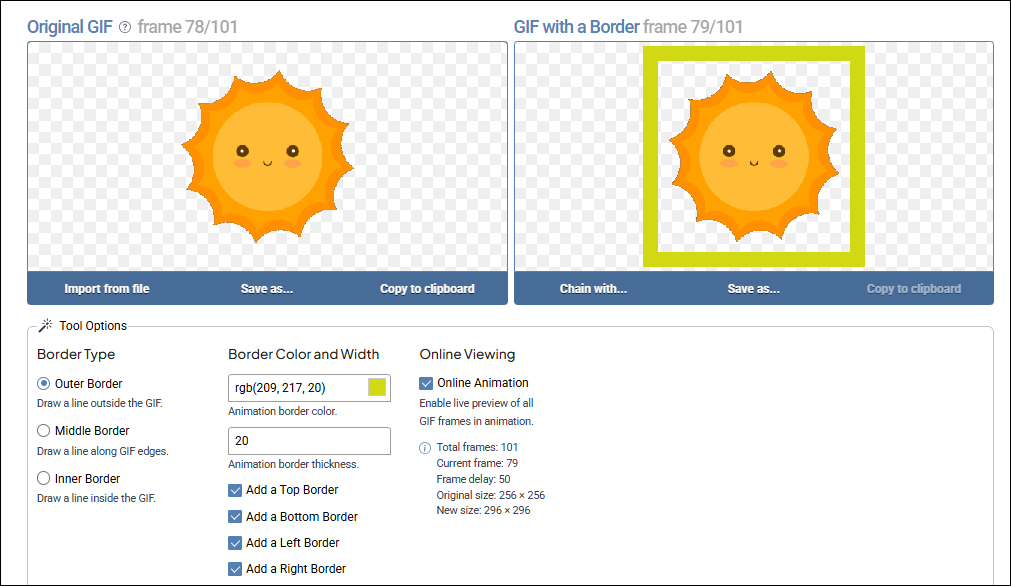
ステップ4:編集が完了したら、「Save as」>「ダウンロード」をクリックして、GIF をコンピューターに保存します。
Kapwing
Kapwingは、GIFの編集だけでなく、多くの動画編集ツールも備えているとても人気があるオンラインツールです。これを使用すると、GIFにフレームを簡単に追加できます。手順は次のとおりです。
ステップ1:KapwingのWebサイトにアクセスし、「Tools」>「Add border」> 「GIF」を選択して目的のページに入ります。
ステップ2:「Upload GIF」ボタンをクリックして、コンピューターから GIF をアップロードします。
ステップ3:GIFがアップロードしたら、「Expand padding」ボタンをクリックして、オプションを1つ選択します。
ステップ4:完了したら、「Export Project」ボタンをクリックしてGIFを処理して保存します。
ソフトウェアでGIFにフレームを追加する方法
MiniTool MovieMakerは、GIFへの作成や編集ができる無料のデスクトップアプリケーションです。GIFにフレームを追加する機能など、幅広い機能を備えています。他のツールと異なり、MiniTool MovieMakerでは、テキストやエフェクトの追加、複数のGIF の結合、動画をGIFに変換するなど、より高度な編集が行えます。
ステップ1:まず、下のボタンをクリックしてこのアプリをダウンロードし、コンピューターにインストールします。無料でダウンロードして利用できます。
ステップ2:インストールしたソフトウェアを開いて「メディアファイルインポート」セクションをクリックします。編集したいGIFファイルを選択し、タイムラインに追加します。
ステップ3:上のツールバーから「エフェクト」タブをクリックして「オーバーレイ」オプションを選択します。お気に入りのフレームスタイルを選択し、タイムラインの GIFにドロップします。
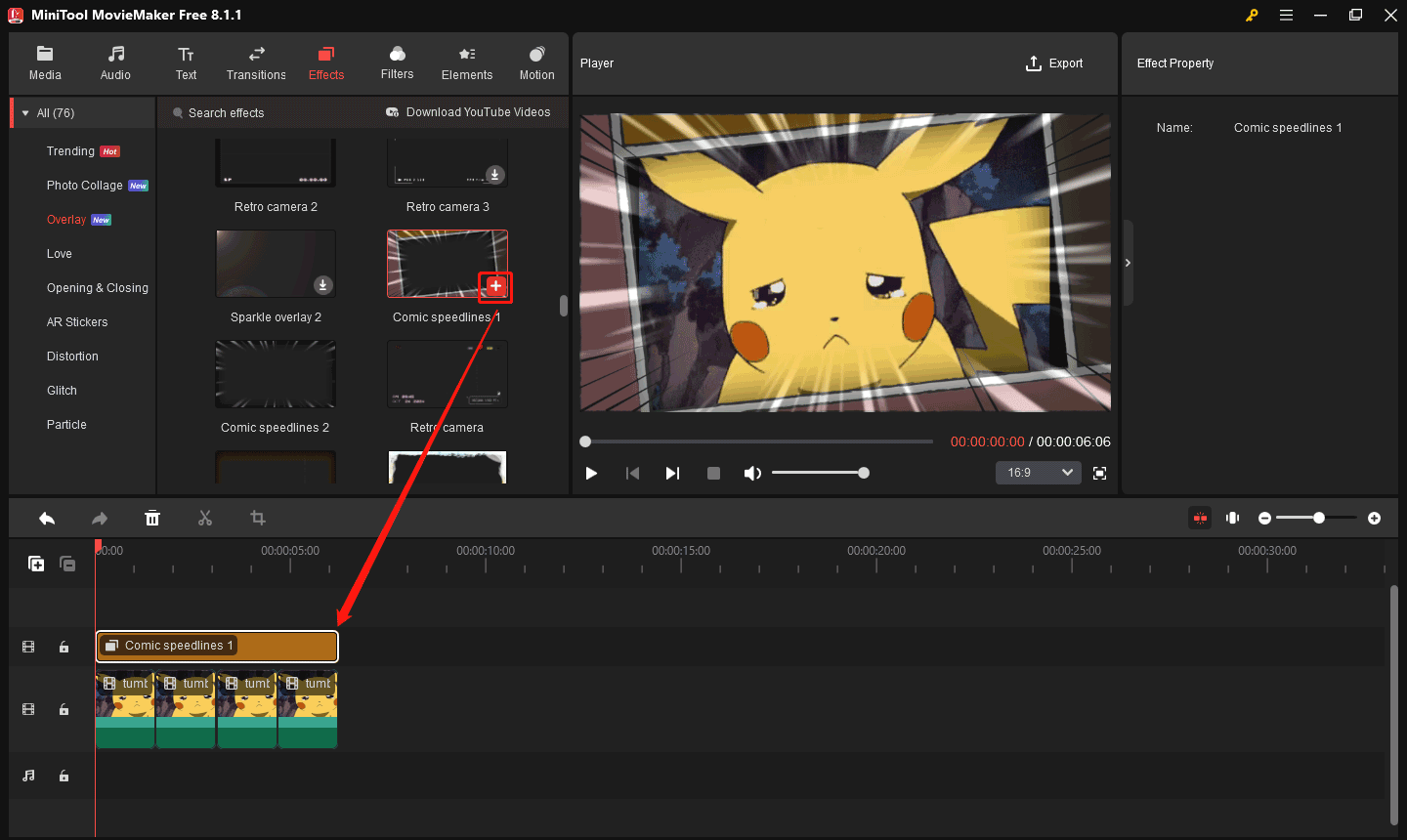
ステップ4:フレームを追加したら、再生ボタンをクリックしてプレビューできます。フレームがアニメーションに合っていることを確認します。
ステップ5:結果に満足したら、「エクスポート」をクリックして編集したGIFを保存します。エクスポートページでエクスポート形式を「GIF」に選択することを忘れないでください。
さいごに
つまり、オンラインおよびオフラインの方法を用いて、GIFに枠を追加する操作は、動画編集の初心者でも簡単に行えます。お好みの方法を選択し、上記の手順を参考にして、GIFに枠を追加し、その魅力と面白さを高めてみましょう。



ユーザーコメント :