Photoshopにはラスタライズという機能がありますが、具体的に何に使うかご存知でしょうか?PSのコマンドやツールの中には、テキストレイヤーに適用されないものがあるので、コマンドを適用したりツールを使う前に、テキストをラスタライズする必要があります。そこで今回はMiniToolより、レイヤーをラスタライズする方法とラスタライズを元に戻す方法をまとめて説明したいと思います。
Photoshopで画像をラスタライズする方法を学ぶ前に、なぜ画像をラスタライズする必要があるのかを理解しましょう。
画像ファイルには、ラスターとベクターという2つの種類があります。それぞれ適用環境が違うので。ラスタライズする必要がある場合があります。具体的な違いについては、次の内容で見ていきましょう。
ラスター画像とベクター画像について
ラスター画像
Webを閲覧すると、いたるところでラスター画像を目にするでしょう。ラスター画像は、ピクセルベースのプログラムで作成されるか、カメラやスキャナで取り込まれます。このピクセルには、画像を構築するためのカラービットが含まれています。画素数が多いほど、品質が高くなります。
ラスター画像を拡大すると、画素のギザギザが目立つようになり、各画素を表示・編集できるようになります。これは、ラスター画像であるかどうかを判断するために最も重要な根拠です。
ラスター画像は、写真やデジタルアプリケーションでよく使われる画像です。写真を撮ると、画像はピクセルデータとして、.jpg、.gif、.pngといった一般的な画像ファイルの形で記録されます。これらの画像がウェブ上にある場合、最終的にはラスター画像となります。これらの画像にアクセスし、編集するには、Adobe Photoshopを使用することができます。
ベクター画像
ベクター画像ははるかに異なります。Adobe Illustratorのようなベクターソフトウェアで作成され、数式で指示されたパスとカーブで構成されています。そのアルゴリズムのおかげで、ベクターは無限に拡張できるのです。何倍に拡大しても、画像は滑らかで、きれいで、良質なままです。
ベクター画像は、物理的な製品や設計作業に最適です。また、正確なマッピングのために、CAD、エンジニアリング、および3Dグラフィックスで使用されます。 一般的なベクターグラフィックは、.svg、.eps、.pdfなどの形式で保存されます。
Raster VS Vector
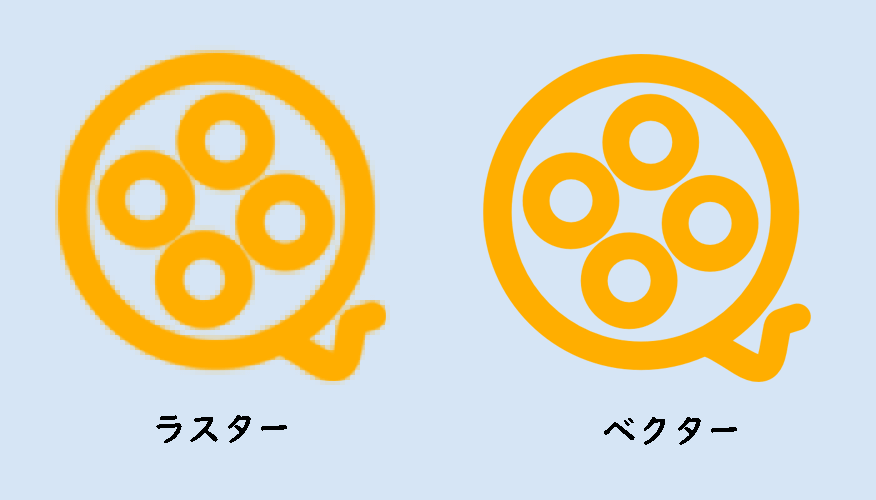
ベクター画像は偉大な発明と言えますが、欠点がないわけではありません。ベクター画像の明らかな欠点をまとめると、次のようになります。
- 先ずは色表現の問題です。ベクター画像は一般的に複雑の色(1万色以上とか)を扱うのには使われません。それに対して、ラスター画像はこの問題はありません。
- また、共有する場合の互換性の問題もあります。ネイティブファイルを編集するためには、ベクターベースのプログラムへのアクセスが必要です。
- さらに、ほとんどすべての出力機器(プリンタ、モニターなど)は、ラスター画像で動作することを期待しています。画像を実際の製品にするには、ラスター画像、つまりベクトルをラスターに変換する必要があるでしょう。
- ラスターイメージでは、細かい作業も可能です。にじみやハイライトを加えたり、色調補正をしたり、色を混ぜ合わせたり、フォトリアルな作品を作ることがより簡単にできます。さらに言えば、写真から動画を作るには、画像をラスター化する必要があります。
というわけで、ベクターをラスターに変換する必要がある場合はあります。
ベクター画像をラスタライズできる?
ラスターとベクターの違いを知っていた上、「ベクター画像をラスタライズできるのか」と疑問に思うかもしれません。実は、Photoshopを使えば、画像を簡単にベクターからラスターに変換することができます。詳しい方法は次の通りです。
Photoshopでラスタライズする方法
Photoshopでラスタライズする意味
Photoshopで画像をラスタライズすると、ベクターレイヤーがピクセルに変換されます。ベクターレイヤーは、ぼやけることなく、ランダムに拡大することができます。しかし、この形式では、画像は芸術的効果には不向きなままです。したがって、レイヤーをラスタライズして、ピクセルを使用して編集できるようにするのがよいでしょう。
ここでは、Photoshopで画像をラスタライズする方法について説明します。
- Photoshopで画像を開きます。
- レイヤーからターゲット画像を選択します。
- 画像を右クリックし、「レイヤーをラスタライズ」を選択します。
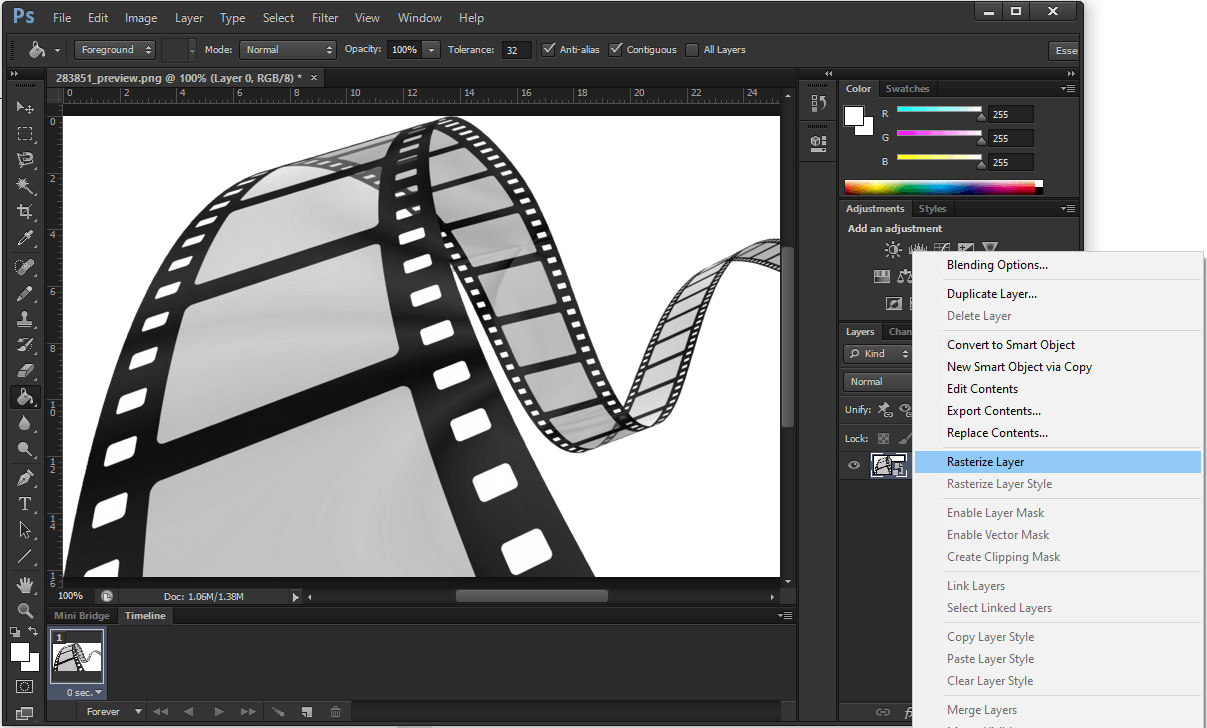
続いて、Photoshopでテキストをラスタライズする方法を説明していきます。
- 選択した画像にテキストを追加します。
- テキストレイヤーを選択して右クリックし、メニューから「テキストをラスタライズ」を選択します。すると、テキストが画像に変わります。
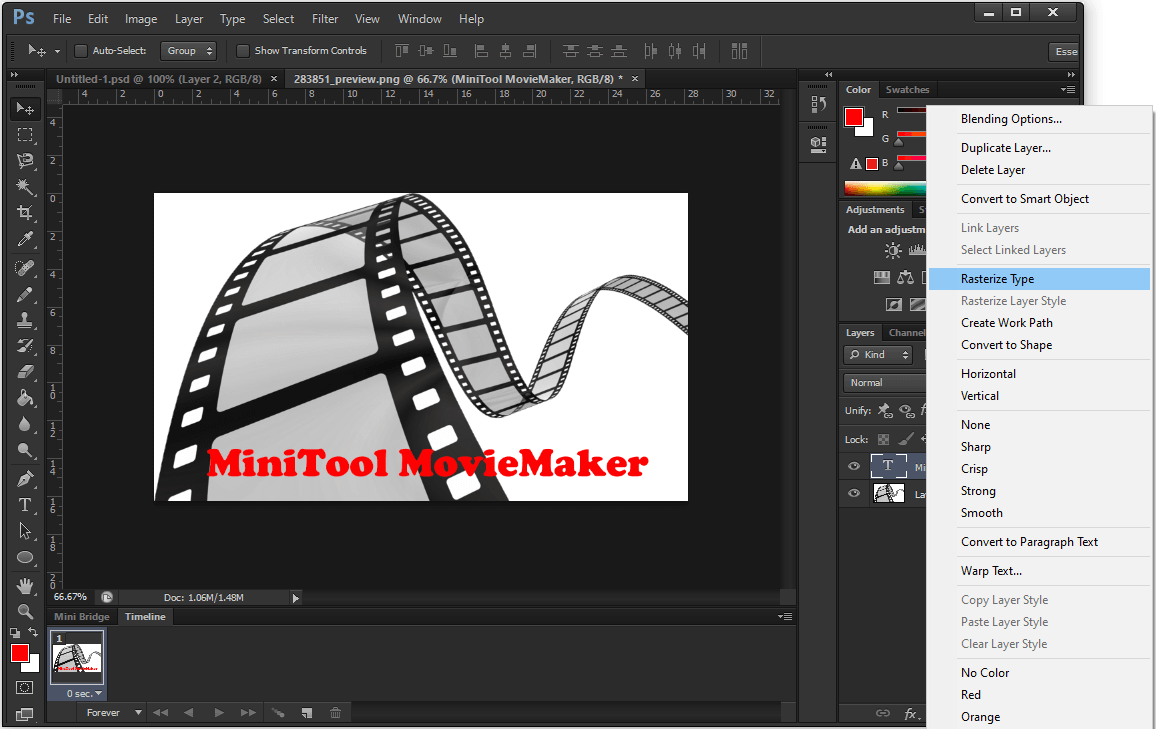
これにより、ラスター画像ができあがります。引き続き、この画像をご自分の想像力で自由に編集することができるのです。
Photoshopでラスタライズを元に戻す方法
Photoshopでラスタライズを元に戻すには、2つの方法があります。
- 前の手順で画像をラスタライズしたばかりの場合は、Ctrl + Z キーを押せば、元に戻れます。
- また、Photoshop履歴に移動し、画像の状態を記録された任意の時点に戻すことができます。Photoshopでラスタライズを元に戻すには、ラスタライズする前の状態をクリックします。
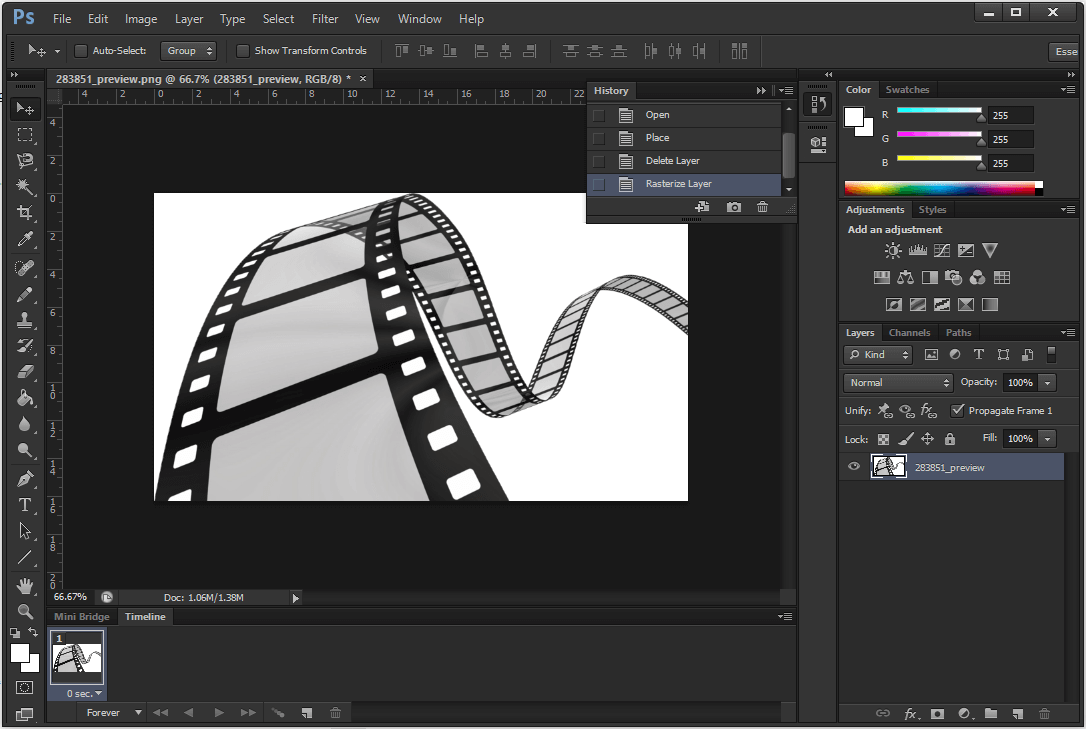
結語
この記事は、Photoshopで画像およびテキストをラスタライズ/ラスタライズ解除する方法を紹介しました。この素晴らしい機能で画像を編集してみましょう。


ユーザーコメント :