Untertitel beziehen sich auf die textliche Übersetzung des Film-/Videodialogs und können in eine andere Sprache des Publikums übersetzt werden. Untertitel sind für Videos von entscheidender Bedeutung, da sie Nicht-Muttersprachlern helfen können, Dialoge in einem Film zu verstehen.
VLC ist ein kostenloser und plattformübergreifender Videoplayer, der zum Abspielen von Filmen/Videos in verschiedenen Dateitypen verwendet werden kann. Einige Benutzer haben jedoch berichtet, dass VLC-Untertitel beim Abspielen von Videos nicht angezeigt werden. Was können Sie tun, wenn Sie keine Videos mit Untertiteln in VLC ansehen können? Hier sind 5 Lösungsvorschläge.
Weg 1: Überprüfen Sie die Untertitel-Einstellungen
Ihr VLC sollte die richtigen Einstellungen haben, damit die Untertitel mit Ihrem Video funktionieren. Die erste Lösung für das Problem, dass VLC keine Untertitel anzeigt, ist, die entsprechenden Einstellungen zu überprüfen. Führen Sie die folgenden Schritte aus.
- Klicken Sie in VLC oben auf Werkzeuge und wählen Sie Einstellungen aus der Dropdown-Liste.
- Im Fenster Einfache Einstellungen klicken Sie auf die Option Untertitel / Bildschirmanzeige.
- Aktivieren Sie das Kästchen neben Untertitel aktivieren, wenn es nicht ausgewählt ist.
- Legen Sie im Abschnitt Untertitel-Effekte die Schriftgröße auf Automatisch und Untertitelposition erzwingen auf 0 px fest.
- Klicken Sie auf Speichern, um Ihre Einstellungen zu übernehmen.
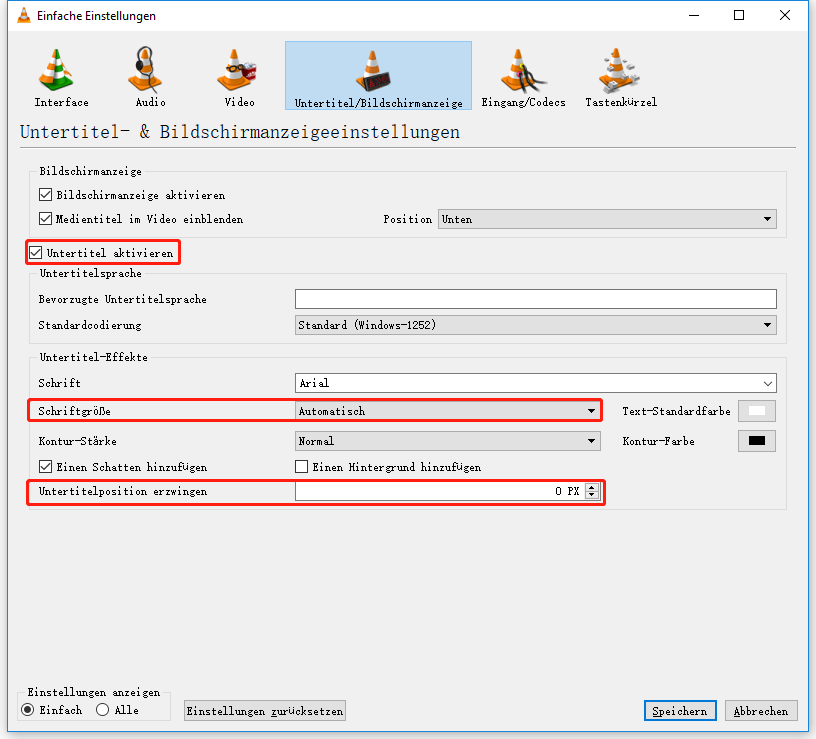
Weg 2: VLC-Einstellungen zurücksetzen
Sie können auch VLC zurücksetzen, um das Problem mit den nicht funktionierenden Untertiteln zu beheben. Hier erfahren Sie, wie Sie VLC zurücksetzen.
- Klicken Sie in der Hauptschnittstelle von VLC auf Werkzeuge und wählen Sie dann Einstellungen.
- Wählen Sie in der unteren linken Ecke des Fensters Einstellungen anzeigen die Option Alle.
- Klicken Sie auf die Schaltfläche Einstellungen zurücksetzen neben Alle und bestätigen Sie mit OK.
- Klicken Sie auf Speichern, um die Änderungen zu übernehmen.
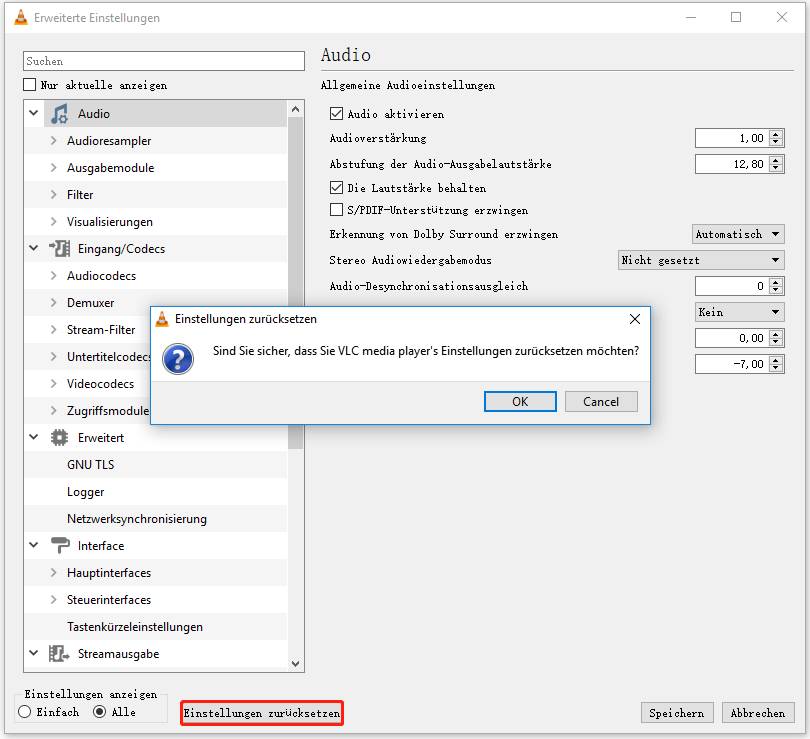
Weg 3: Überprüfen Sie Ihre Untertiteldatei
Wenn Sie einen Film ohne Untertitel heruntergeladen haben, können Sie einige Websites besuchen, um die Untertitel des Films herunterzuladen. Um einen Film mit der Untertiteldatei in VLC richtig abzuspielen, sollten sie im gleichen Verzeichnis gespeichert sein und den gleichen Dateinamen haben.
Wenn Sie Videos mit Untertiteln mit VLC nicht abspielen können, überprüfen Sie Ihre Untertiteldatei und stellen Sie sicher, dass die Untertiteldatei denselben Namen wie das Video hat und im selben Verzeichnis gespeichert ist. Danach laden Sie die Untertiteldatei manuell in VLC, indem Sie auf Untertitel > Untertiteldatei hinzufügen klicken.
Weg 4: Herunterladen der Untertiteldatei
Wenn Ihre Untertiteldatei beschädigt oder korrumpiert ist, kann sie nicht richtig funktionieren. In diesem Fall können Sie die Untertiteldatei erneut herunterladen, um die nicht funktionierenden VLC-Untertitel zu beheben. Sie können sie zum Beispiel von Subscene Subtitles herunterladen, einem der besten Orte zum Herunterladen von Untertiteln für Filme und TV-Serien.
Weg 5: Versuchen Sie einen anderen Video Player
Die oben genannten Tipps sollten Ihre Untertitel wiederherstellen. Wenn diese Methoden jedoch nicht funktionieren, können Sie auch andere Videoplayer mit Untertiteln ausprobieren. Neben VLC gibt es viele Alternativen zum Abspielen von Videos/Filmen wie KM Player.
Tipp: Manuelles Hinzufügen von Untertiteln zu einem Video unter Windows
Wenn Sie Untertitel oder Beschriftungen zu einem Video hinzufügen möchten, können Sie MiniTool MovieMaker ausprobieren. Dabei handelt es sich um einen Videoeditor, mit dem Sie einem Video Titel/Untertitel/Abspanne hinzufügen, Videos zuschneiden, trimmen, teilen und vieles mehr.
MiniTool MovieMaker bietet verschiedene Textstile, aus denen Sie wählen können. Hier erfahren Sie, wie Sie mit MiniTool MovieMaker Untertitel in ein Video einfügen.
MiniTool MovieMakerKlicken zum Download100%Sauber & Sicher
Schritt 1. Starten Sie MiniTool MovieMaker nach der Installation und schließen Sie das Popup-Fenster.
Schritt 2. Klicken Sie auf Mediendateien importieren, um Ihr Video hinzuzufügen, und ziehen Sie es dann auf die Zeitleiste.
Schritt 3. Bewegen Sie in der Zeitleiste den Abspielkopf an die Stelle, an der die Beschriftung beginnen soll, gehen Sie zu Text und klicken Sie links auf Beschriftung. Wählen Sie einen Textstil und klicken Sie auf +, um ihn hinzuzufügen und Ihren Text im Texteditor zu bearbeiten.
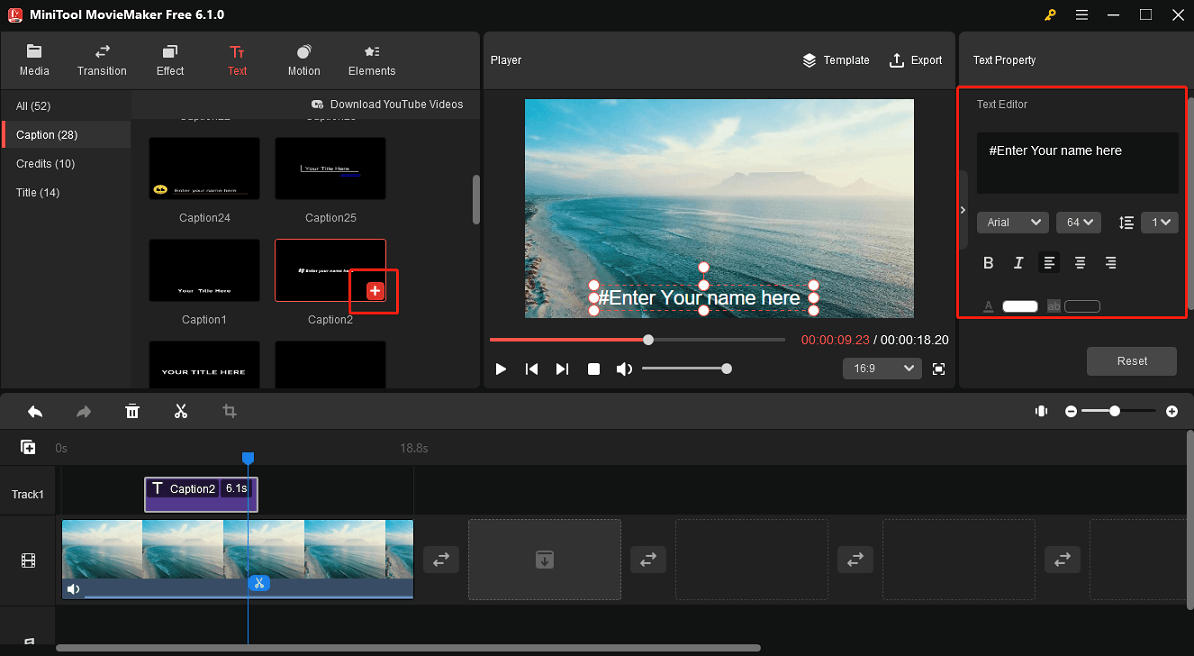
Schritt 4. Klicken Sie auf Exportieren, um das Video auf Ihren PC zu exportieren.
MiniTool uTube DownloaderKlicken zum Download100%Sauber & Sicher
Fazit
Das ist alles über die 5 Methoden zur Behebung von VLC Untertitel nicht angezeigt, wenn diese App Untertitel nicht richtig anzeigen kann. Hoffentlich können diese Methoden Ihnen helfen, Videos mit Untertiteln zu sehen.


![[Offiziell] VLC Media Player für Windows 11 herunterladen & Probleme beheben](https://images.minitool.com/moviemaker.minitool.com/images/uploads/2022/10/vlc-media-player-fuer-windows-11-thumbnail.png)


Nutzerkommentare :