Teil 1: Was ist die Größenbeschränkung für Viber-Videos?
Rakuten Viber, oder einfach Viber, ist eine App für Anrufe und Nachrichten, mit der man über Computer, Smartphones und Tablets mit Freunden und Familie in Kontakt treten kann. Zusätzlich zu Sprach-, Video- und Mediennachrichten können Sie mit Viber auch Videos und Fotos versenden, die Sie auf Ihrem Telefon oder Desktop gespeichert haben. Daher sollten Sie die Größenbeschränkung für Viber-Videos kennen und sich von Experten beraten lassen, wie Sie Ihre Videos für eine optimale Freigabe auf Viber komprimieren können.
Das Größenlimit für Viber-Videos liegt bei 200 MB. Wenn Sie ein Video aus der Galerie-App Ihres Telefons oder aus dem Desktop-Ordner über Viber an einen Kontakt senden möchten, darf die Videogröße 200 MB nicht überschreiten. Andernfalls wird das Video nicht gesendet.
Teil 2: Wie man Videos für Viber komprimiert
Wenn Sie die Größenbeschränkung für Viber-Videos stört, komprimieren Sie Ihr Video, damit es kleiner als 200 MB ist. Wie komprimiert man also Videos für Viber? Hier sind einige nützliche Tools für Sie.
Video für Viber unter Windows komprimieren
Option 1: MiniTool MovieMaker
MiniTool MovieMaker ist ein Video-Editor ohne Wasserzeichen, mit dem jeder, insbesondere diejenigen, die keine Erfahrung mit der Bearbeitung von Videos haben, in wenigen Minuten Videos aus Bildern erstellen können. Diese Anwendung verfügt über eine benutzerfreundliche und gut organisierte Oberfläche, so dass sie einfach zu bedienen und schnell zu erlernen ist.
Wenn Sie einen einfachen Videokompressor suchen, um die Größenbeschränkung der Viber-Videodateien zu umgehen, ist MiniTool MovieMaker eine gute Wahl. Es unterstützt den Import mehrerer Videoformate wie MP4, MOV, 3GP, AVI, WebM und andere und kann Ihre Videodatei verkleinern, indem es unerwünschte Teile abschneidet und die Videoauflösung, Qualität, Bitrate usw. verringert.
Im Folgenden wird beschrieben, wie Sie mit MiniTool MovieMaker Videos für Viber komprimieren können.
Schritt 1. Importieren Sie Ihr Video.
1. Klicken Sie auf die Schaltfläche, um den kostenlosen Video-Editor herunterzuladen und ihn auf Ihrem PC zu installieren.
MiniTool MovieMakerKlicken zum Download100%Sauber & Sicher
2. Starten Sie MiniTool MovieMaker und schließen Sie das Werbefenster, um die Oberfläche der Anwendung zu öffnen. Klicken Sie dann auf die Schaltfläche Mediendateien importieren, um Ihr Video zu öffnen. Klicken Sie anschließend auf das +-Symbol des Zielclips oder ziehen Sie ihn per Drag & Drop in die Zeitleiste.
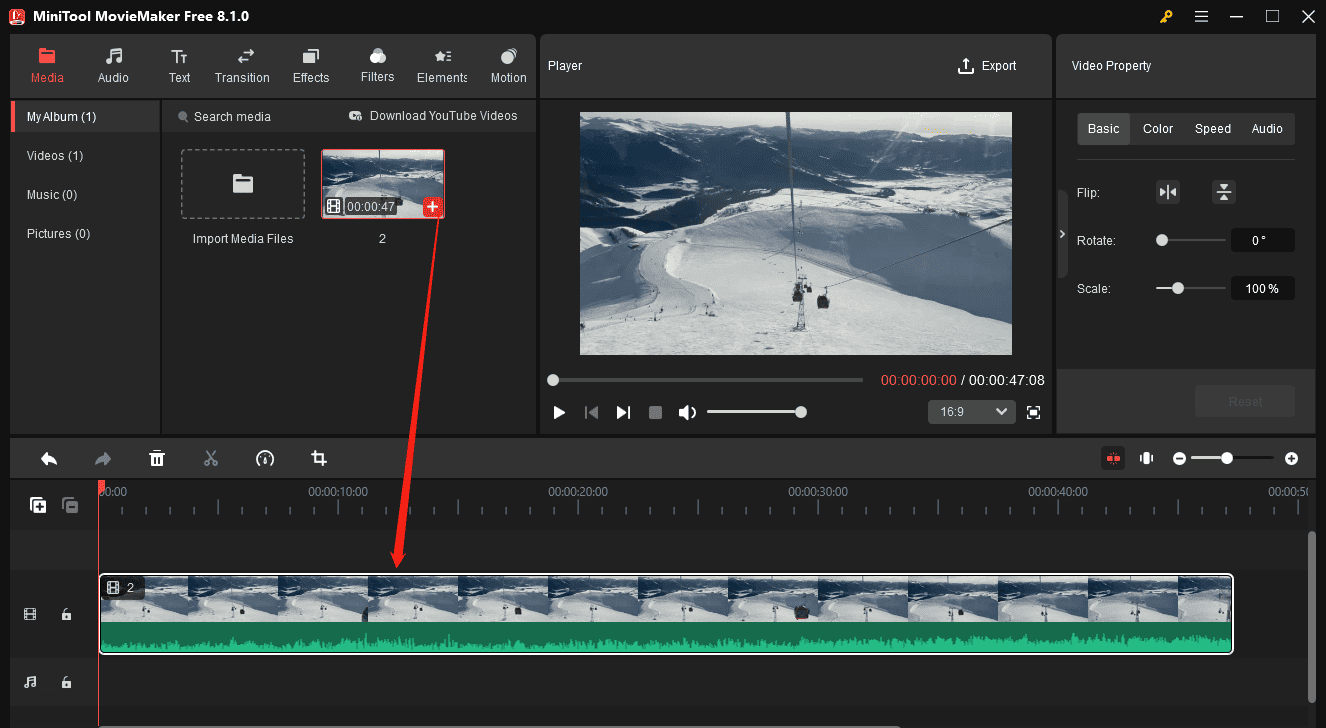
Schritt 2. Entfernen Sie unerwünschte Teile aus dem Video.
Sie können unerwünschte Teile an beiden Enden oder in der Mitte des Videos löschen, um es zu verkleinern.
1. Um unerwünschte Teile an den Enden zu entfernen, bewegen Sie den Mauszeiger über den Start- oder Endpunkt des Videos und das Symbol Trimmen wird angezeigt. Ziehen Sie das Trimmen-Symbol nach innen, um das Video zu trimmen.
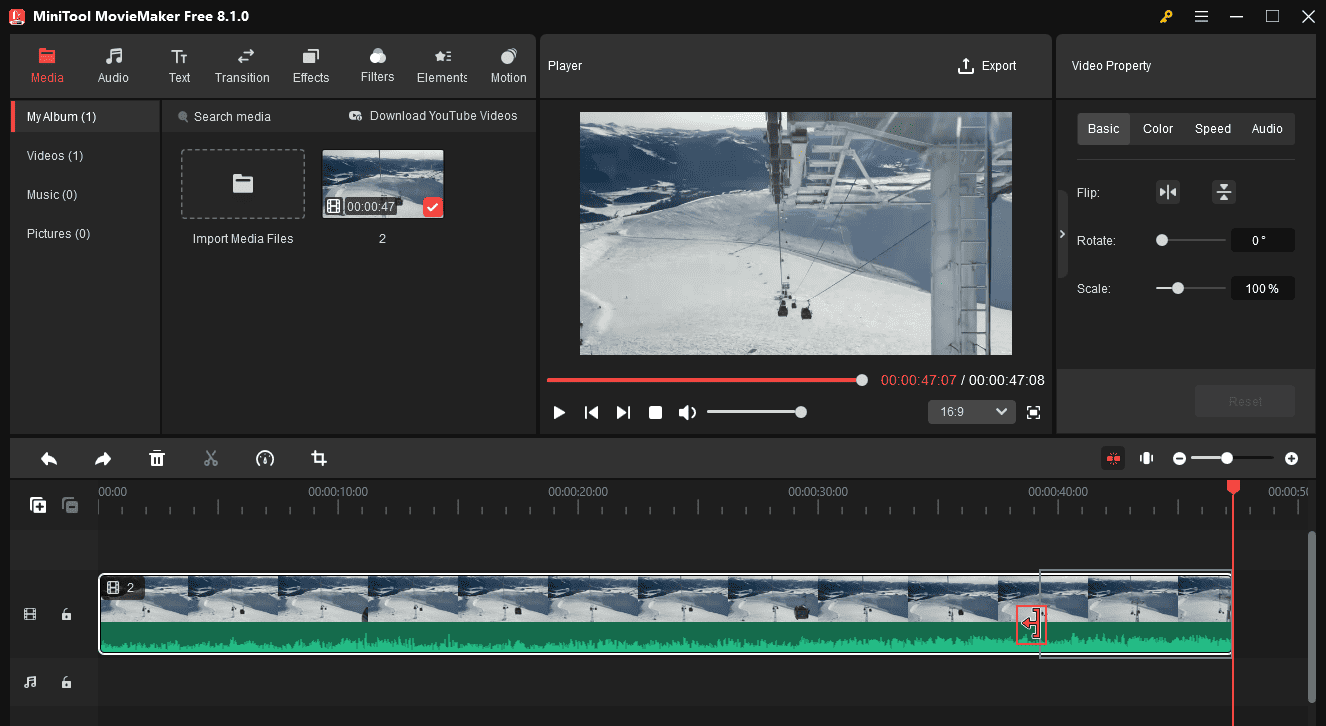
2. Um den mittleren Teil des Videos zu löschen, trennen Sie das Segment zunächst mit dem Trennwerkzeug vom Video. Ziehen Sie den Abspielkopf an den Anfangs- und Endpunkt des Clips, den Sie löschen möchten, und klicken Sie dann jeweils auf das Symbol Teilen. Klicken Sie dann mit der rechten Maustaste auf den Clip und wählen Sie Löschen.
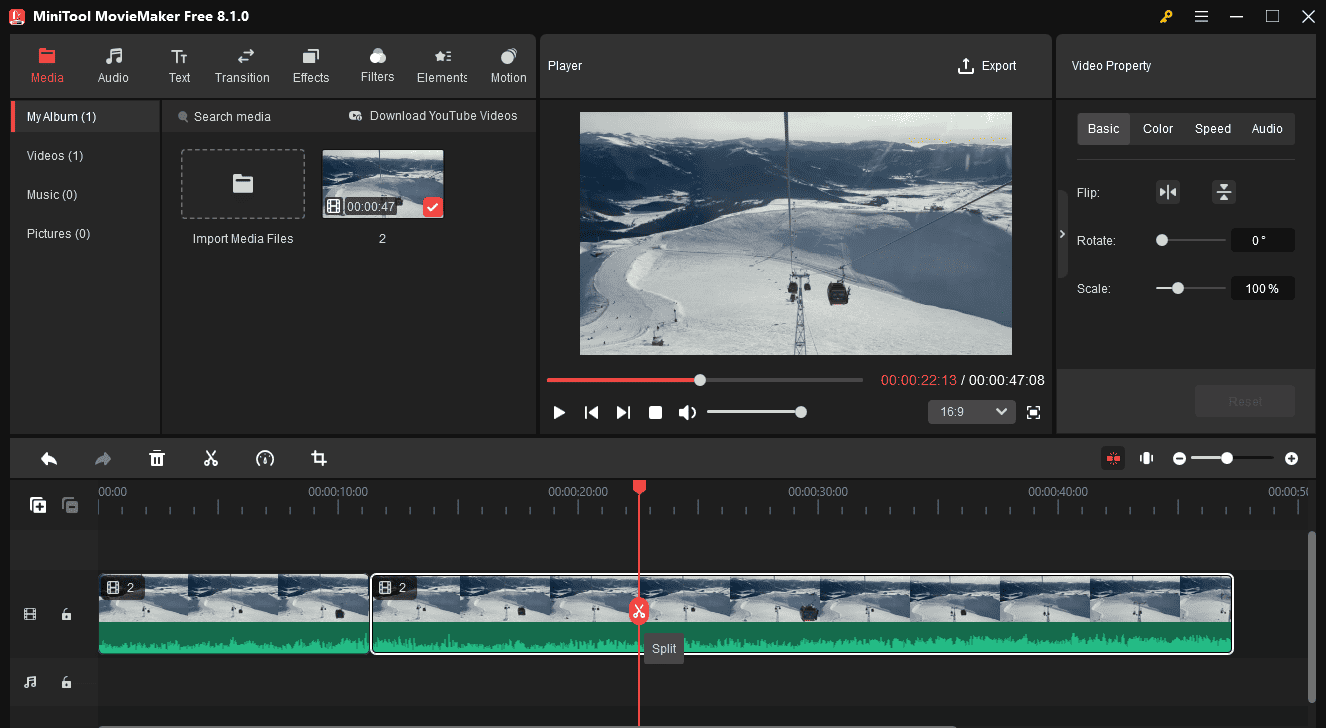
Schritt 3. Passen Sie die Ausgabeeinstellungen an.
1. Klicken Sie auf die Option Exportieren in der oberen rechten Ecke, um das Fenster mit den Ausgabeeinstellungen zu öffnen. Zunächst können Sie dem Video einen Namen geben und einen Ordner zum Speichern des exportierten Videos wählen.
2. Standardmäßig exportiert MiniTool MovieMaker Videos als MP4-Dateien. Ändern Sie dies nicht, wenn Sie Videos für Viber komprimieren. Dieser Dienst unterstützt mehrere gängige Videoformate, aber MP4 (H.264 MP4) gilt derzeit als das kleinste und kompatibelste Videoformat.
3. Beim Exportieren von MP4-Videos unterstützt MiniTool MovieMaker eine Auflösung von bis zu 4K. Wählen Sie jedoch besser eine niedrigere Videoauflösung wie 1080P oder 720P, um eine kleine Videodatei zu erzeugen, besonders wenn Ihr Video lang ist. Klicken Sie anschließend auf die Schaltfläche Einstellungen, um weitere Ausgabeeinstellungen vorzunehmen.
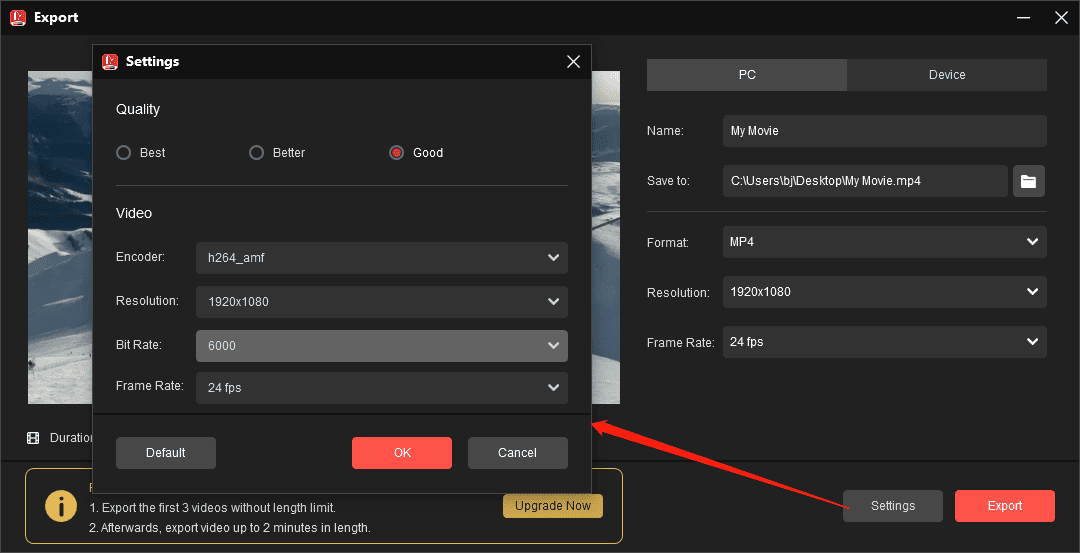
4. Ändern Sie im Fenster Einstellungen die Qualität auf Gut, und die Videobitrate wird automatisch auf 6.000 eingestellt. Wenn Sie das Video weiter komprimieren möchten, öffnen Sie die Dropdown-Liste Bitrate und wählen Sie eine kleinere Zahl als 6.000. Klicken Sie auf OK, um die Änderungen zu speichern.
5. Anschließend können Sie die geschätzte Dateigröße des Videos überprüfen. Wenn sie 200 MB nicht überschreitet, klicken Sie auf die Schaltfläche Exportieren, um das Video zu rendern.
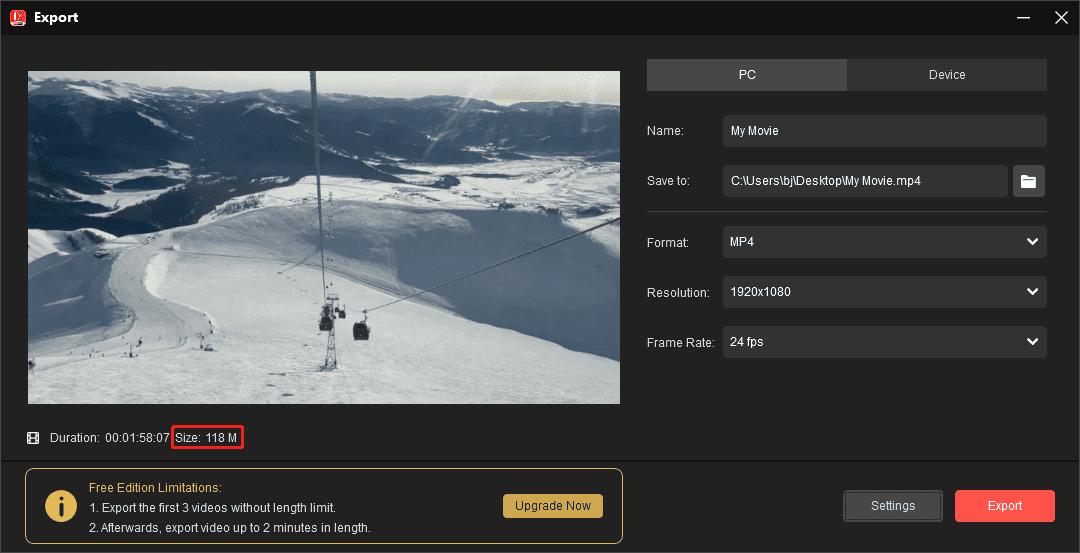
Weitere Funktionen von MiniTool MovieMaker:
- Drehen Sie Videos um bis zu 360 Grad und spiegeln Sie Videos.
- Schneiden Sie Videos zu, um unerwünschte Teile oben, rechts, unten und links zu entfernen.
- Ändern Sie das Video-Seitenverhältnis auf 16:9, 9:16, 4:3 und 1:1, perfekt für die Erstellung von Videos für verschiedene Social-Media-Plattformen.
- Verlangsamen und beschleunigen Sie Videos, um Zeitlupen- und Zeitraffereffekte zu erzeugen.
- Korrigieren Sie die Farbe des Videos durch Anpassen von Helligkeit, Sättigung und Kontrast.
- Dekorieren Sie Videos mit Text, Spezialeffekten, Elementen, Filtern, Übergängen und vielem mehr.
- Fügen Sie Musik und Soundeffekte zu Videos hinzu.
- Unterstützt 9 Videospuren und 2 Audiospuren.
- Videos in 4K oder 1080p kostenlos und ohne Wasserzeichen exportieren.
Option 2: MiniTool Video Converter
MiniTool Video Converter ist ein kostenloser Videokonverter und -kompressor, mit dem Sie die Größe von Videodateien für Viber reduzieren können. Es kann Videos komprimieren, indem es das Format, die Videoauflösung, die Bildrate, die Bitrate und den Encoder ändert.
MiniTool Video Converter kann eine breite Palette von Videoformaten und Codecs verarbeiten. Wenn Viber Ihr Videoformat nicht unterstützt, können Sie es mit dieser Anwendung in ein kompatibles Format konvertieren. Außerdem kann diese Software bis zu 5 Dateien gleichzeitig konvertieren.
Außerdem können Sie mit MiniTool Video Converter Audiodateien konvertieren und Aktivitäten auf Ihrem Computerbildschirm aufzeichnen, z. B. Ihre Viber-Videoanrufe.
Hier erfahren Sie, wie Sie mit MiniTool Video Converter die Dateigrößenbeschränkung von Viber umgehen können.
Schritt 1. Laden Sie MiniTool Video Converter herunter und installieren Sie es auf Ihrem PC, indem Sie auf die Schaltfläche unten klicken.
MiniTool Video ConverterKlicken zum Download100%Sauber & Sicher
Schritt 2. Klicken Sie auf die Schaltfläche Dateien hinzufügen oder hierher ziehen, um die Konvertierung zu starten, oder auf die Schaltfläche Dateien hinzufügen, um Videos von Ihrem Computer zu öffnen.
Schritt 3. Klicken Sie auf den diagonalen Pfeil im Zielfeld, um die Ausgabeeinstellungen zu öffnen.
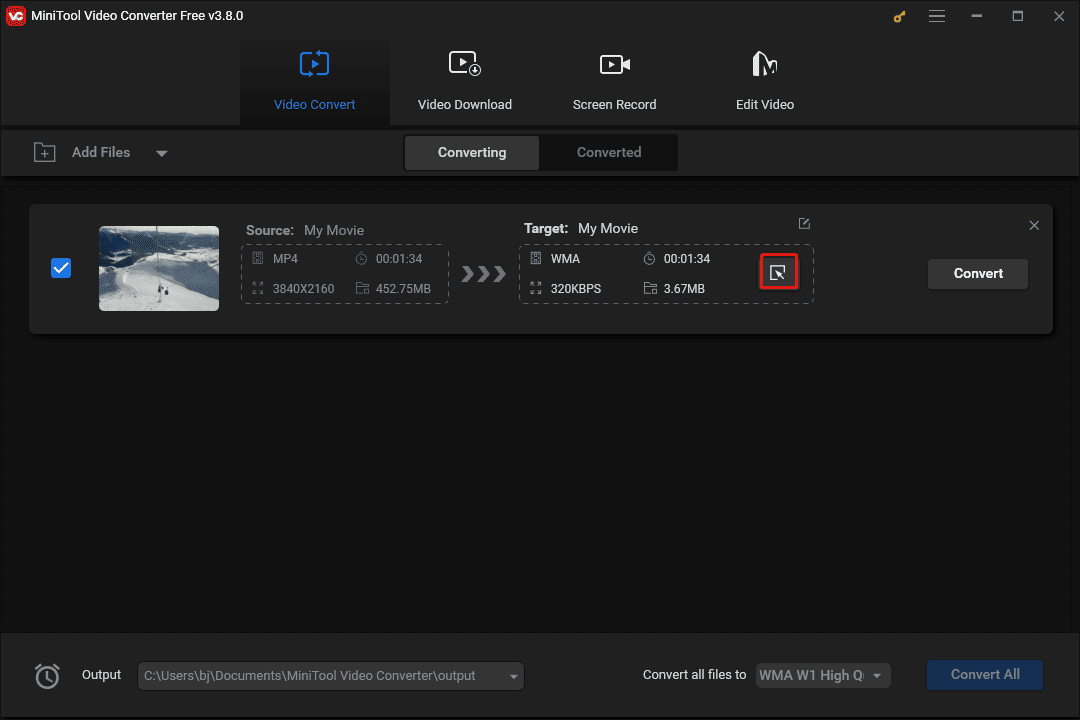
Schritt 4. Wählen Sie im Popup-Fenster die Registerkarte Video. In der linken Seitenleiste sehen Sie viele Videoformate. Um Videos für Viber zu komprimieren, wählen Sie MP4 und klicken Sie auf das Profil 1080P, 720P oder eine niedrigere Auflösung.
Sie können auch ein benutzerdefiniertes MP4-Format erstellen. Nachdem Sie das MP4-Format ausgewählt haben, klicken Sie unten auf die Schaltfläche + Benutzerdefiniert erstellen. Vergewissern Sie sich im Fenster Einstellungen, dass der Encoder auf H264 eingestellt ist (Viber unterstützt diesen Codec), und wählen Sie Auflösung, Bildrate und Bitrate. Klicken Sie auf Erstellen, um das benutzerdefinierte MP4-Format zu erstellen. Finden Sie dann das Format und klicken Sie darauf, um es als Ausgabeformat festzulegen.
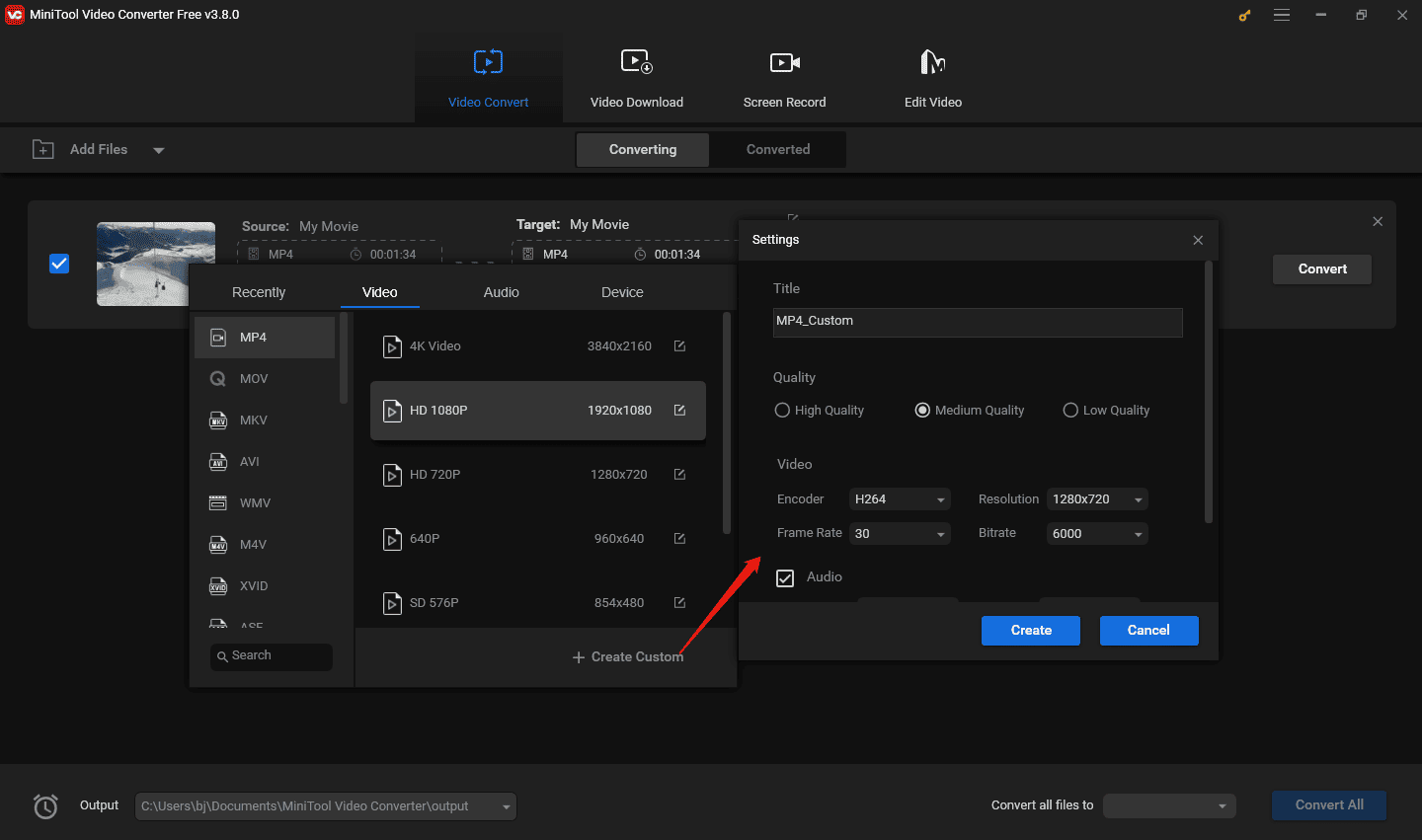
Schritt 5. Sie kehren dann zum Hauptfenster von MiniTool Video Converter zurück. Überprüfen Sie die geschätzte Dateigröße im Feld Ziel. Wenn Sie mit dem Ergebnis zufrieden sind, klicken Sie auf die Schaltfläche Konvertieren, um den Komprimierungsvorgang zu starten.
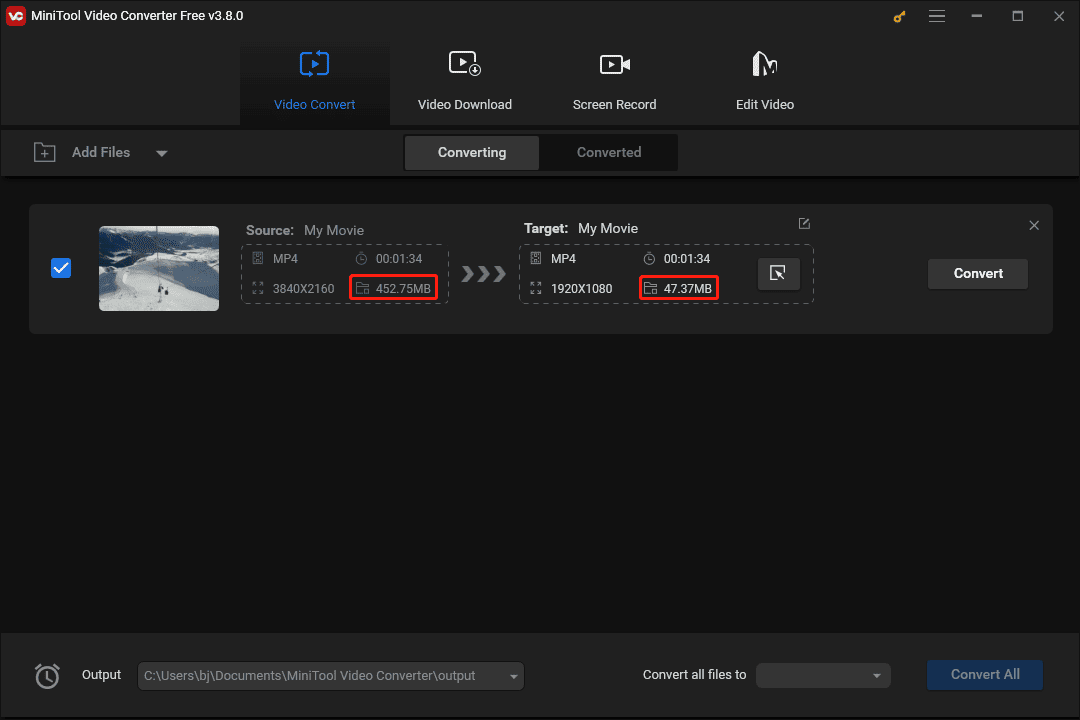
Video für Viber auf dem Mac komprimieren
Viber bietet auch eine Desktop-Anwendung für Mac-Computer an. Wie können Sie die Größenbeschränkung von Viber-Videos umgehen oder Videos für Viber auf einem Mac komprimieren?
iMovie ist ein kostenloser Video-Editor für Mac, der auf den meisten Mac-Computern vorinstalliert ist. Dies ist auch der einfachste Weg, um Videos für Viber zu komprimieren.
Schritt 1. Öffnen Sie iMovie auf Ihrem Mac-Computer und starten Sie ein neues Videoprojekt.
Schritt 2. Klicken Sie auf die Schaltfläche Medien importieren, um das Zielvideo zu öffnen und es zur Zeitleiste hinzuzufügen.
Schritt 3. Bevor Sie das Video komprimieren, schneiden Sie es, um unerwünschte Teile an beiden Enden zu entfernen.
Halten Sie dazu die Taste R gedrückt und ziehen Sie in der Zeitleiste über den Clip, um den Bereich der Bilder auszuwählen, die Sie speichern möchten. Klicken Sie bei gedrückter Ctrl-Taste auf den Clip und wählen Sie im Kontextmenü die Option Abschnitt trimmen.
Schritt 4. Klicken Sie auf die Schaltfläche Freigeben in der oberen rechten Ecke und wählen Sie Datei exportieren.
Schritt 5. Stellen Sie im Popup-Fenster das Format auf Video und Audio und die Auflösung auf 1080P oder niedriger. Sie können auch die Qualität auf Benutzerdefiniert setzen und den Schieberegler ziehen, um die Datei unter 200 MB zu bekommen.
Schritt 6. Klicken Sie auf die Option Weiter, wählen Sie den Zielordner aus, und klicken Sie auf die Schaltfläche Speichern, um das Video zu exportieren.
Video für Viber auf Android und iOS komprimieren
Wie versendet man große Videodateien auf Viber auf einem Smartphone? Auch Ihr Video sollte nicht größer sein als die maximale Viber-Dateigröße – 200 MB. Wenn Ihr Video diese Grenze überschreitet, können Sie es mit einer Videokomprimierungs-App verkleinern.
Sie können zum Beispiel die von Mel Studio angebotene App Video Compress verwenden, um Videos für Viber auf Ihrem Android-Gerät zu komprimieren. Diese App funktioniert mit fast allen Videoformaten und ist in der Lage, sie effektiv zu komprimieren, um sie einfach in sozialen Netzwerken zu teilen. Sie können die Videoqualität, Auflösung und Bitrate herunterskalieren, um die Dateigröße zu reduzieren.
Auf iOS können Sie die App Video Compress – Shrink Vids verwenden, um Videos für Viber zu komprimieren. Damit können Sie die Videoauflösung und Bitrate anpassen, um eine Videodatei zu verkleinern, und eine Vorschau der Bildqualität und des Speicherplatzes des komprimierten Videos anzeigen.
Video für Viber online komprimieren
Außerdem können Sie Online-Tools ausprobieren, um Videos für Viber zu komprimieren, ohne Apps auf Ihrem Gerät zu installieren.
Option 1: VideoSmaller
VideoSmaller ist ein kostenloser Online-Videokompressor, der es Ihnen ermöglicht, ein Video mit einer Größe von bis zu 500 MB hochzuladen und es um bis zu 80-90 % zu komprimieren, wodurch die Dateigröße effizient reduziert und das Video kleiner wird. Dieser Dienst unterstützt viele Videodateitypen, wie z. B. MP4, AVI, MPEG, MOV, MKV und andere.
Schritt 1. Rufen Sie die VideoSmaller-Website auf und klicken Sie auf die Option Durchsuchen, um Ihr Video hochzuladen.
Schritt 2. Aktivieren Sie das Kontrollkästchen Niedrige Komprimierung verwenden, um die beste Qualität zu erzielen.
Schritt 3. Klicken Sie auf die Schaltfläche Video hochladen, um den Komprimierungsvorgang sofort zu starten.
Schritt 4. Laden Sie anschließend das komprimierte Video herunter.
Option 2: FreeConvert
FreeConvert ist ein Online-Dateikonvertierungstool für Videos, Bilder, Audiodateien, Dokumente und mehr. Es dient auch als Online-Dateikomprimierer, der die Dateigröße von Videos, Bildern, Audiodateien und GIFs reduzieren kann. Zweifelsohne ist es auch eine gute Option für die Komprimierung von Videos für Viber.
Schritt 1. Besuchen Sie die FreeConvert-Website und gehen Sie zu Tools > Video Compressor.
Schritt 2. Klicken Sie auf die Schaltfläche Dateien auswählen, um Ihr Video hochzuladen.
Schritt 3. Legen Sie Ausgang auf MP4 fest und klicken Sie auf das Symbol Einstellungen, um weitere Komprimierungsoptionen zu erhalten. Stellen Sie sicher, dass der Videocodec auf H264 eingestellt ist. Wählen Sie eine Komprimierungsmethode aus und nehmen Sie die entsprechenden Anpassungen vor, um die Dateigröße zu verringern, und klicken Sie auf die Schaltfläche Einstellungen übernehmen.
Schritt 4. Klicken Sie auf die Schaltfläche Jetzt komprimieren, um die Komprimierung zu aktivieren.
Teil 3: Andere Tipps für das Versenden von großen Videodateien in Viber
Durch das Schneiden werden einige Details aus dem Video entfernt, und das Komprimieren des Videos auf eine teilbare Größe kann die Videoqualität verringern. Wenn Sie keine Videodetails und -qualität opfern möchten, um die Größenbeschränkung für Viber-Videos zu umgehen, gibt es eine ideale Lösung. Verwandeln Sie Ihre große Videodatei in einen Link, den Sie über Viber versenden können, ohne die Qualität zu beeinträchtigen.
Im Allgemeinen gibt es zwei kostenlose Möglichkeiten, um Links für Videos zu erstellen.
Videos auf einen Cloud-Speicher hochladen
Sie können Videos auf Google Drive, Dropbox oder OneDrive hochladen, um Links zu erstellen. Sobald die Datei hochgeladen ist, können Sie den Link einfach kopieren und einfügen, um ihn unbegrenzt weiterzugeben. Diese Cloud-Speicherdienste bieten eine große Menge an Speicherplatz, auch für kostenlose Nutzer.
Videos auf eine Video-Hosting-Website hochladen
Alternativ können Sie Ihre große Videodatei auf Video-Hosting-Websites wie YouTube und Dailymotion hochladen, um einen Link zum Versenden über Viber zu erstellen. Die maximale Dateigröße, die Sie auf YouTube hochladen können, beträgt beispielsweise 256 GB. Sobald Sie ein Video in der mobilen YouTube-App veröffentlichen, können Sie es direkt mit Viber teilen.
Fazit
Die maximale Größe einer Videodatei, die Sie über Viber senden können, beträgt 200 MB. Wenn Ihr Video größer als diese Grenze ist, komprimieren Sie es in einer Videobearbeitungs-App oder einem Kompressor, bevor Sie es über Viber teilen. Verwenden Sie den H.264-Codec, um Ihr Video zu komprimieren, und speichern Sie es als MP4-Datei, um Kompatibilität zu gewährleisten. Außerdem können Sie große Videodateien über Links auf Viber senden, ohne dass die Videoqualität beeinträchtigt wird.
Wenn Sie Fragen zur Verwendung von MiniTool MovieMaker und Video Converter haben, kontaktieren Sie uns bitte unter [email protected].


![Die beste Lösung für die Videogrößenänderung [Windows/Mac/iOS]](https://images.minitool.com/moviemaker.minitool.com/images/uploads/2020/04/video-groesse-reduzieren-thumbnail.png)

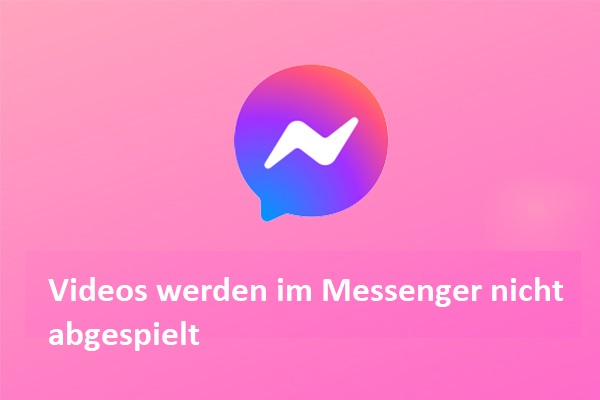

Nutzerkommentare :