Im Folgenden erfahren Sie, welche Anforderungen Untertitel für YouTube-Shorts erfüllen müssen, wie Sie mit YouTube Studio manuell Untertitel zu YouTube-Shorts hinzufügen und wie Sie eine Untertiteldatei zu YouTube-Shorts hinzufügen. Außerdem empfehlen wir Ihnen einen hervorragenden Videoeditor, mit dem Sie wunderbare Videos für YouTube Shorts erstellen und Untertitel hinzufügen können. Nun lassen Sie uns diesen Artikel erkunden.
Was sind YouTube Shorts?
2019 will YouTube YouTube Shorts einführen, um mit TikTok, einer Online-Videoplattform für Kurzvideos, zu konkurrieren. Nachdem TikTok im September 2020 in mehreren asiatischen Ländern verboten wurde, wurde die Beta-Version von YouTube Shorts in mehreren asiatischen Ländern eingeführt. Im März 2021 wurde die Beta-Version in den Vereinigten Staaten veröffentlicht, gefolgt von einer weltweiten Veröffentlichung am 13. Juli 2021.
YouTube-Shorts sind vertikale Videos, die nicht länger als 60 Sekunden sind. Nutzer können auf ihren Handys und anderen Geräten durch einen endlosen Feed von Videos scrollen. YouTube Shorts bietet ähnliche Funktionen wie TikTok, z. B. Live-Videos, einfache Bearbeitungswerkzeuge und Wiedergabelisten. Die Nutzer können Untertitel und lizenzierte Musik hinzufügen. Außerdem gibt es Tools, um lange YouTube-Videos in YouTube Shorts zu bearbeiten. Aber nur wenige Leute nutzen die Bearbeitungswerkzeuge von YouTube für Kurzfilme.
Warum Untertitel zu YouTube Shorts hinzufügen?
Warum wollen Sie Untertitel zu YouTube Shorts hinzufügen? Es muss einige Vorteile geben, die Sie dazu verleiten, Untertitel zu Ihren Videos hinzuzufügen. Der folgende Inhalt hat 3 Hauptvorteile für Sie zusammengestellt.
#1. Verbesserte Zugänglichkeit der Inhalte
Wenn ein Nutzer ein Video an einem öffentlichen Ort oder an einem Ort, an dem Stille erforderlich ist, anschaut, kann ein Video mit Untertiteln den Betrachter in die Lage versetzen, die Informationen, die das Video ausdrücken und vermitteln soll, vollständig zu verstehen. Außerdem können Untertitel den Zuschauern helfen, den Inhalt des Videos besser zu verstehen. Außerdem können durch das Hinzufügen von Untertiteln zu Ihren YouTube-Shorts auch Gehörlose und Schwerhörige Ihre Videos genießen.
Wenn Ihre Zielgruppe ein internationales Publikum ist, kann das Hinzufügen von Untertiteln in den entsprechenden Fremdsprachen dafür sorgen, dass Ihre Videoinhalte von mehr Zuschauern besser verstanden werden, und sie dazu bringen, weiteren Inhalten zu folgen.
#2. Sichtbarkeit erhöhen
Die Algorithmen von YouTube stützen sich bei der Klassifizierung und Anzeige von Videos auf eine Vielzahl von Metadaten, einschließlich Untertiteln. Untertitel liefern zusätzliche Schlüsselwörter und SEO-Daten. Das Hinzufügen von Untertiteln zu Ihren YouTube-Shorts kann deren Sichtbarkeit in Suchmaschinen erhöhen und Ihr Content-Ranking verbessern, wodurch mehr Menschen Ihre Videos sehen können. Darüber hinaus haben Sie die Möglichkeit, Ihre Suchmaschinenoptimierung zu verbessern, wenn Sie Untertitel verwenden, um mit den Algorithmen von YouTube zu arbeiten.
#3. Verbessern Sie die Qualität Ihrer Inhalte
Neben der Verbesserung der Zugänglichkeit von Inhalten und der Erhöhung der Sichtbarkeit kann das Hinzufügen von geeigneten Untertiteln zu Ihrem Video auch die Qualität Ihres Videos verbessern. Gut formulierte Untertitel machen nicht nur den Dialog deutlich, sondern vermitteln auch den Ton des Sprechers und fügen den visuellen Elementen einen Kontext hinzu. Dies zeigt, dass Ihr Video professionell und von hoher Qualität ist. Mit der Zeit können Sie mit hochwertigen Videoinhalten Ihren Ruf verbessern und mehr Fans gewinnen.
Anforderungen an YouTube Shorts-Video und Untertitel
Unabhängig davon, ob Sie ein Video erstellen oder Untertitel zu YouTube Shorts hinzufügen möchten, sollten Sie die entsprechenden Anforderungen kennen. Dieser Teil wird Ihnen eine detaillierte Einführung geben. Also, fangen wir an!
Aus den obigen Inhalten wissen wir, dass die maximale Länge von YouTube Shorts-Videos 60 Sekunden beträgt. Ihr Video kann aus mehreren zusammenhängenden 15-Sekunden-Videos oder einem einzigen Video bestehen. Noch wichtig ist, dass das Video für YouTube Shorts ein Seitenverhältnis von 9:16 und eine Auflösung von 1920 x 1080 Pixel haben muss.
Mit YouTube Studio können Sie Untertitel hinzufügen, indem Sie eine Untertitel- oder geschlossene Untertitel-Datei hochladen. Sie müssen klären, welche Dateiformate für Untertitel und geschlossene Untertitel von YouTube Studio unterstützt werden. Hier sind die Dateiformate, die von YouTube Studio unterstützt werden: SubRip (.srt), SubViewer (.sbv oder .suv), MPsub (.mpsub), LRC (.lrc), Videotron Lambda (.cap), WebVTT (.vtt), SAMI (.smi oder .sami), RealText (.rt), TTML (.ttml), und DFXP (.ttml oder .dfxp)
Nachdem wir die Anforderungen für YouTube-Shorts kennengelernt haben, können wir nun lernen, wie man Untertitel in YouTube-Shorts einfügt.
Wie man mit YouTube Studio Untertitel hinzufügt
YouTube Studio (früher bekannt als YouTube Creator Studio) ist eine Plattform, mit der Inhaltsersteller ihre Online-Präsenz verwalten, die Publikumsinteraktion analysieren, Kommentare verwalten, ihre Kanäle bewerben usw. Darüber hinaus können Sie damit Videos bearbeiten, planen und hochladen. Daher können Sie YouTube Studio verwenden, um Untertitel zu YouTube Shorts-Videos hinzuzufügen. Es gibt 4 Optionen für das Hinzufügen von Untertiteln, darunter das Hochladen einer vorformulierten Datei, die automatische Synchronisierung, die manuelle Eingabe von Untertiteln und die automatische Übersetzung.
Damit Sie lernen, wie Sie mit YouTube Studio Untertitel zu YouTube Shorts hinzufügen, finden Sie im Folgenden eine detaillierte Anleitung. So wird’s gemacht:
Schritt 1. Gehen Sie auf die Website von YouTube Studio und melden Sie sich bei Ihrem Konto an. Wenn Sie noch kein Video hochgeladen haben, können Sie auf das Symbol Erstellen in der oberen rechten Ecke klicken, die Option Video hochladen wählen und auf die Schaltfläche Dateien auswählen klicken, um Ihr Video hochzuladen.
Schritt 2. Sie können auf die Option Inhalt klicken, zur Registerkarte Shorts wechseln, um das Video zu öffnen, dem Sie Untertitel hinzufügen möchten, und auf Untertitel klicken. Oder Sie können in der linken Menüleiste auf die Option Untertitel klicken und das Zielvideo auswählen.
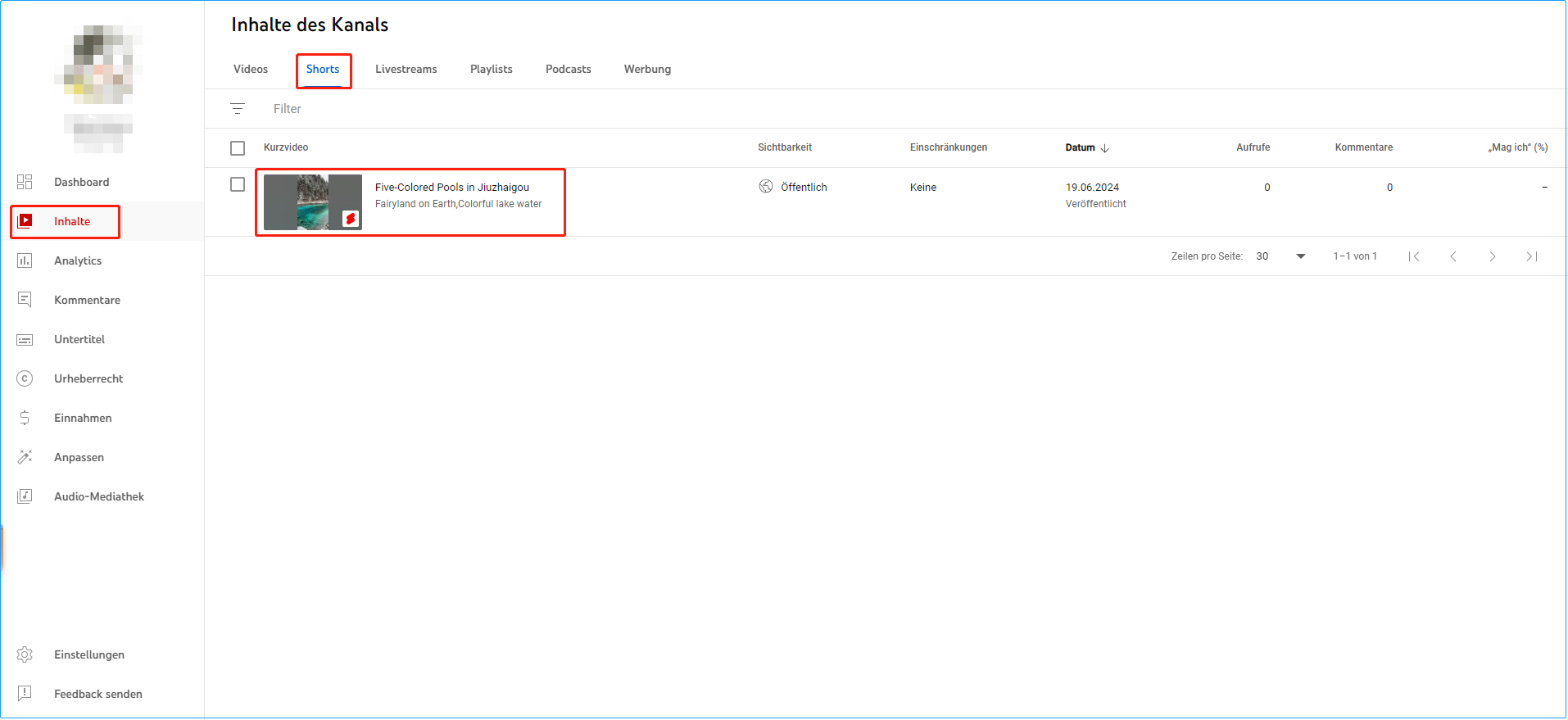
Schritt 3. Wählen Sie die Sprache für Ihre Untertitel aus und klicken Sie auf BESTÄTIGEN.
Schritt 4. Klicken Sie auf das Symbol Hinzufügen.
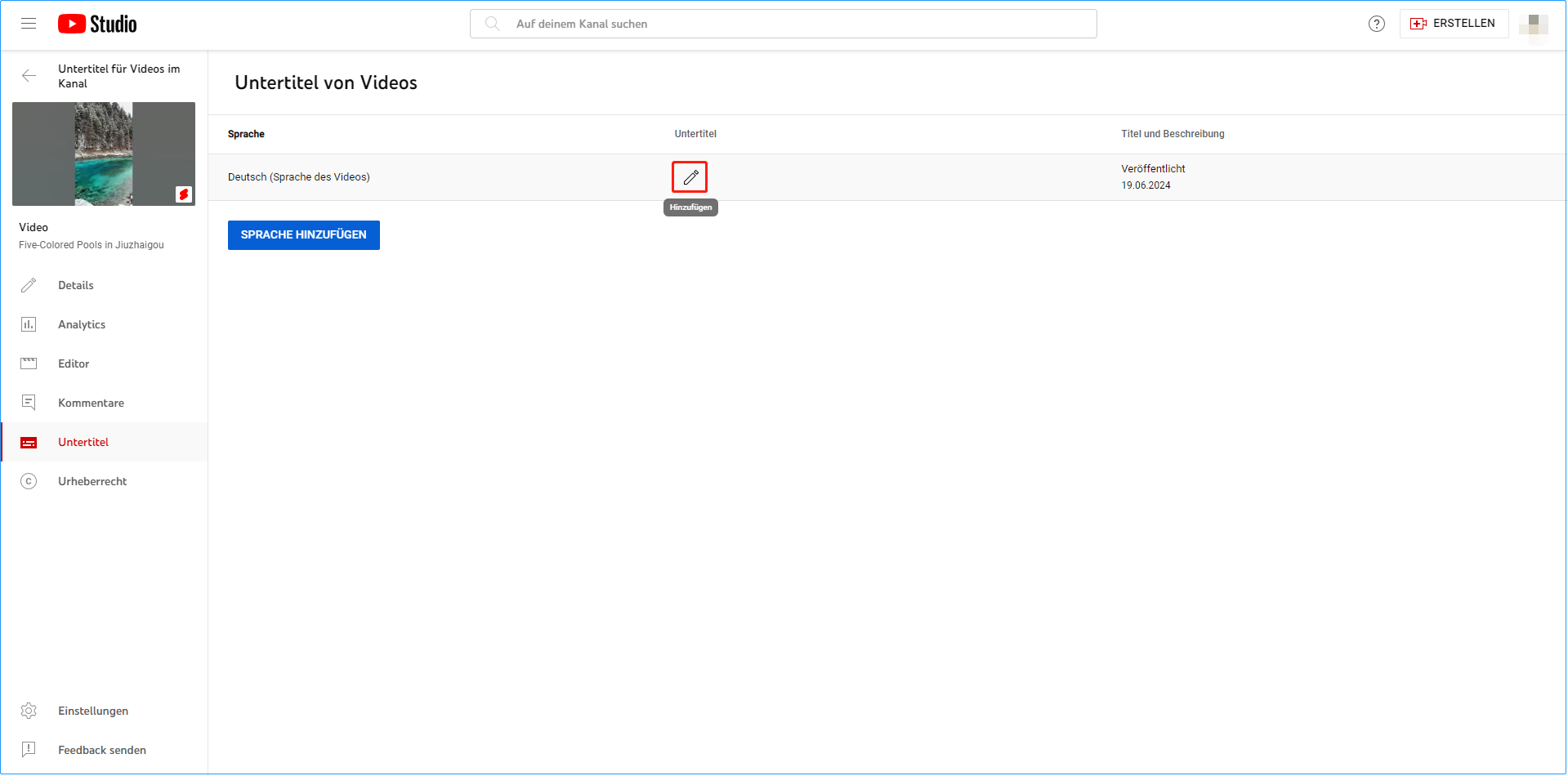
Schritt 5. Dann erscheint ein Popup-Fenster mit 4 Optionen zum Hinzufügen von Untertiteln.
#Option 1: Datei hochladen. Mit dieser Option können Sie Untertitel hinzufügen, indem Sie eine Untertiteldatei hochladen, die den Inhalt des Videos, den Zeitstempel für die Anzeige der einzelnen Textzeilen und sogar Informationen zu Position und Stil enthält.
1. Wählen Sie Datei hochladen.
2. Wählen Sie zwischen Mit Zeitangabe oder Ohne Zeitangabe und klicken Sie auf WEITER.
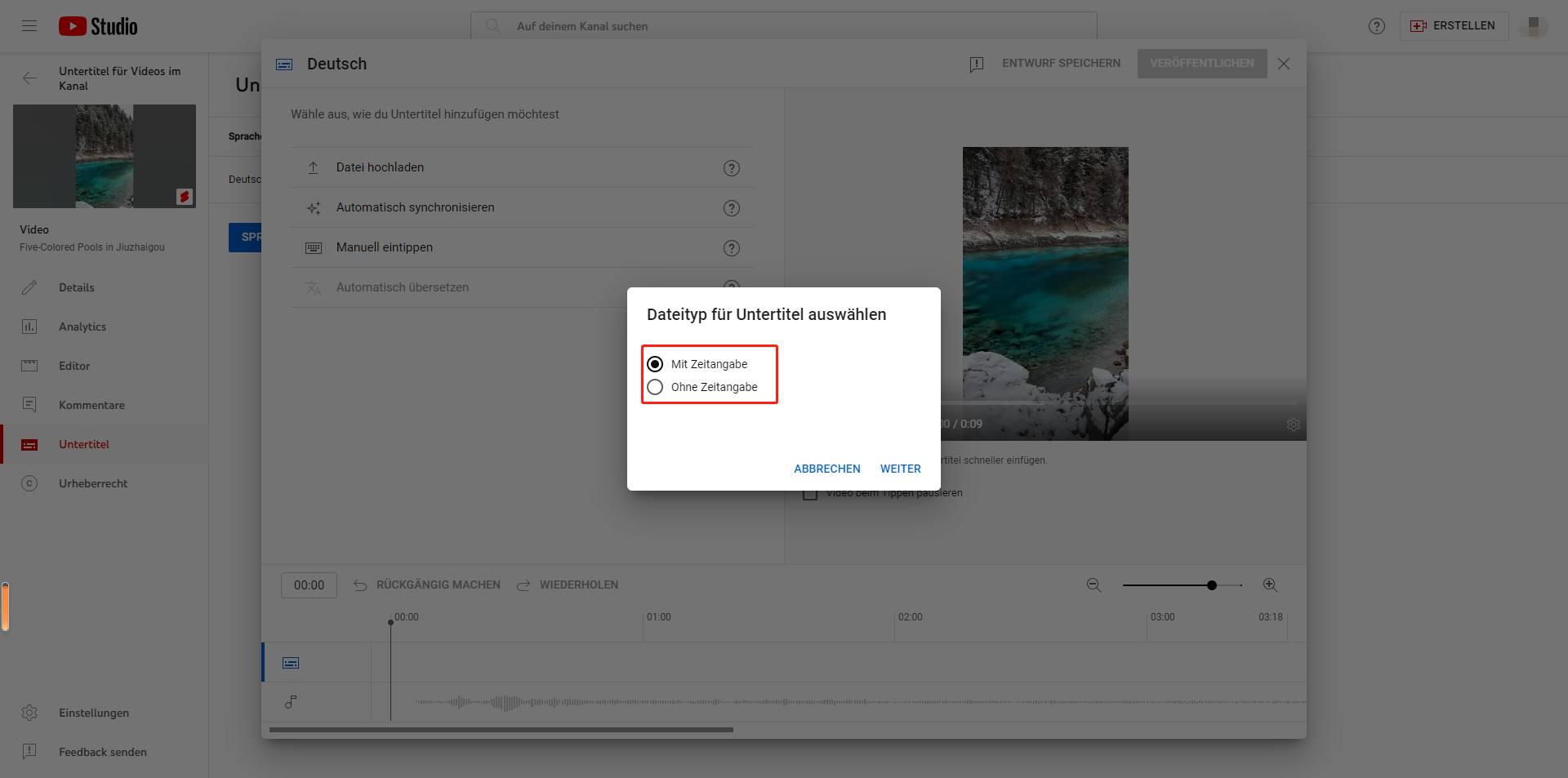
3. Wählen Sie eine Untertiteldatei und laden Sie sie hoch. Dann können Sie den Text und das Timing der Untertitel überprüfen.
4. Klicken Sie auf die Schaltfläche VERÖFFENTLICHEN.
#Option 2: Automatisch synchronisieren. Mit dieser Option können Sie Untertitel hinzufügen, wenn Sie ein Video ansehen. Sie sollten wissen, dass die Abschrift mit der Sprache des Videos übereinstimmen muss und diese Option nicht für Videos empfohlen wird, die länger als eine Stunde sind oder eine schlechte Tonqualität haben.
1. Klicken Sie auf die Option Automatisch synchronisieren.
2. Geben Sie die Wörter ein, die im Video gesprochen werden. Oder klicken Sie auf die drei Punkte neben TIMINGS BEARBEITEN und wählen Sie die Option Datei hochladen, um Ihre Abschriftdatei hochzuladen.
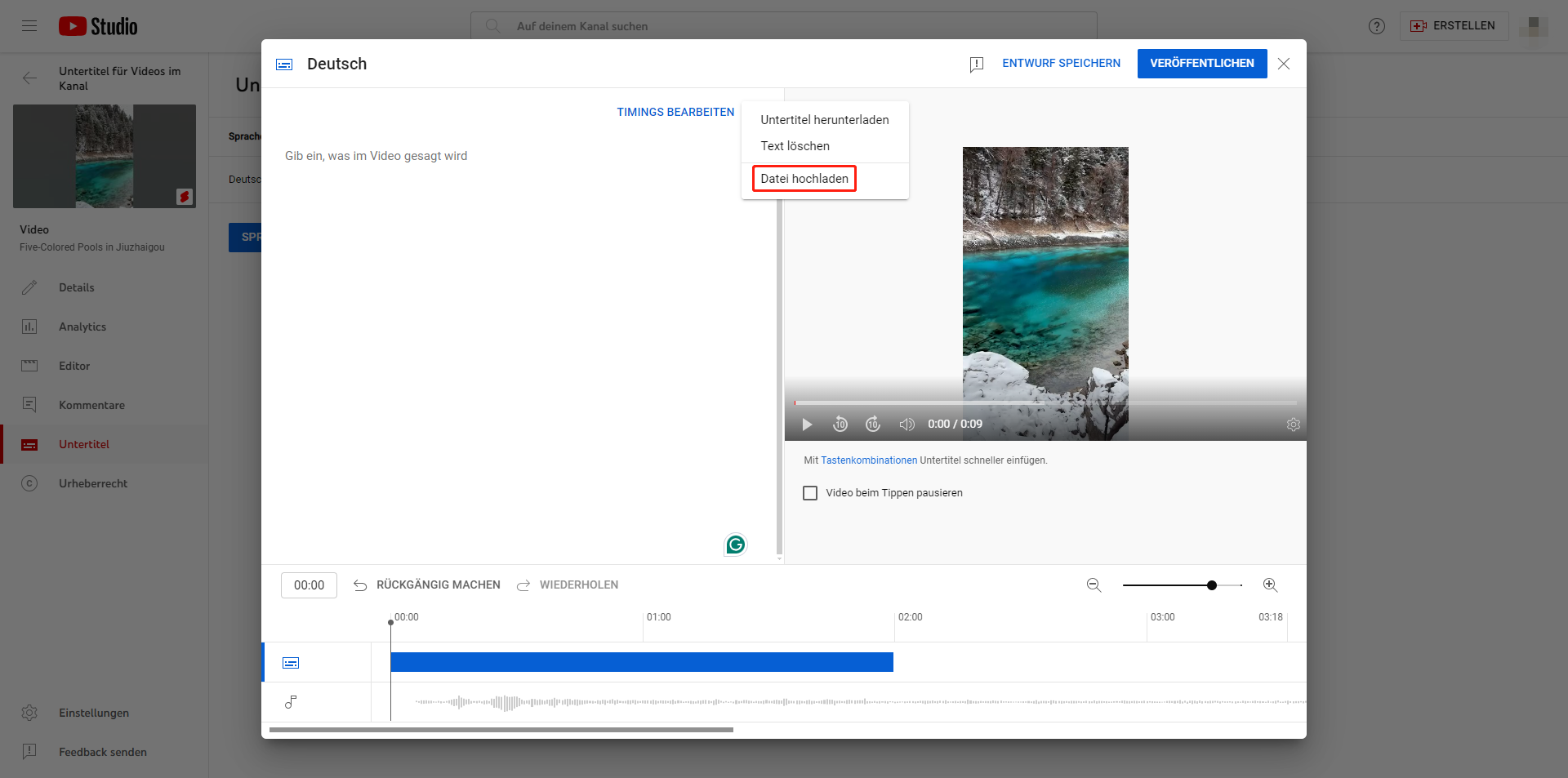
3. Klicken Sie anschließend auf TIMINGS BEARBEITEN, um den Anfang und das Ende einer Zeile mit Untertiteln festzulegen.
4. Klicken Sie auf VERÖFFENTLICHEN.
#Option 3: Manuell eintippen. Bei dieser Option müssen Sie Abschriften von Untertiteln eintippen oder einfügen und die Anfangs- und Endzeit der Untertitel festlegen.
1. Wählen Sie Manuell eintippen.
2. Spielen Sie das Video ab, hören Sie sich den Ton an, und geben Sie dann ein, was Sie hören. Sie können die Eingabetaste drücken, um einen neuen Untertitel hinzuzufügen.
3. Sobald Sie die Untertitel hinzugefügt haben, klicken Sie einfach auf die Schaltfläche VERÖFFENTLICHEN.
#Option 4: Automatisch übersetzen. Dabei werden die Untertitel im Video automatisch übersetzt. Dazu müssen Sie jedoch zunächst Untertitel in der Originalsprache des Videos veröffentlichen. Diese Methode ist nicht geeignet, um Untertitel zu YouTube-Shorts hinzuzufügen.
Wie man Text zu YouTube Shorts hinzufügt
In diesem Teil wird ein hervorragender Video-Editor empfohlen und erklärt, wie man YouTube-Kurzfilme damit untertitelt.
Ein hervorragender Video-Editor für YouTube Shorts
MiniTool MovieMaker ist ein hervorragender Video-Editor ohne Wasserzeichen, mit dem Sie Videos für YouTube Shorts bearbeiten und erstellen können. Außerdem ist es ein guter Video Maker für verschiedene soziale Medien, wie Facebook, Instagram, LinkedIn und andere. Es bietet Ihnen verschiedene nützliche Bearbeitungsfunktionen wie Schneiden, Zusammenführen, Drehen oder Umkehren von Videos, Hinzufügen von Übergangseffekten, Farbkorrekturen, Ändern der Videogeschwindigkeit, Hinzufügen von Musik zu einem Video, Einblenden von Musik, Ändern des Seitenverhältnisses und Erstellen anderer Editionen.
Darüber hinaus bietet er verschiedene Textvorlagen, mit denen Sie Untertitel, Titel und Abspänne hinzufügen können. Außerdem bietet MiniTool MovieMaker mehrere Videovorlagen im Hollywood-Stil, mit denen Sie schnell und einfach tolle Videos erstellen können.
Hauptmerkmale von MiniTool MovieMaker:
- Mit seiner intuitiven Benutzeroberfläche können Sie Videos ganz einfach bearbeiten und erstellen.
- Es bietet Ihnen einen kompletten Satz an grundlegenden Bearbeitungswerkzeugen.
- Es hilft Ihnen, Videos aus Bildern zu erstellen.
- Es unterstützt die gängigsten Formate zum Importieren und Exportieren.
- Es bietet mehrere Seitenverhältnisse für verschiedene Plattformen.
- Es bietet professionelle Videovorlagen zur einfachen Erstellung von Videos.
- Es verfügt über viele lizenzfreie Ressourcen wie Musik, Übergänge, Text, animierte Sticker usw.
- Sie können 3D-LUT-Effekte anwenden und Farbkorrekturen vornehmen.
- Es kann Videoformate konvertieren, wie MOV in MP4, WMV in MP3, 3GP in AVI, usw.
- …
Mit MiniTool MovieMaker Text zu YouTube-Shorts hinzufügen
Im Folgenden finden Sie eine Anleitung, wie Sie mit MiniTool MovieMaker Text zu YouTube-Shorts hinzufügen können.
Schritt 1. Holen Sie sich den Installer von MiniTool MovieMaker, indem Sie auf den unten stehenden Download-Button klicken und installieren Sie ihn auf Ihrem Desktop.
MiniTool MovieMakerKlicken zum Download100%Sauber & Sicher
Schritt 2. Starten Sie diese Videobearbeitungssoftware und klicken Sie auf die Schaltfläche Neues Projekt, um die Hauptbearbeitungsoberfläche zu öffnen. Klicken Sie auf den Bereich Mediendateien importieren, um das Video für YouTube Shorts auszuwählen und klicken Sie auf Öffnen, um es in die Medienbibliothek hochzuladen.
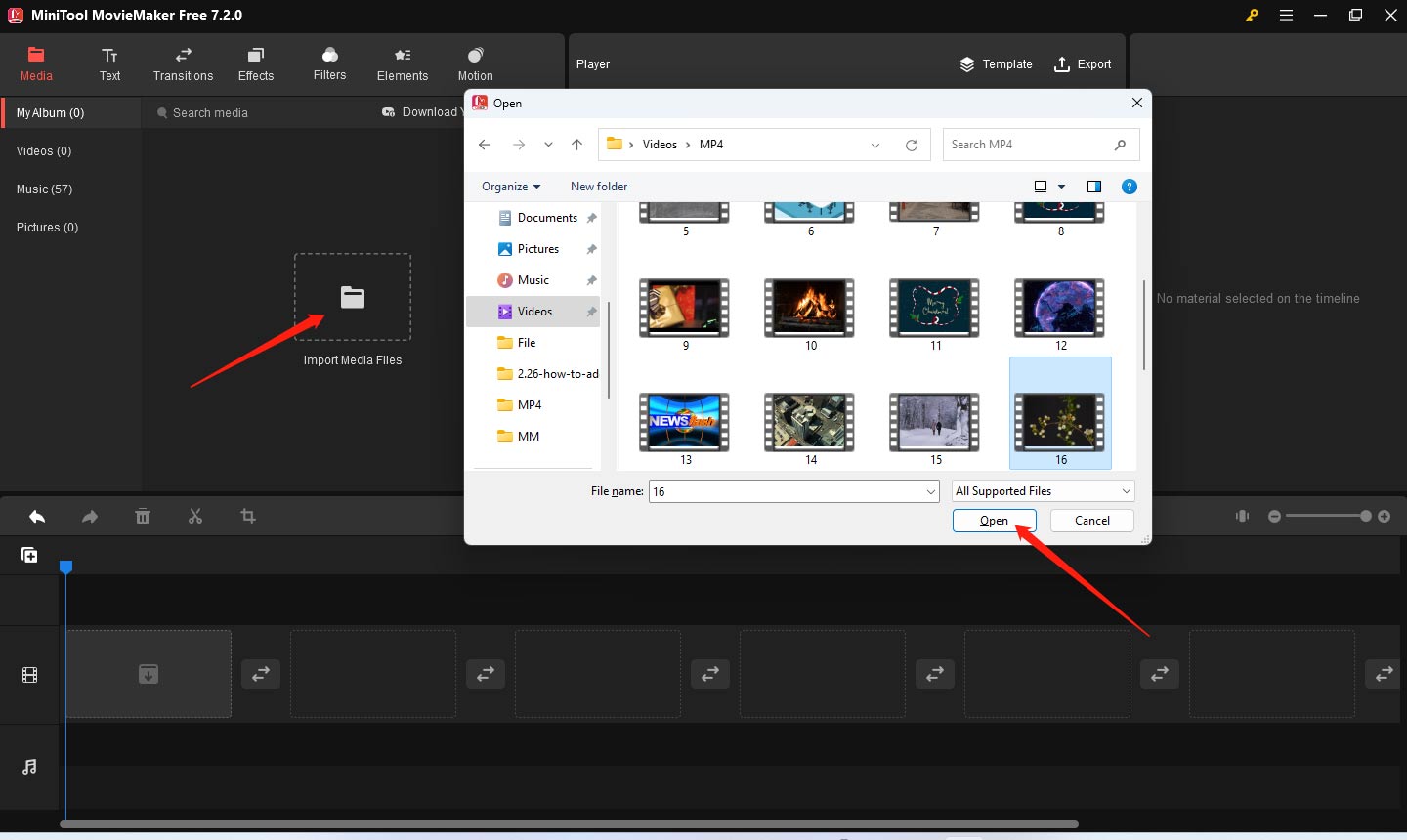
Schritt 3. Sie können auf das Plus-Symbol in der unteren rechten Ecke des Videoclips klicken, um ihn zur Zeitleiste hinzuzufügen. Alternativ können Sie das Video auch direkt auf die Zeitleiste ziehen und ablegen.
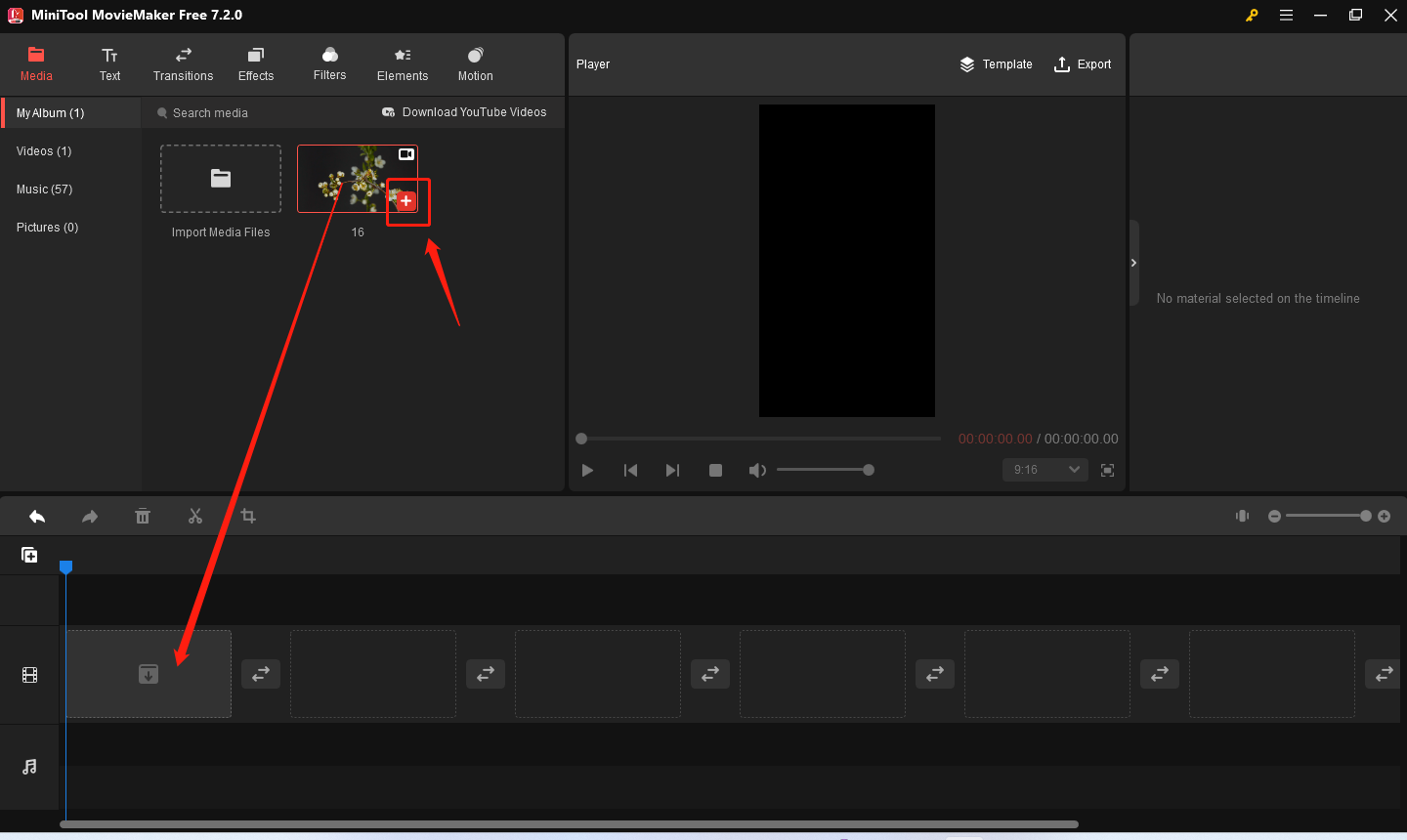
Schritt 4. Wenn Ihr Video nicht das Seitenverhältnis 9:16 hat, können Sie zum Player-Fenster gehen, die Liste der Seitenverhältnisse öffnen und auf die Option 9:16 klicken.
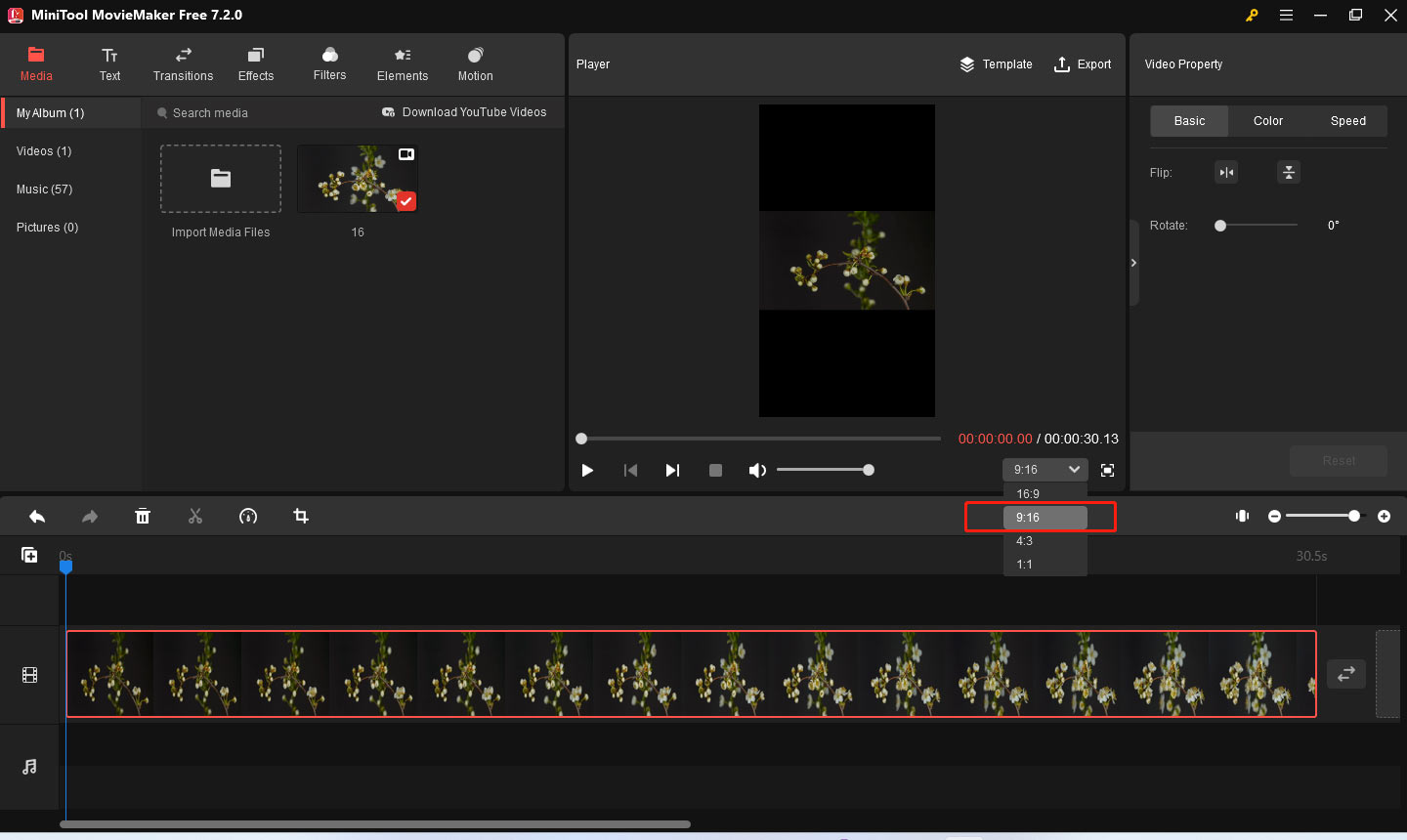
Schritt 5. Fügen Sie einen Titel hinzu: Klicken Sie auf die Registerkarte Text, wählen Sie links die Option Titel, und es werden verschiedene Titelvorlagen angezeigt. Sie können den Mauszeiger über den Titel bewegen, um eine Vorschau anzuzeigen. Finden Sie den gewünschten Titel und ziehen Sie ihn direkt an den Anfang der Zeitleiste. Sie können auch auf den ersten Videoclip in der Timeline klicken und auf das Plus-Symbol des gewünschten Titels klicken, um ihn dem ersten Videoclip voranzustellen. Anschließend können Sie den Titelinhalt, den Sie vermitteln möchten, im Abschnitt Texteigenschaft eingeben.
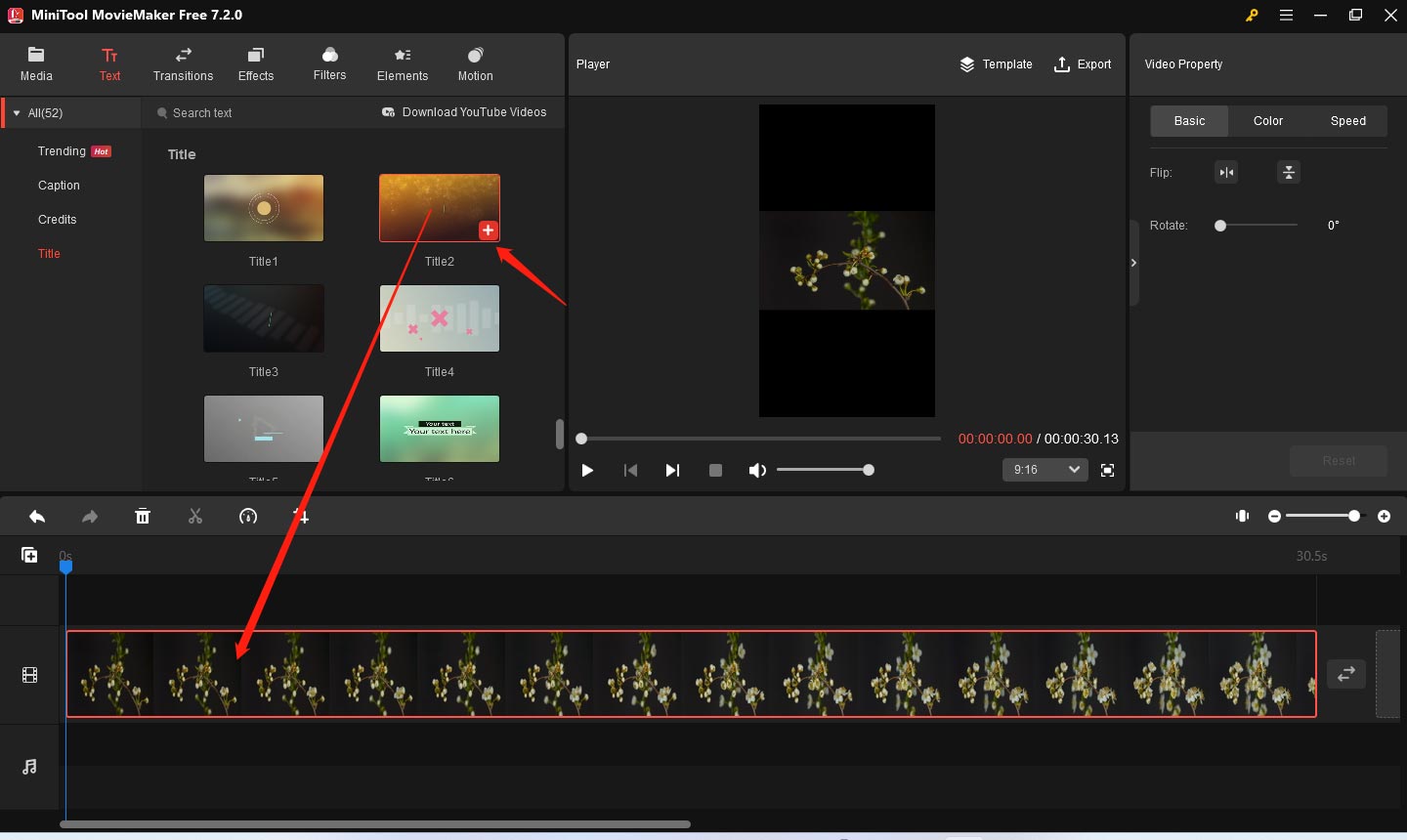
Schritt 6. Untertitel hinzufügen: Klicken Sie auf die Option Untertitel und wählen Sie die gewünschte Beschriftung. Dann können Sie sie durch direktes Ziehen und Ablegen in die Zeitleiste einfügen. Als Nächstes geben Sie die Beschriftungen im Abschnitt Texteigenschaft ein. Um die Dauer des Untertitels anzupassen, können Sie den Cursor über das Ende der Spur des Untertitels bewegen. Bis der Cursor zu einem Doppelpfeil wird, können Sie ihn nach links oder rechts ziehen, um die Dauer zu verkürzen oder zu verlängern. Um weitere Untertitel hinzuzufügen, brauchen Sie nur die oben genannten Schritte zu wiederholen.
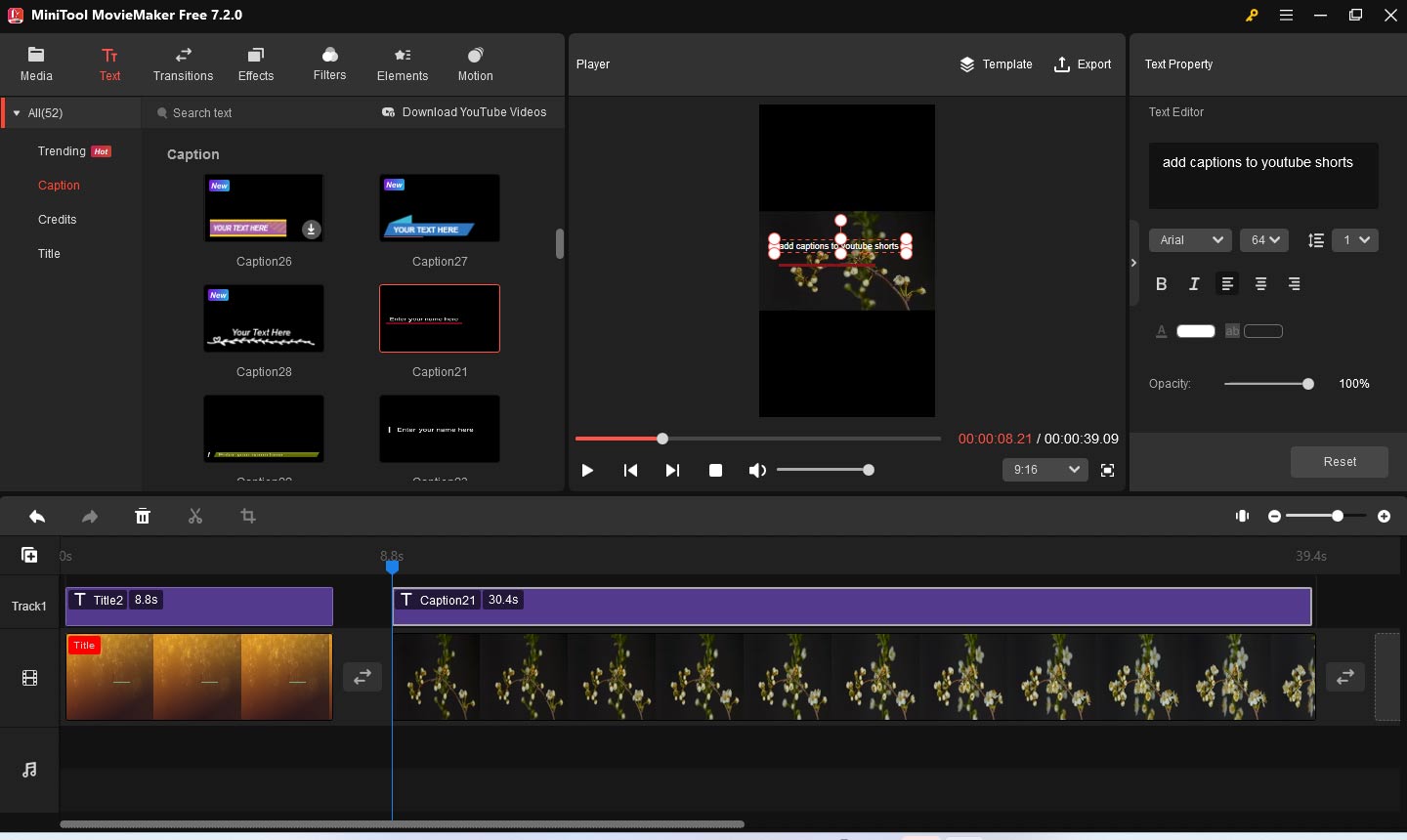
Schritt 7. Abspänne hinzufügen: Das Hinzufügen von Credits zu einem Video ist dasselbe wie das Hinzufügen eines Titels. Die Abspänne sollte jedoch am Ende des Videos stehen.
Schritt 8. Sie können auch die verschiedenen Werkzeuge verwenden, um dem Video den letzten Schliff zu geben. Nachdem Sie die Bearbeitung abgeschlossen haben, können Sie im Bereich Player auf die Option Exportieren klicken, um das Fenster Exportieren zu öffnen. In diesem Fenster können Sie das Video umbenennen, das Videoformat ändern, die Auflösung anpassen, die Bildrate ändern und vieles mehr. Klicken Sie abschließend auf die Schaltfläche Exportieren.
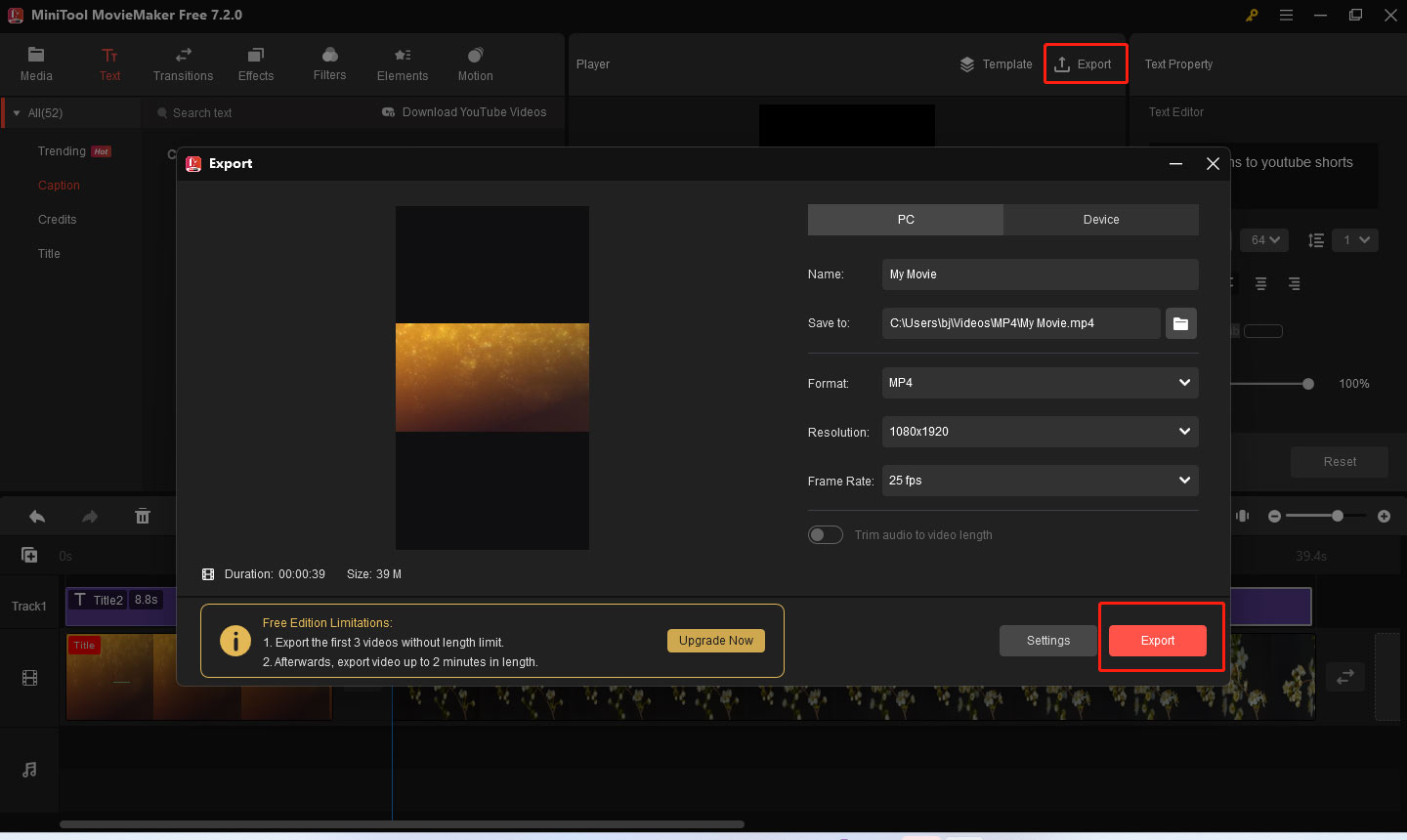
Letzte Überlegungen
Wie füge ich Untertitel zu YouTube-Shorts hinzu? Sie können YouTube Studio oder andere Videoeditoren von Drittanbietern wie MiniTool MovieMaker verwenden. Mit MiniTool MovieMaker können Sie nicht nur Untertitel hinzufügen, sondern auch einen Videotitel und einen Abspann. Sie können die obige Anleitung als Referenz heranziehen. Wir hoffen, dass dieser Artikel hilfreich für Sie ist!
Wenn Sie Fragen oder Anmerkungen zur Verwendung von MiniTool MovieMaker haben, zögern Sie bitte nicht, uns über [email protected] zu kontaktieren.




Nutzerkommentare :