Der Feuereffekt in der Videoproduktion kann die künstlerische Wirkung und die Qualität des Videos verbessern und den Erstellern helfen, Handlungen und emotionale Ausdrücke besser zu vermitteln. Dieser Beitrag zeigt Ihnen, wie Sie einen Feuereffekt zu einem Video hinzufügen können. Lesen Sie weiter, um ein Video mit Feuereffekt im Handumdrehen zu erstellen.
Wie man mit MiniTool MovieMaker einen Feuereffekt in ein Video einfügt
MiniTool MovieMaker ist ein einfach zu bedienender und funktionsreicher Video-Editor ohne Wasserzeichen, mit dem Sie mit wenigen Klicks Videos aus Bildern, Videos und Musik erstellen können – perfekt für Anfänger mit wenig oder gar keiner Bearbeitungserfahrung. Er verfügt über eine benutzerfreundliche und intuitive Oberfläche, die es Ihnen ermöglicht, einfach zum gewünschten Menü zu navigieren.
Es ist erwähnenswert, dass MiniTool MovieMaker eine riesige Elements-Bibliothek bietet, in der Sie verschiedene Arten von animierten Stickern entdecken können, um Ihr Video zu dekorieren und aufzupeppen, z. B. Feuerüberlagerungs-Videoeffekte, Pfeile, Emojis, Sportelemente, Social-Media-Buttons, Festival-Sticker, Stimmungsaufkleber und vieles mehr.
Wie überlagert man Feuer in MiniTool MovieMaker auf Videomaterial? Führen Sie die folgenden Schritte aus.
Schritt 1. Importieren Sie Ihr Video
1. Klicken Sie auf die Schaltfläche unten, um MiniTool MovieMaker herunterzuladen und auf Ihrem PC zu installieren. Nach Abschluss der Installation öffnen Sie das Programm und schließen das Werbefenster, um die Hauptschnittstelle zu öffnen.
MiniTool MovieMakerKlicken zum Download100%Sauber & Sicher
2. Klicken Sie auf der Registerkarte Medien auf die Schaltfläche Mediendateien importieren, um den Datei-Explorer zu öffnen, und öffnen Sie das Video, das Sie bearbeiten möchten. Alternativ können Sie das Video auch per Drag & Drop von Ihrem Desktop in die App ziehen. Fügen Sie dann das Video zur Zeitleiste hinzu, indem Sie auf das +-Symbol am unteren Rand des Clips klicken.
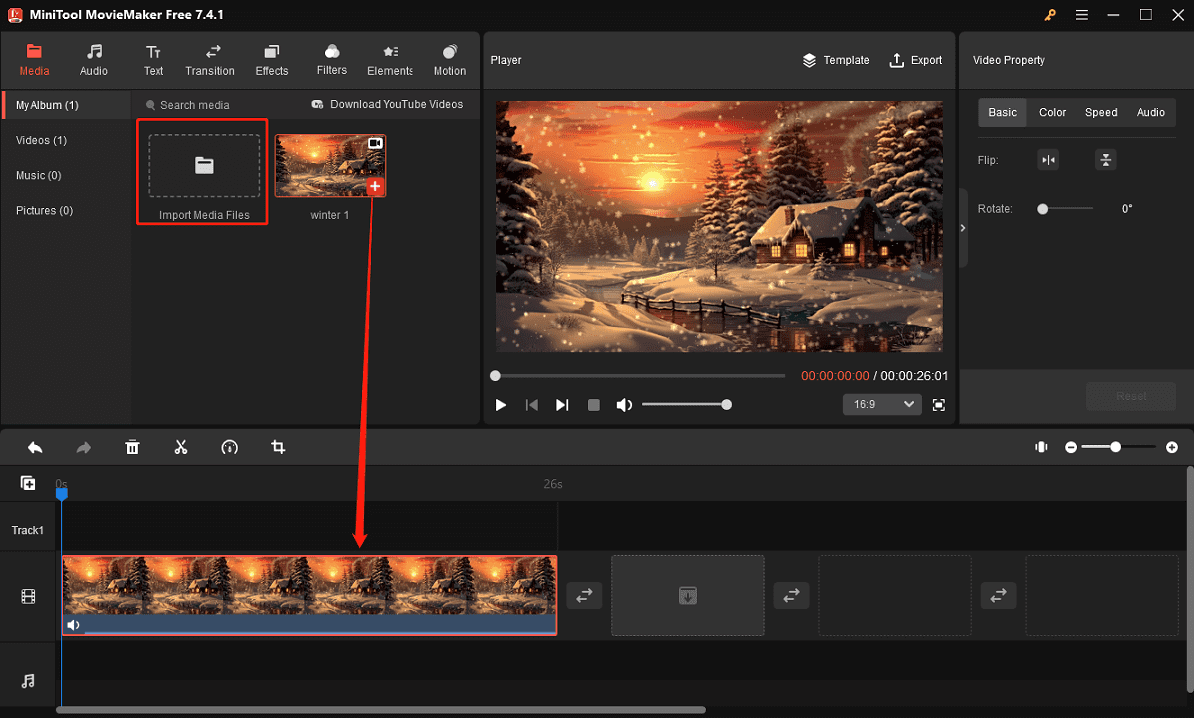
Schritt 2. Feuereffekt zum Video hinzufügen
1. Bewegen Sie den Abspielkopf an die Stelle, an der der Feuereffekt erscheinen soll, gehen Sie in der oberen Symbolleiste auf Elemente, geben Sie „Fire“ in die Suchleiste ein, drücken Sie die Eingabetaste, und Sie sehen 3 Feuereffekte.
2. Bewegen Sie die Maus über den Feuereffekt, um eine Vorschau zu erhalten. Laden Sie den gewünschten Feuereffekt herunter und klicken Sie auf das +-Symbol am unteren Rand des Effekts, um ihn zur Zeitleiste hinzuzufügen.
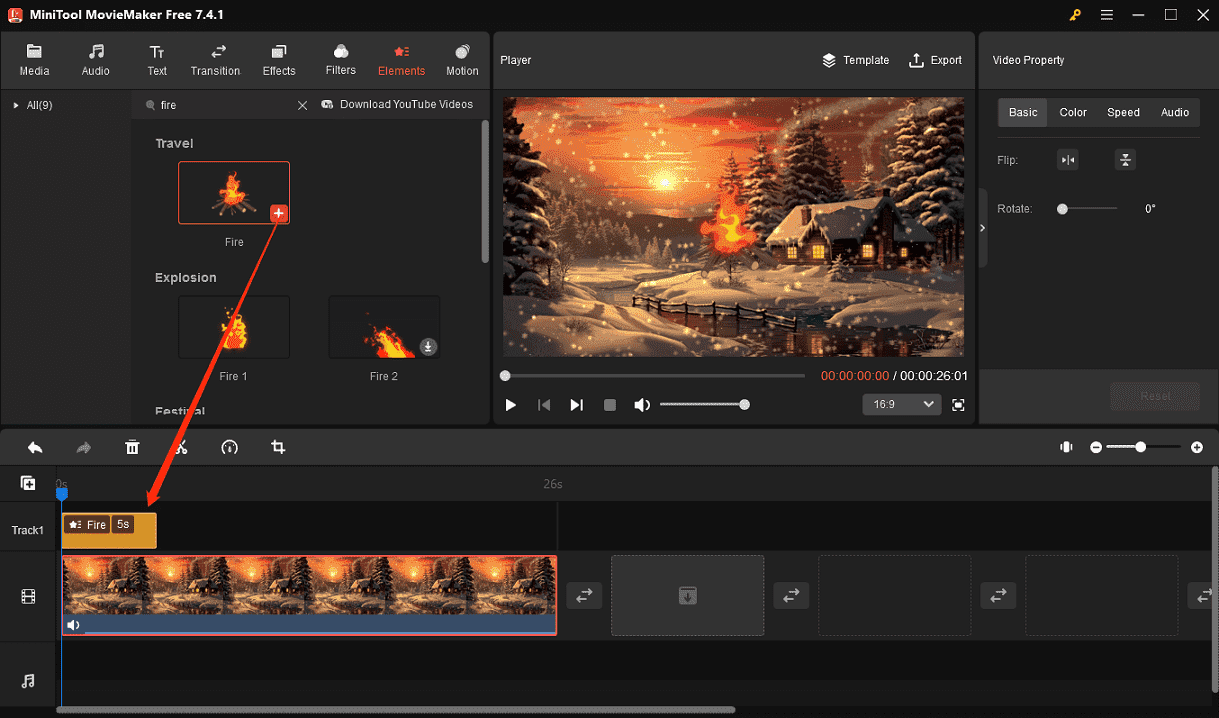
Schritt 3. Bearbeiten Sie den Feuereffekt
1. Wählen Sie den Feuereffekt aus und ziehen Sie die Kanten, um die Dauer des Feuerelements anzupassen.
2. Gehen Sie zum Abschnitt Elementeigenschaften, um das Element zu spiegeln, zu drehen und zu skalieren. Wenn Sie die Position des Feuerelements auf dem Videobild ändern möchten, klicken Sie darauf und ziehen Sie es an eine beliebige Position im Videoplayer.
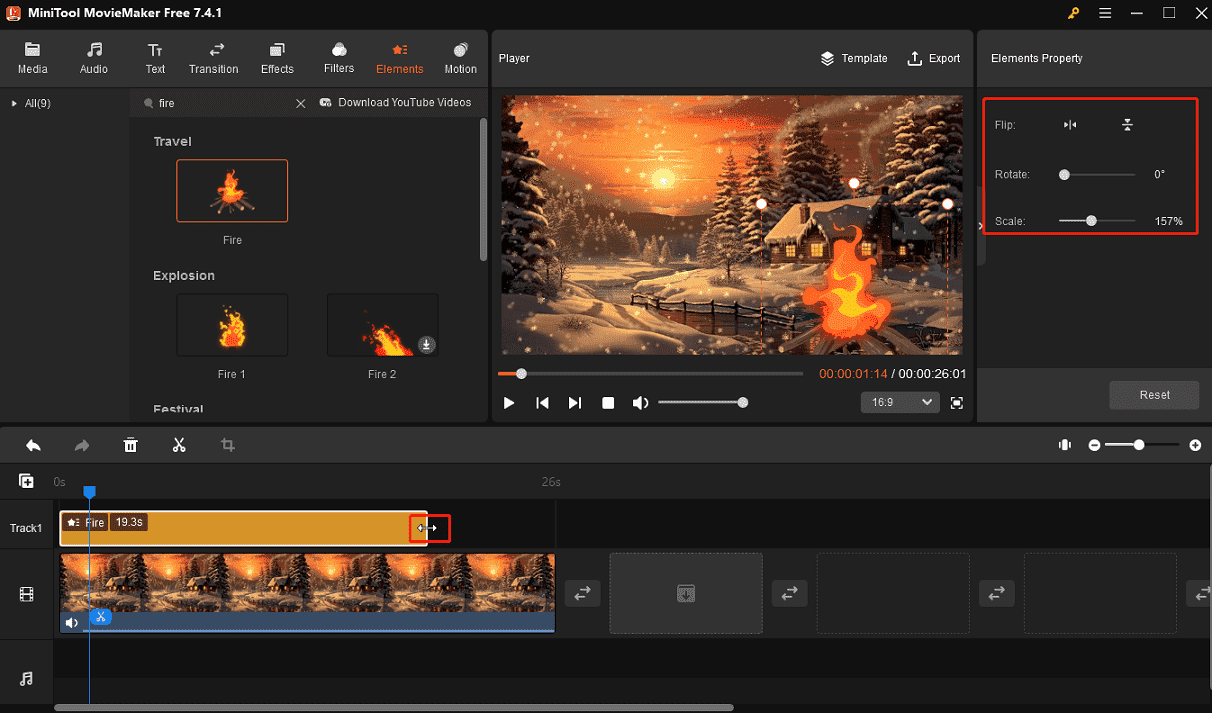
Schritt 4. Exportieren Sie das Video mit Feuereffekt
1. Klicken Sie auf die Schaltfläche Exportieren in der oberen rechten Ecke, um das Exportfenster zu öffnen, in dem Sie den Ausgabeordner, das Format, die Auflösung und die Bildrate ändern können.
2. Klicken Sie auf Einstellungen, um die Videoqualität, Bitrate usw. anzupassen. Klicken Sie abschließend auf die Schaltfläche Exportieren, um das Video zu speichern.
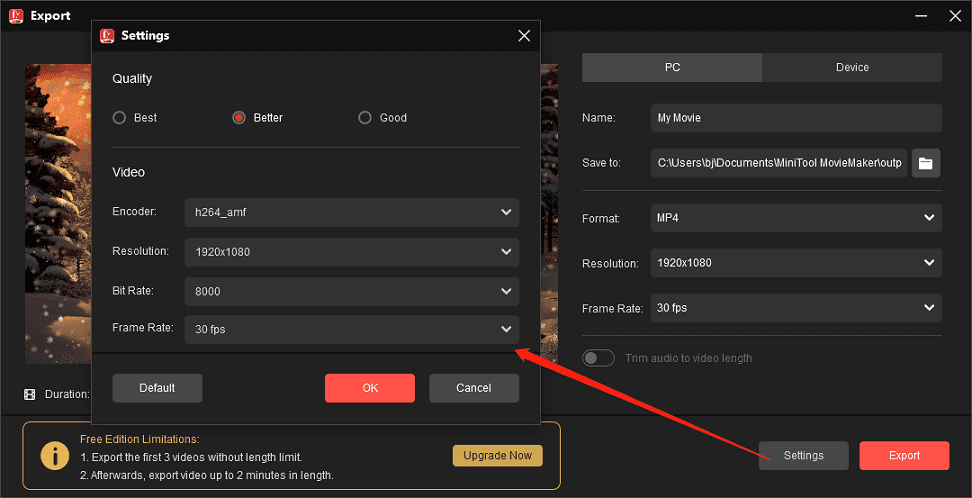
Weitere Funktionen von MiniTool MovieMaker:
- Unterstützt den Import vieler gängiger Video-/Bild-/Audioformate.
- Trimmen, teilen, spiegeln drehen und schneiden Sie Videos zu.
- Videos beschleunigen, verlangsamen und umkehren.
- Einstellen des Video-Seitenverhältnisses auf 16:9, 9:16, 4:3 und 1:1.
- Fügen Sie Text zum Video hinzu.
- Filter, Übergänge und Spezialeffekte anwenden.
- Bearbeiten Sie den Ton im Video.
- Exportieren Sie kostenlos 16:9 MP4-Videos mit einer Auflösung von bis zu 4K.
- …
Wie man mit CapCut einen Feuereffekt zu einem Video hinzufügt
CapCut ist ein beliebter Video-Editor aufgrund seiner einfachen Bedienung und leistungsstarken Bearbeitungsfunktionen. Diese App enthält eine breite Palette von Videoeffekten, Filtern, Übergängen und vielen Werkzeugen, mit denen Sie professionelle Videos erstellen können.
Hier erfahren Sie, wie Sie einem Video mit CapCut einen Feuereffekt hinzufügen können.
Schritt 1. Laden Sie die CapCut Desktop-App herunter und installieren Sie sie auf Ihrem PC. Öffnen Sie das Programm und melden Sie sich mit Ihrem Konto an.
Schritt 2. Klicken Sie auf die Schaltfläche + Projekt erstellen, um die Hauptschnittstelle der Anwendung zu öffnen. Klicken Sie auf + Importieren, um Ihr Video zu öffnen, und ziehen Sie es auf die Zeitleiste.
Schritt 3. Klicken Sie oben auf Effekte. Um schnell einen Feuereffekt zu finden, können Sie „fire“ in das Suchfeld eingeben. Sehen Sie sich die Feuereffekte in der Vorschau an und laden Sie Ihre Lieblingseffekte herunter.
Klicken Sie auf das Symbol + am unteren Rand des Feuereffekts, um ihn auf das Video in der Zeitleiste anzuwenden. Ziehen Sie die Kanten der Effektspur auf der Zeitleiste, um die Dauer zu ändern. Sie können auch die Atmosphäre und die Geschwindigkeit des Effekts im Abschnitt Details bearbeiten.
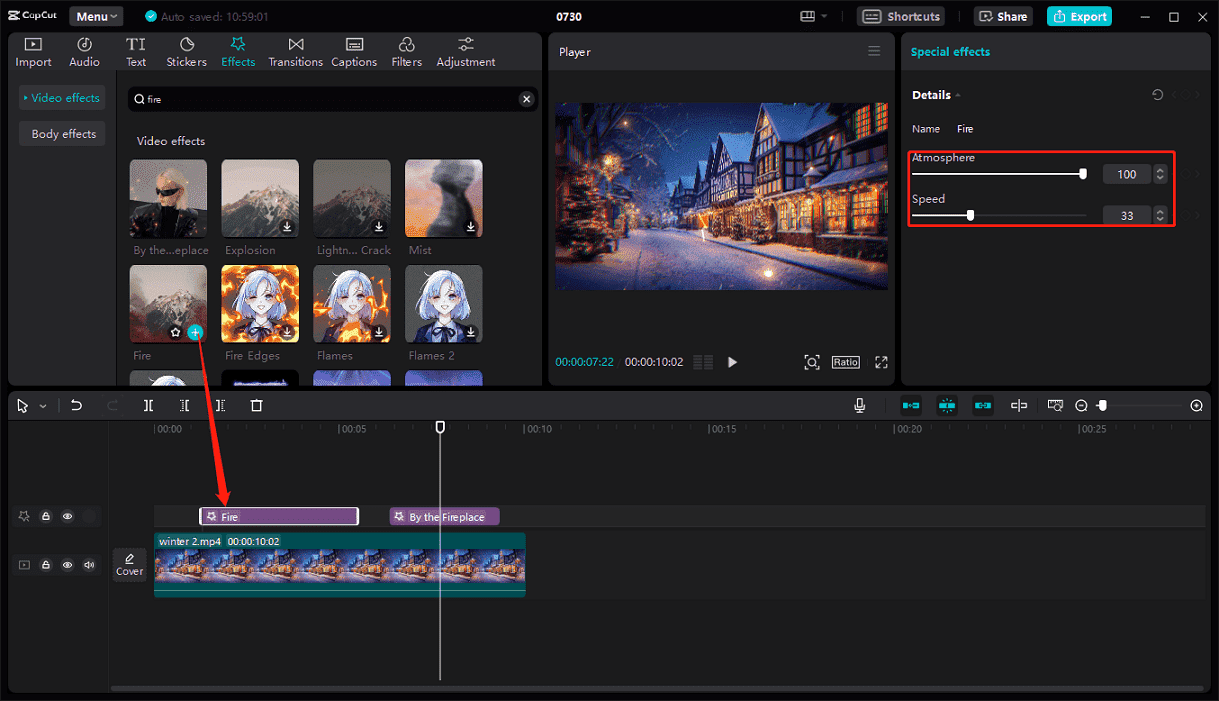
Schritt 4. Klicken Sie auf die Schaltfläche Exportieren, um das Video zu exportieren.
Wie man mit FlexClip einen Feuereffekt zu einem Video hinzufügt
Wenn Sie einem Video online einen Feuereffekt hinzufügen möchten, ist FlexClip eine gute Option. Dieser Online-Video-Editor bietet verschiedene Effekte wie Feuer, Pinsel, Tinte, Lens Flare, Light Leaks, Glitch, Bokeh und mehr. Außerdem können Sie Untertitel hinzufügen, die Videogeschwindigkeit steuern, Filter anwenden, das Seitenverhältnis ändern usw.
Im Folgenden erfahren Sie, wie Sie mit FlexClip Feuer über Ihr Videomaterial legen.
Schritt 1. Gehen Sie auf die FlexClip-Website und melden Sie sich mit Ihrem Konto an.
Schritt 2. Klicken Sie auf die Schaltfläche Video erstellen in der oberen linken Ecke und wählen Sie ein Seitenverhältnis für Ihr Video.
Schritt 3. Importieren Sie Ihr Video und ziehen Sie es auf die Zeitleiste.
Schritt 4. Wählen Sie Effekte in der Seitenleiste, gehen Sie zum Abschnitt Feuer und klicken Sie auf Alle anzeigen, um alle verfügbaren Überlagerungen anzuzeigen. Klicken Sie auf den gewünschten Feuereffekt, um ihn auf Ihr Video anzuwenden.
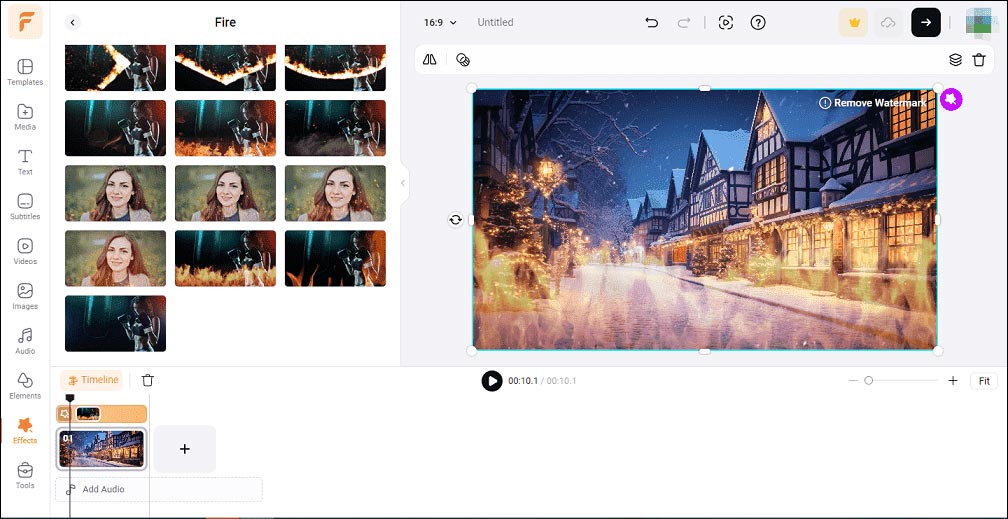
Schritt 5. Klicken Sie auf das Pfeilsymbol, um das Video mit Feuereffekt zu exportieren. Bitte beachten Sie, dass Ihr Video mit einem Wasserzeichen versehen wird, wenn Sie den kostenlosen Plan von FlexClip verwenden.
Fazit
Dieser Beitrag erklärt 3 einfache Methoden, um einem Video auf einem PC einen Feuereffekt hinzuzufügen. Jetzt können Sie eine Methode auswählen, um Ihr Video mit Feuereffekt mit nur wenigen Klicks zu erstellen. Wenn Sie Probleme mit MiniTool MovieMaker haben, fragen Sie bitte nach Hilfe unter [email protected].


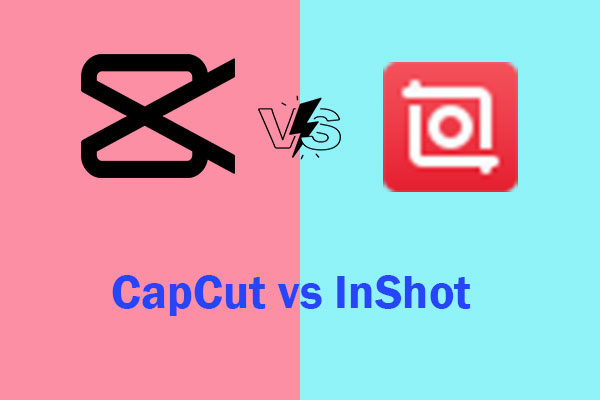
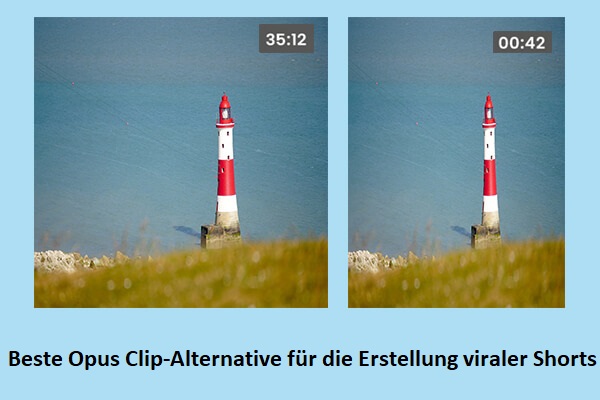
Nutzerkommentare :