You can have Kdenlive generate subtitles for you automatically, but for more accuracy, you can also manually add subtitles. Let’s demonstrate both techniques in this post from the MiniTool video editor.
Previously, like most parts of video editing, generating subtitles for a project required the use of separate and typically expensive software on top of a video editor. However, with the rise of artificial intelligence, it has become the norm to automatically subtitle the project.
What was once a tedious task has mostly become a click-and-forget process, taking minutes at most. The results are as accurate as ever. We will have a look at this procedure in the Kdenlive editor.
What Distinguishes Whisper from VOSK?
With the launch of Kdenlive 23.04, the open-source video editing software got an OpenAI-powered Whisper speech-to-text engine. As of this writing, Whisper runs alongside the original VOSK engine, and they function in the same manner for this post.
The differences between the two are primarily related to precision. Whisper promises a more natural-sounding language processing system and, possibly, the ability to instantly translate languages into English.
How to Make Subtitles in Kdenlive Manually?
While time-consuming, manually generating your subtitles has the advantage of allowing you to have more control over the timing of the text as it is displayed. Speech recognition does not always get it right, as good as it has become in recent years. Thus, there is something to be said for doing it yourself instead of digging through an entire timeline in search of an AI’s mistakes.
To begin creating subtitles, right-click on a clip in the timeline and then select Clip in Project Bin. This will automatically locate the clip in the bin and highlight it for the voice recognition tool to find.
- Pick your speech model from the drop-down box on the speech recognition tab.
- The tool will work on a whole clip in the Project Bin if you would like to, for instance, export a text document of all voices in a clip. Or it will work on the current timeline to create subtitles, as in this case.
- To make subtitles, ensure that the timeline is active.
- The Selected zone only toggle is only available for clips in the Project Bin at the time of this writing. Therefore, we can ignore it for the moment and just click on the Start Recognition button.
- The wait time will be either short or long, depending on the speed of your computer. But in the end, the speech recognition box will begin displaying your text. Once it’s done, copy the entire output and paste it into the Subtitles tool to the right of the timeline.
- Click + to create a subtitle track in the Subtitles tool. It should instantly fill with the text you pasted.
- Watch the scene, pausing at the beginning and end of each line of dialog. In the Subtitle tool, put the cursor in the corresponding place in the text and click on the scissors icon to split the subtitle at the current location.
- Make adjustments accordingly.
MiniTool MovieMakerClick to Download100%Clean & Safe
How to Generate Kdenlive Subtitles Automatically?
That was a difficult method to do it. But what about letting the application handle it for you?
Some websites, like YouTube, can add subtitles in the backend, which can be helpful if the platform is your target audience. However, as with any automatic approach, there are certain advantages to doing it manually, precision being likely the biggest, but also the ability to change your subtitle timing as you go.
But for small scenes, the automatic subtitle tool will do an excellent job in just four steps.
- Open the Subtitles tool. Click + to generate the subtitle track as before.
- In the generated subtitle track, delete the initial clip created and hit the magic wand icon in the options menu of the subtitle track.
- In the box that shows up, select to have the software create subtitles for the whole timeline, a selected clip, or a single track. If utilizing the Whisper AI module, you can also opt to translate the text to English as it is doing so.
- Click the Process button. Wait a couple of minutes for the software to do its work. The time will depend on your computer’s power, as with the manual approach described above.
As soon as the application has done its thing, the subtitles will hopefully show up in the right place. This means you can skip the last steps of manually splitting the subtitles as above. Although this is definitely faster, it may tend to show the subtitles a little early. You can adjust this if it bothers you.
Conclusion
These are the instructions on how to generate Kdenlive subtitles both manually and automatically. Hope you find this post useful!


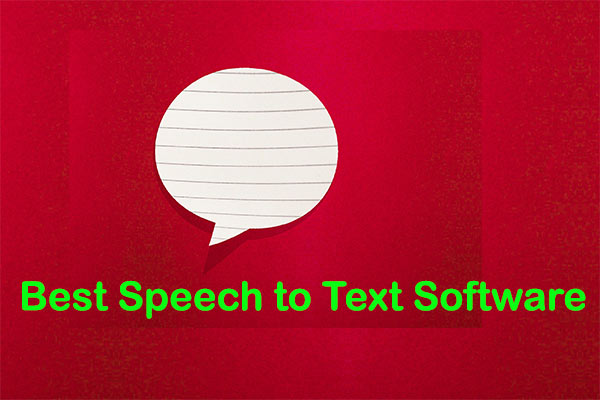
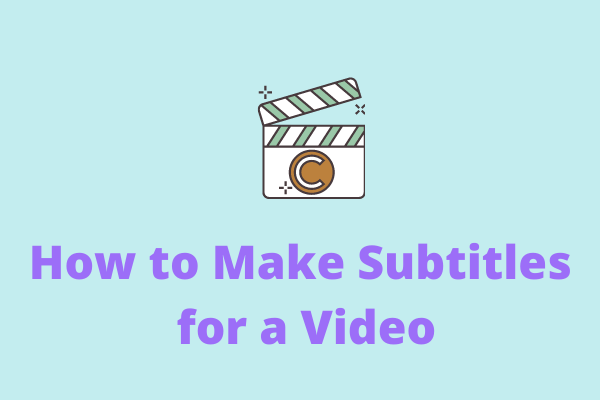
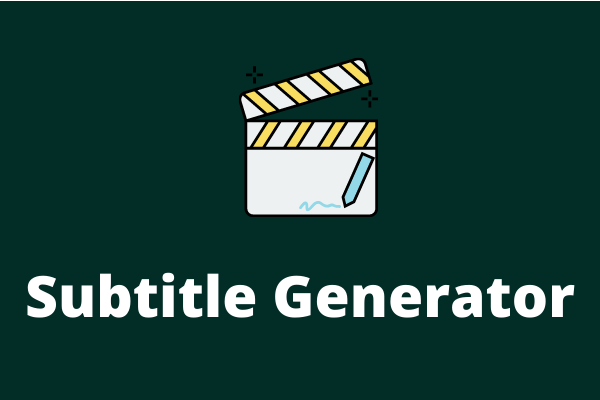
User Comments :