It’s impossible to upload AAC and other audio files to YouTube. To fix this issue, convert it to an MP4 file with images. This post from MiniTool MovieMaker (a free movie maker) will offer a quick way to convert AAC to MP4 with image files.
What Is an AAC File
A file with the AAC file extension is an MPEG-2 Advanced Audio Coding file, very similar to the MP3 audio format but the former includes some performance improvements. Advanced Audio Coding is an audio coding standard for lossy digital audio compression, which is designed to be the successor of the MP3 format and offers higher sound quality than MP3 at the same bitrate.
MP4 is a popular video format supported by almost all devices, video players, video-sharing platforms, editing applications, etc. In most cases, converting AAC to MP4 with image is uploading it to YouTube, TikTok, or other platforms, because they don’t support audio-only files.
So, how to convert AAC to MP4 with image files? MiniTool MovieMaker is recommended for you.
How to Convert AAC to MP4 with Image
MiniTool MovieMaker is a video editor without watermarks, designed for everyone (especially those without any editing experience) to edit and create videos in minutes. It supports many popular formats of video, image, and audio, such as MP3, AAC, MP3, PNG, and more.
To help make high-quality videos, MiniTool MovieMaker provides rich tools and effects. You can trim, crop, split, rotate, flip, and reverse videos, apply filters, overlays, frames, and transitions, add text, etc.
Here’s how to convert AAC to MP4 with image files using MiniTool MovieMaker.
Step 1. Download and install MiniTool MovieMaker on your computer.
MiniTool MovieMakerClick to Download100%Clean & Safe
Step 2. Open this application and close the promotion window to enter the main interface. Click the Import Media Files button to open your AAC file, images, or video clips.
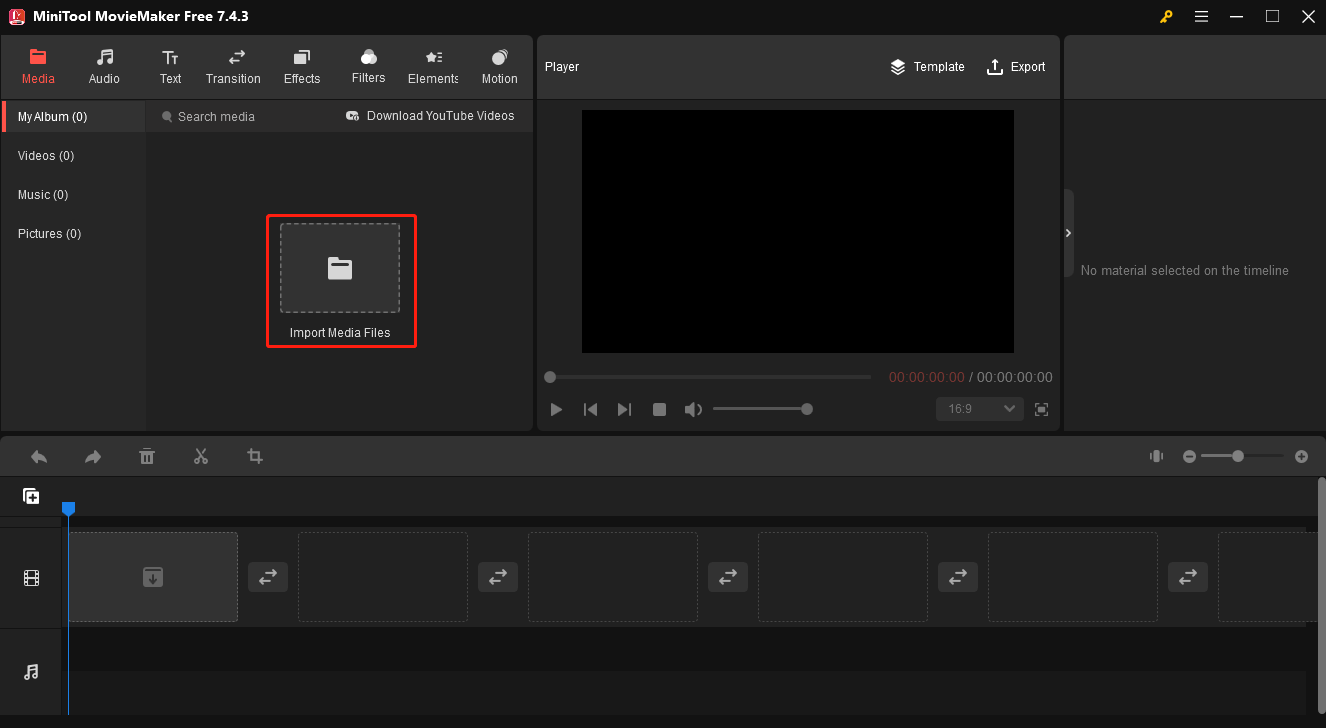
Step 3. First of all, click the plus icon + on the AAC file to add it to the timeline. Go to Music Property to adjust the volume and apply fade-in/out effects.
Also, you can adjust the duration of the AAC file by dragging the edges of the audio track on the timeline.
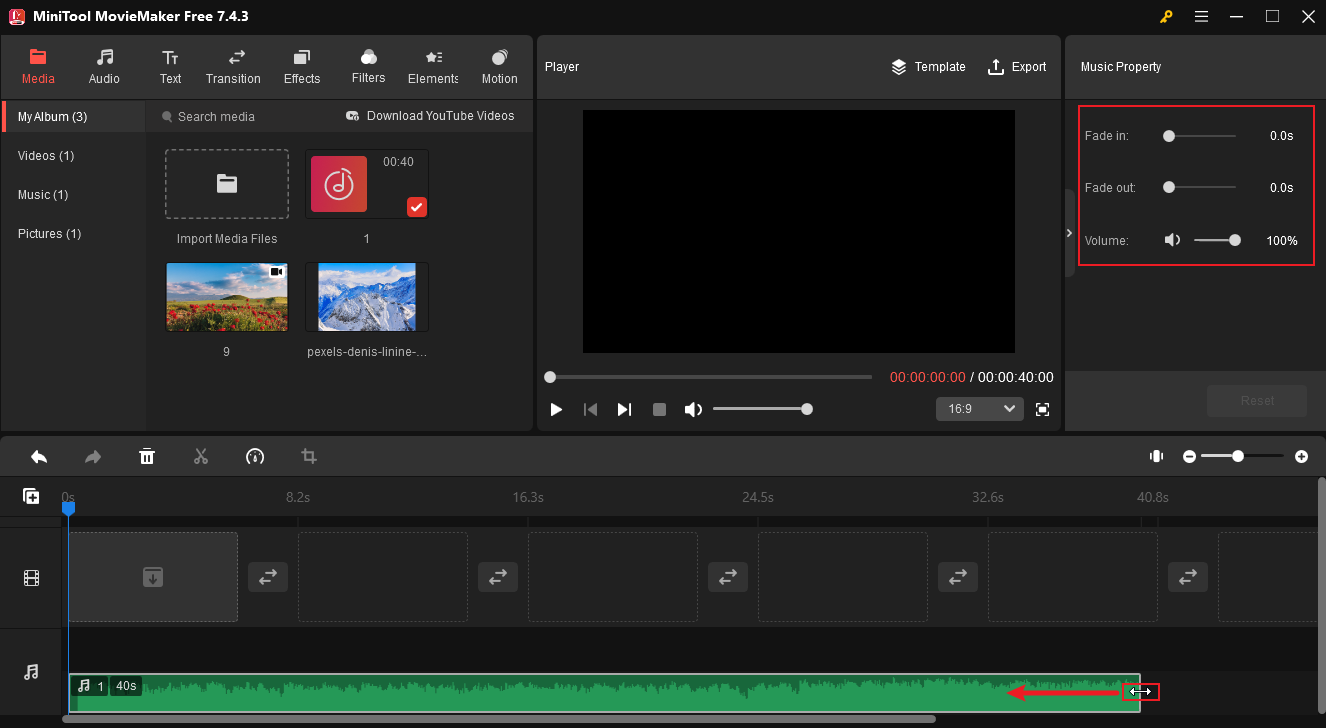
Step 4. Drag and drop the image or video to the video track on the timeline. Then you can adjust the image duration up to 30 seconds in Image Property. If you don’t have enough footage, copy and paste the image multiple times until it matches the length of the audio.
Step 5. Add a filter to the image: go to Filters, select a category, browse these filters, download the desired one, and drag it to the image on the timeline.
Step 6. Add captions to the image: go to Text > Caption, choose a text template, and add it to the timeline. Edit your text in Text Editor and adjust the font, size, color, alignment, etc.
Step 7. Add motion effect: go to Motion, browse these effects, and apply an effect to make the still image look dynamic.
Step 8. Add an animated sticker to the image: go to Elements, download a sticker, and add it to the timeline.
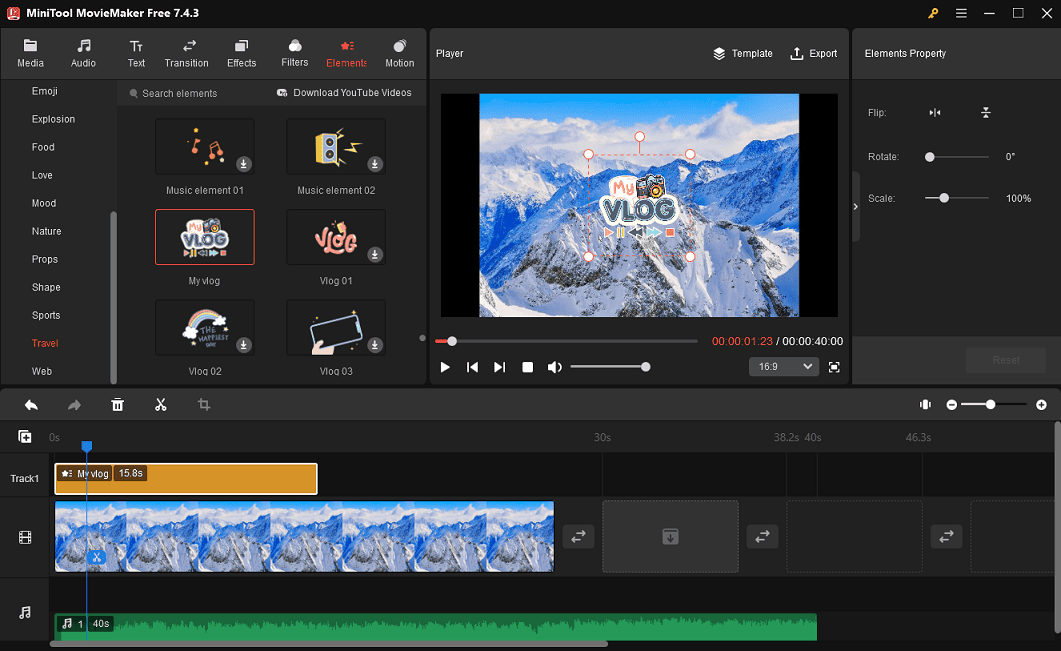
Step 9. Click the Export button in the upper right corner. Give the video a name, adjust the resolution, frame rate, etc., and click the Export button to start converting AAC to MP4 with image.
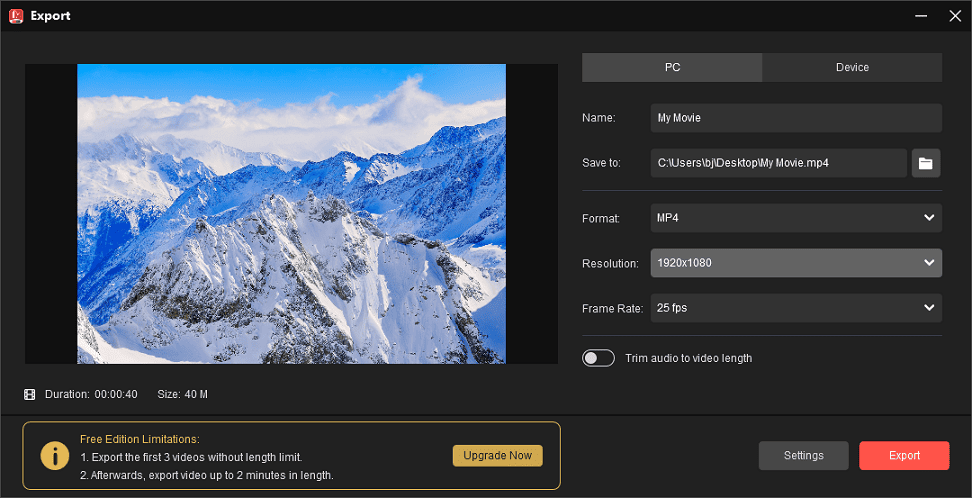
Best Free AAC Converter for Windows
If you need a free AAC converter to convert multiple audio and video files from or to AAC or other media formats, MiniTool Video Converter is a great option. It can handle various video and audio formats and codecs, and convert up to 5 files at once, making it a popular video/audio converter among users.
MiniTool Video ConverterClick to Download100%Clean & Safe
Conclusion
It’s easy to convert AAC to MP4 with images with MiniTool MovieMaker. Now, it’s your turn. Use this program to convert your AAC file to MP4 and upload it to YouTube and other platforms.



User Comments :