VLC media player has a feature called zoom, allowing you to enlarge anything you may miss in a video so that you can focus on the details and have a clearer view of the video. In the following content, we will talk about several effective ways to zoom in on video in VLC.
How to Zoom in on Video in VLC Media Player
In the VLC media player, here are 3 ways to zoom in on videos. Choose one way from below and follow its steps.
Way 1: Zoom in on Video in VLC Through Video Menu
There is a zoom option under the Video menu to zoom in on video. Check its detailed steps below:
Step 1. Open the VLC media player and click Open File under the Media tab to play a video.
Step 2. Navigate to the Video menu and select Zoom.
Step 3. Choose from four options, including 1:4 Quarter, 1:2 Half, 1:1 Original, and 2:1 Double.
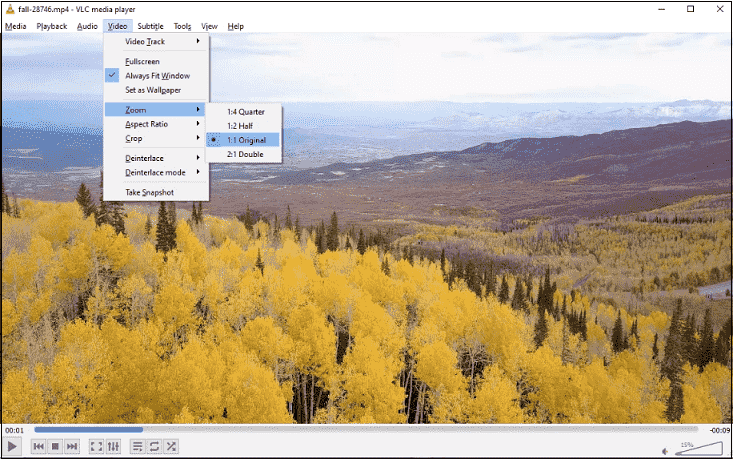
Also read: How to Zoom in on A YouTube Video [4 Methods].
Way 2: Zoom in on Video in VLC Using Magnifier
If you’re using VLC on a Windows computer, you can also use its built-in Magnifier tool to zoom in on videos. Here’s how:
Step 1. Go to Start on Windows and Search for Magnifier.
Step 2. Click on the Magnifier app to open it. Then, it will be overlaid on top of your current window.
Step 3. Open VLC and play the video you want to zoom in on.
Step 4. Click on the + icon on the Magnifier window or press Windows and + on your keyboard to zoom in on the video; click on – on the Magnifier window or press Windows and – on your keyboard to zoom out on the video.
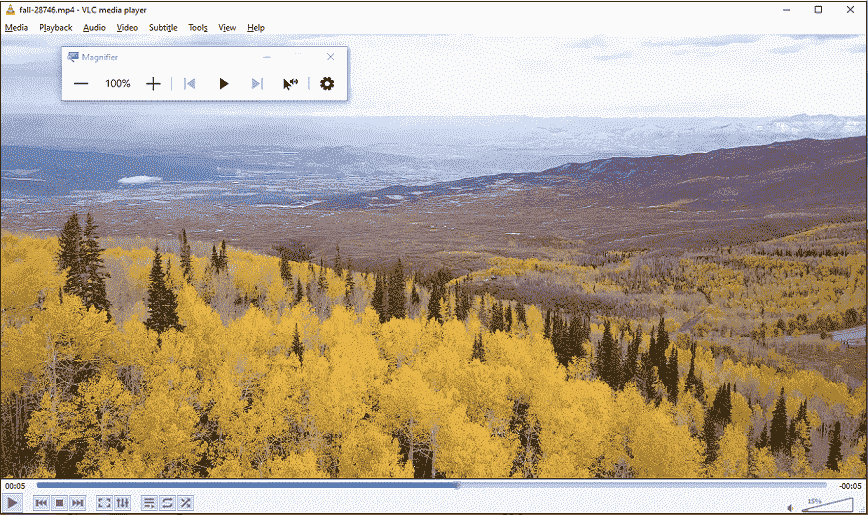
Way 3: Zoom in on Video in VLC with Interactive Zoom
To use the Interactive Zoom feature, you should first enable this feature in VLC.
Step 1. Launch the VLC media player and go to the Tools option.
Step 2. Choose Effects and Filters from the list and tap the Video Effects tab.
Step 3. Go to the Geometry tab and turn the Interactive Zoom option on.
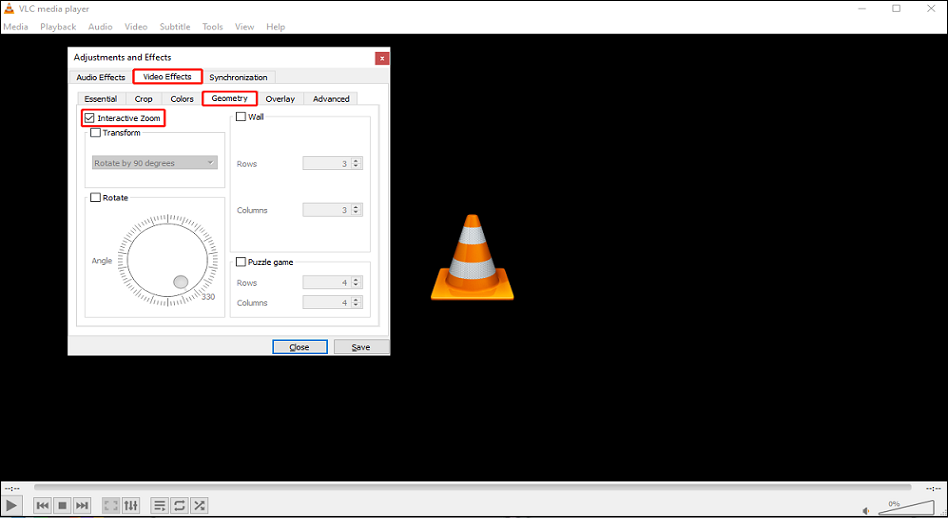
Step 4. Click on Save and Close.
Step 5. Click on Open File under the Media tab to import the video you’d like to zoom in on.
Step 6. In the top-left corner, you’ll see a picture-in-picture window and a rectangle on it. Drag the rectangle box to zoom the specific region of the video.
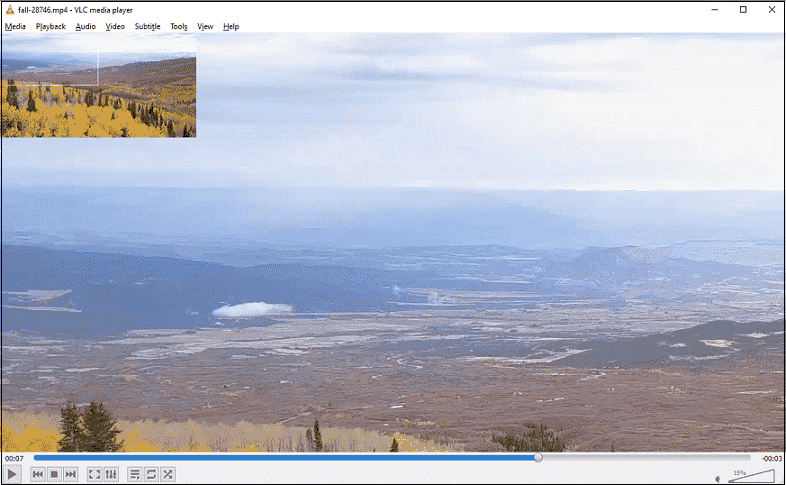
Alternative Software to Zoom in on Videos – MiniTool MovieMaker
If the mentioned four methods above don’t work for you, try another alternative tool – MiniTool MovieMaker to zoom in on videos. With this free and multi-track video editor, you can zoom in/out video easily even if you don’t have any video editing experience. Just follow the steps below:
Step 1. Click on the Download button below to download and install this software on your Windows. Then, open it and close the pop-up window.
MiniTool MovieMakerClick to Download100%Clean & Safe
Step 2. Tap on Import Media Files to import a video to MiniTool MovieMaker. And drag it onto the timeline.
Step 3. Click Motion on the toolbar, then select the Zoom in tab on the left sidebar.
Step 4. Mouse over a motion effect to preview it and choose the one you’d like to use.
Step 5. Highlight the video on the timeline, and drag a motion effect onto the video or click the + icon in the lower right corner to apply another effect to the entire video or just part of it.
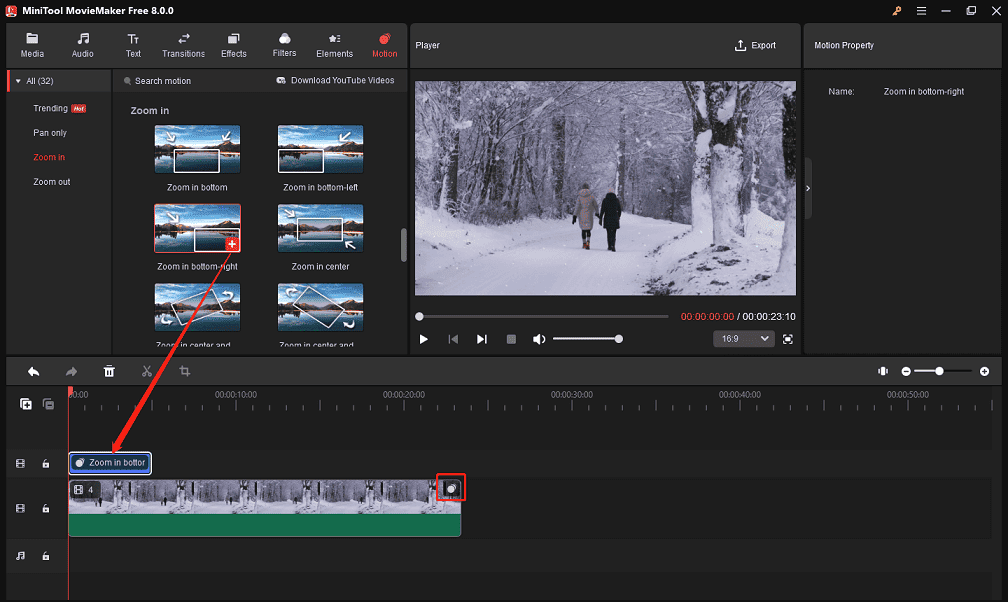
Step 6. Click on Export on the toolbar to save and download the video to your desktop.
Conclusion
There are three ways to zoom in on videos in VLC media player. How to zoom in VLC? You can choose one way you want to use. Or, you can zoom in on videos more easily by using MiniTool MovieMaker.


User Comments :