Windows Camera is a useful application for interacting with the camera hardware connected to your computer. Yet, what to do if the Camera won’t open Windows 11 or Windows 11 can’t find camera?
Fix 1. Troubleshoot
First, if you get the “We can’t find your Camera Windows 11” notice while trying to open Windows 11 Camera, you can solve the problem by running the automated Camera troubleshooter in the Get Help utility. It will run diagnostics and take proper actions to deal with the issue in most cases. Just click on the below troubleshooting link to get started.
Troubleshoot Camera not found Windows 11 >>
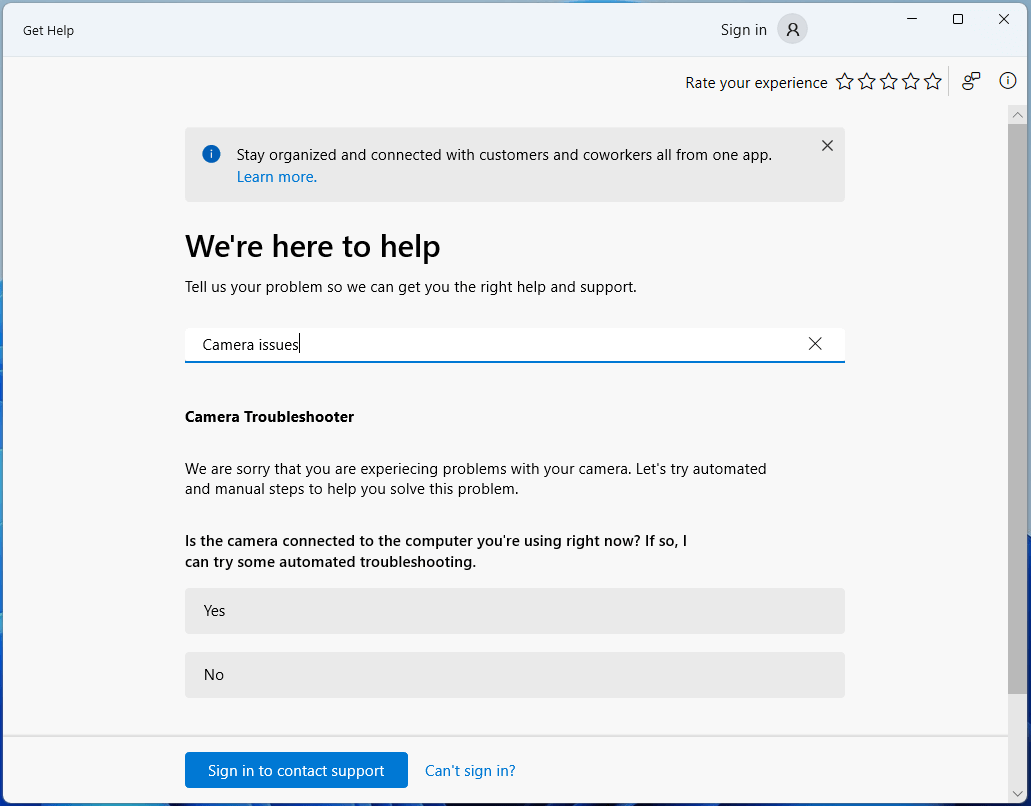
Fix 2. Restart PC
One of the most direct and easiest ways that may help with most computer problems is restarting. Simply click Start > Power > Restart and wait until you can access your device again. Then, try to reopen the Camera program.
Fix 3. Update Windows
If both the above solutions fail to handle the no Camera found Windows 11 problem, you can try to update your operating system. Just navigate to Start > Settings > Windows Update and click Check for updates.
If there is no update for the Camera app, you can go to Advanced options > Optional updates and seek any driver update for the Camera. Just allow available updates to install and restart your machine.
Fix 4. Check the Camera Button/Switch
If the camera doesn’t work Windows 11 error still exists, you need to check for the Camera switch button on your device. some laptops and portable devices have a physical switch or button that can turn the camera on or off.
If the switch is turned off, your device may not recognize the installed camera. So, make sure the camera button is turned on. It may be hard to find the camera switch on your computer. The following are some common places where the camera button may locate.
- A button on the keyboard that is activated with the Fn key.
- A dedicated camera key on the keyboard.
- A sliding switch on the side of a laptop.
- A small slider for a shutter is built into the camera.
Fix 5. Allow Other Apps to Access the Camera
Next, what you can do is to make sure to allow other programs to have access to the camera. In newer versions of Windows 11, some apps won’t have default access to the camera.
- Move to Start > Settings > Privacy & security > Camera.
- Ensure the switch next to the Camera access is on. If it is off or greyed out, you need an administrator account to turn it on.
- Maker sure the Let apps access your camera option is turned on.
- You can further decide which apps to access the camera. Only apps installed from the Microsoft Store will be listed here.
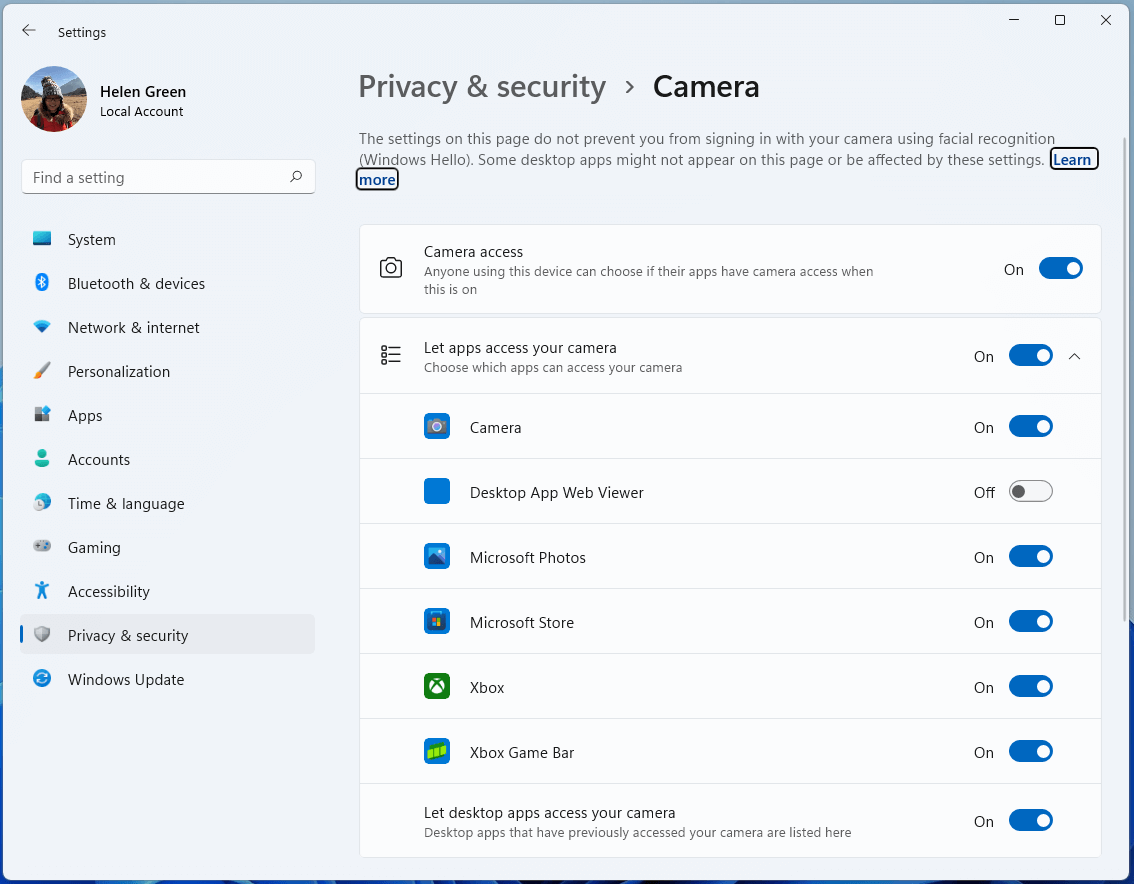
If the Windows 11 camera not detected problem is related to an app that is not installed from Microsoft Store, just make sure the Let apps access your camera option is switched on.
You cannot disable camera access for individual desktop apps. Internet browsers (e.g. Chrome) and many video conferencing apps (e.g. Microsoft Teams) are desktop apps that require Let apps access your camera option to be enabled.
Fix 6. Change Antivirus Settings
Another way to resolve the Windows 11 not detecting camera problem is to check for your antivirus software settings. If you have blocked some programs from accessing the camera, of course, you can use the camera in those apps. To deal with the issue, just unblock those apps from accessing the camera.
Fix 7. Manage Camera Drivers
Finally, let’s look at the camera drivers on your computer.
If you are making use of an external camera, change a different USB port to connect it to the PC. If you are using a built in camera, just update its drivers.
- Open Windows 11 Device Manager.
- Unfold Cameras, Imaging devices or Sound, video and game controllers.
- Find your camera in the sub-list. If you can’t find your camera, click Action > Scan for hardware changes.
- Right-click on your camera and select Update driver.
After updating, try to see whether the camera doesn’t work on Windows 11 issue is fixed or not. If not, you can try to downgrade the camera driver instead of updating it.
- Right-click on the target driver and choose Properties.
- In the Properties window, go to the Driver tab.
- There, click the Roll Back Driver button and wait for the process to complete.
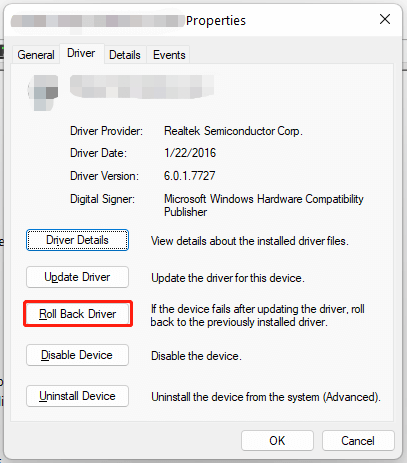
If there isn’t a Roll Back Driver button, you can use the Uninstall Device button. In the next popup, check Attempt to remove the driver for this device and click Uninstall.
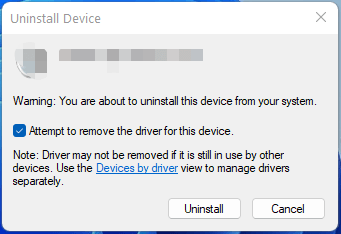
Wait for the task to finish. Then, click Action > Scan for hardware changes to let the system reinstall the removed drivers. Or, restart your computer and Windows will reinstall the deleted drivers automatically.
Until now, hope you have solved the Windows 11 can’t find camera problem or camera doesn’t work in Windows 11 issue.


User Comments :