MiniTool has once again upgraded its video editing software - MiniTool MovieMaker, launching version 7.2.0 with brand-new features. This post will give you a detailed introduction to all the new features and resources included in this update.
MiniTool MovieMaker is one of the best video editing software available for Windows 11/10/8/7, equipped with rich editing tools and various effects and designed for everyone to create high-quality videos. To further improve user experience, this video editor recently completed an upgrade, and the new version 7.2.0 is available now! Let’s explore the new features.
Added a Brand-New Effects Tab
MiniTool MovieMaker 7.2.0 has separated effects and filters. The new Effects tab includes several types of special effects, mainly including:
Trending: This sub-tab collects some of the most popular video effects.
Overlay: Use these overlays to add a border or frame to your video/image.
Distortion: Apply a distortion effect to the video to make the image appear to be shaking.
Glitch: A popular kind of video effects that distort images and colors to mimic video signal problems and evoke nostalgia for old-school technology.
Opening & Closing: This type of effect fades the beginning or end of a video from black or white, vertically or horizontally.
Follow the steps below to use these effects on your video or image in MiniTool MovieMaker.
MiniTool MovieMakerClick to Download100%Clean & Safe
Step 1. Download, install, and launch MiniTool MovieMaker on your PC. Close the promotion window and access the main interface. When you first open version 7.2.0, you can see a pop-up under the Effects tab.
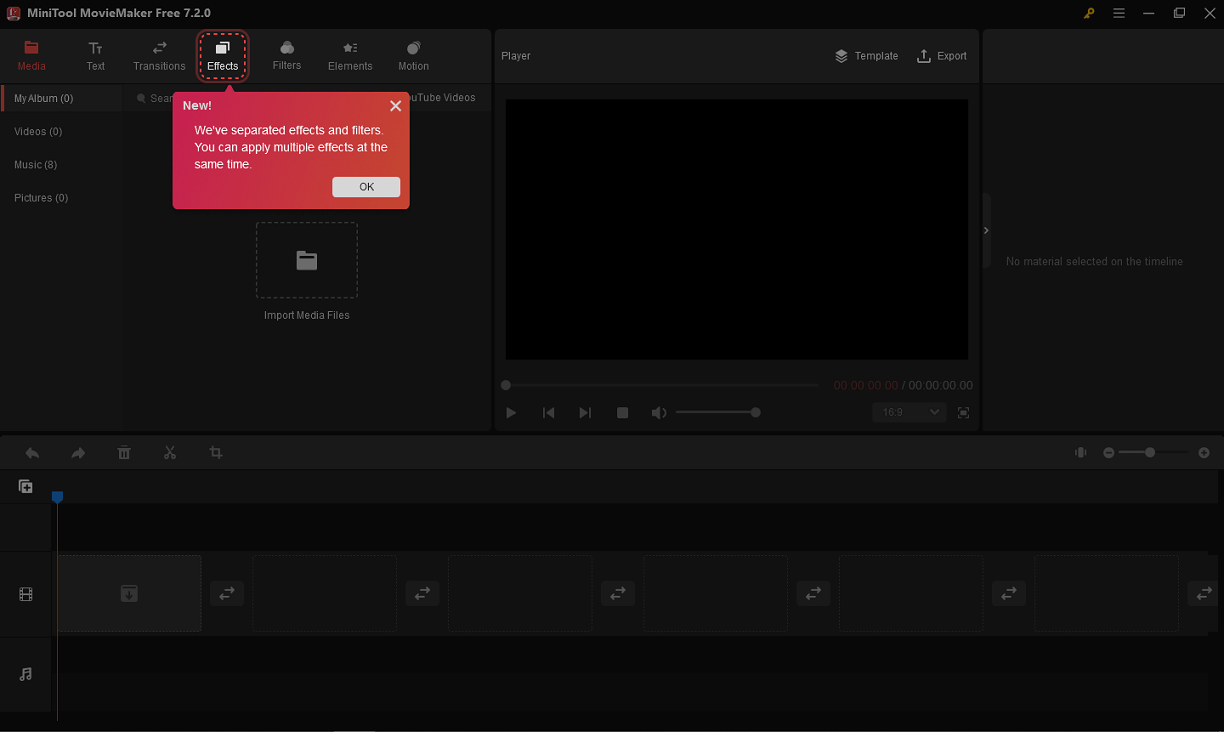
Step 2. Click Import Media Files under the default Media tab to import your video or image. Then, drag and drop them to the timeline.
Step 3. Go to the Effects tab at the top, click the desired effect type on the left, and hover over the effect’s thumbnail to preview it.
Click the download icon at the bottom of the effect’s thumbnail to download this effect and click the + icon to apply it to your video or image.
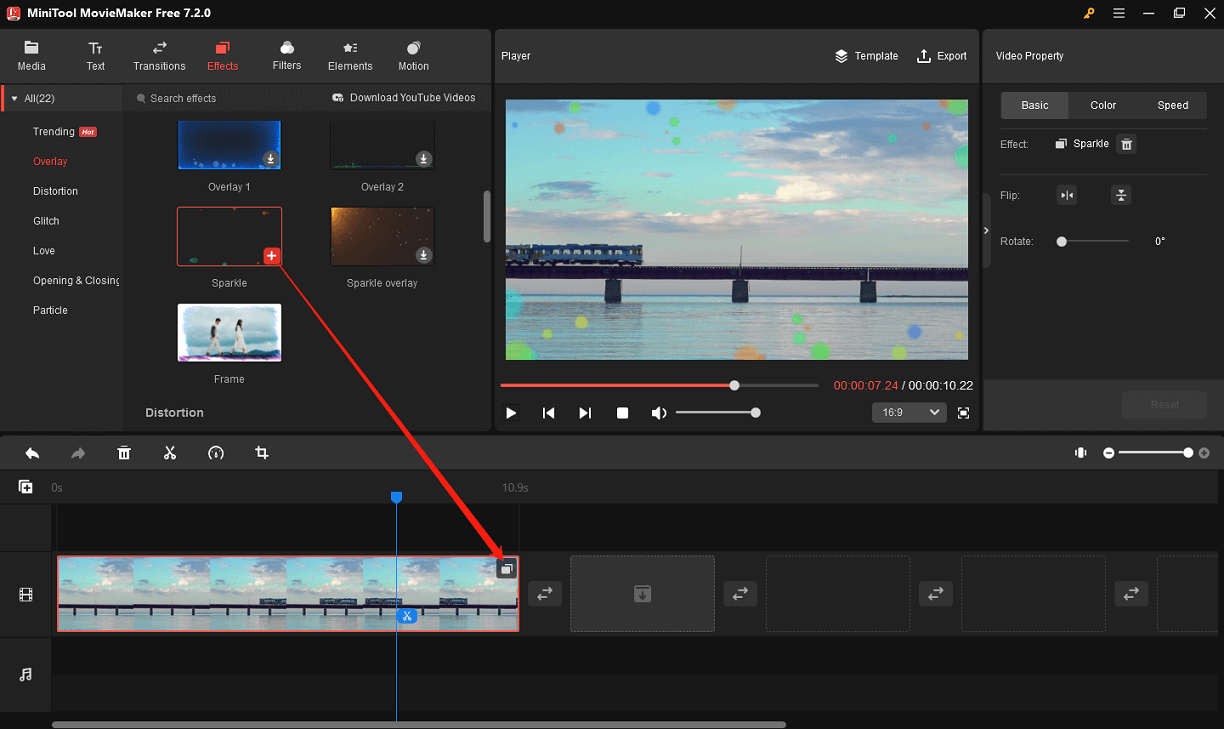
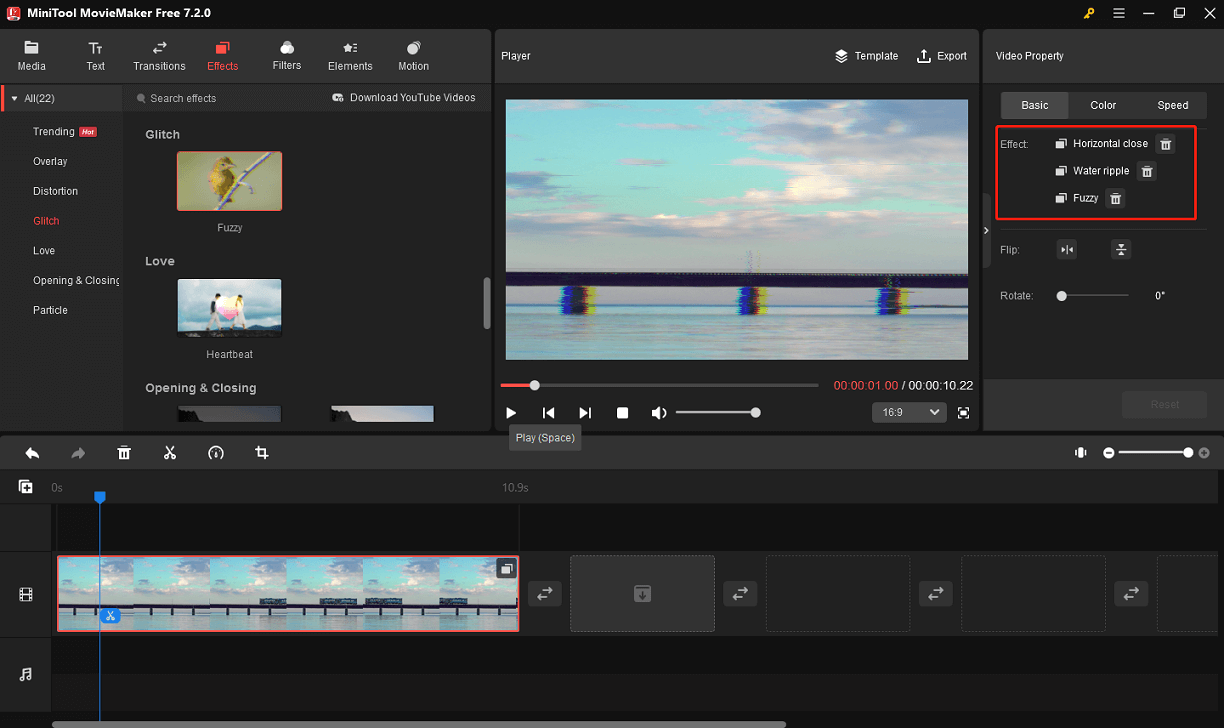
Copy and Paste Individual Element on the Timeline
The second new feature of MiniTool MovieMaker 7.2.0 is the capability to copy and paste a single element on the timeline. More specifically, it lets you copy and paste a single video, picture, caption, sticker, and audio.
How to copy and paste something in MiniTool MovieMaker 7.2.0? Follow the steps below:
1. Right-click on the video or image and choose Copy.
2. Select the clip you want to paste the video/image behind and click Paste or press Ctrl + V on your keyboard.
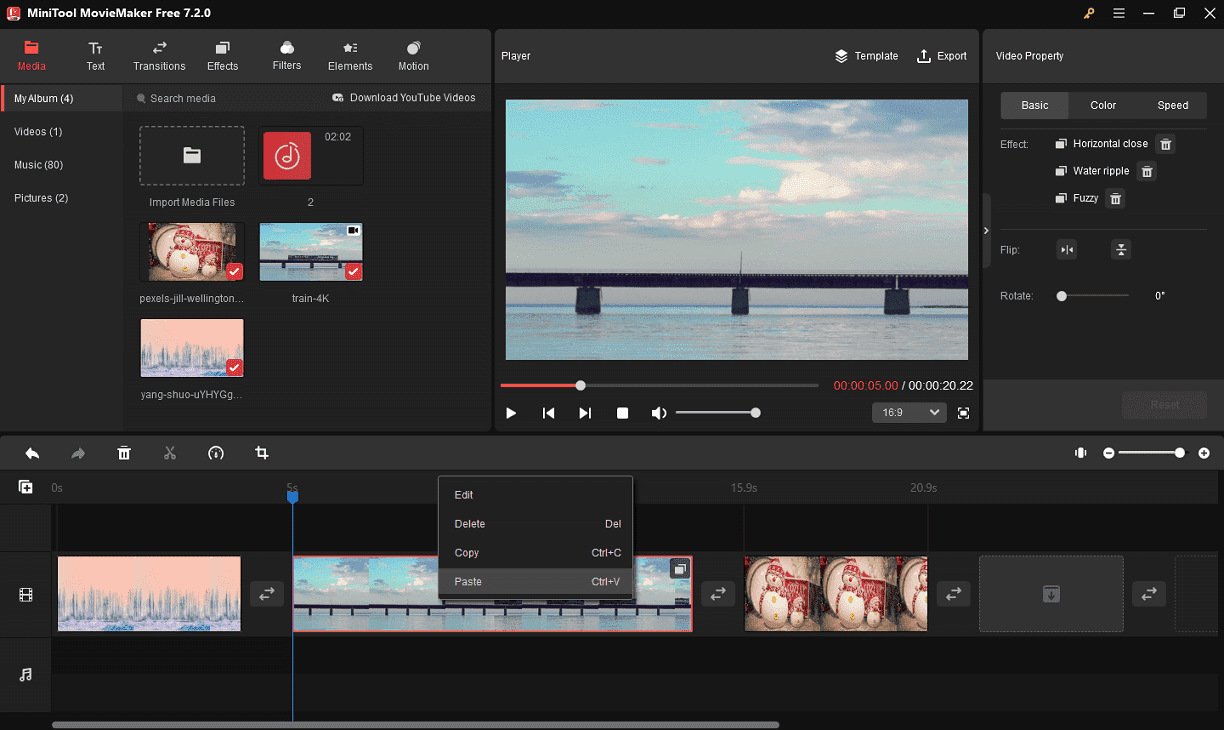
Added Some New Elements and Music
In this update, MiniTool MovieMaker continues to add new music and animated stickers to its resource library.
MiniTool MovieMaker 7.2.0 New Music
This time, MovieMaker 7.2.0 brings several new songs. You can find them in the Music tab under Media.
MiniTool MovieMaker 7.2.0 New Elements
Additionally, MiniTool MovieMaker 7.2.0 also adds some emojis, love & wedding stickers, and smoke stickers.
Use New Elements to Spice up Your Video
MiniTool MovieMakerClick to Download100%Clean & Safe
Follow the steps below to add music and stickers to your video.
1. Click Media in the upper left corner and click Music on the left. Then, choose a new song and click the download icon to get it.
2. Click the + button to add the song to the audio track on the timeline. Then, you can go to the Music Property section to apply fade-in and fade-out effects and adjust the volume.
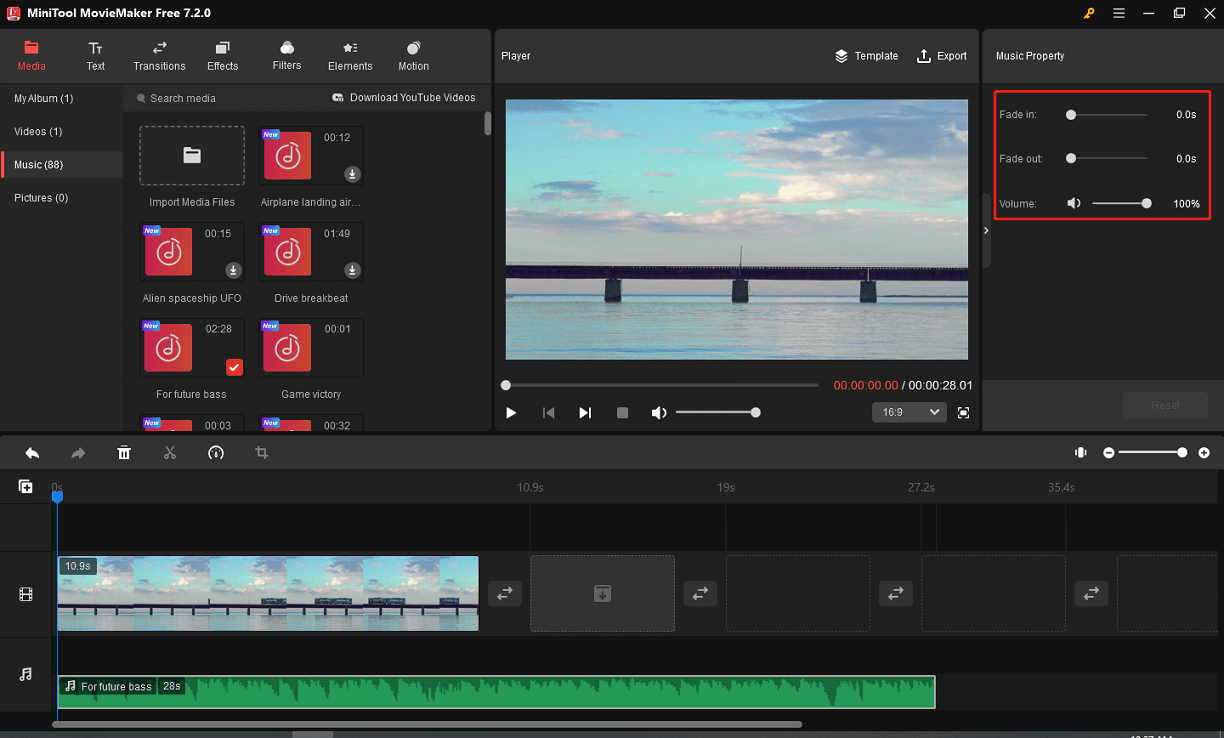
3. To match the music to the length of the video, you can simply drag any edge of the audio track to remove unnecessary parts at the beginning or end of the music. Or, you can split it into two sections, and delete the unwanted part.
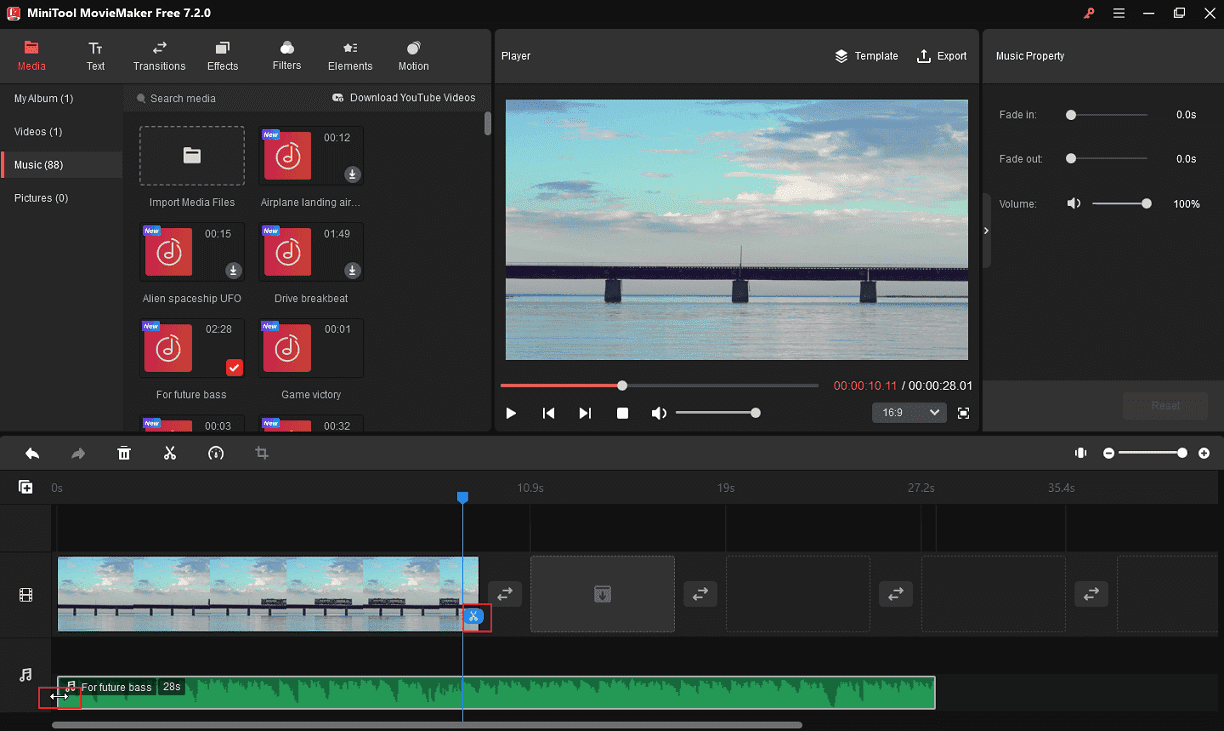
4. Go to the Elements tab and find the desired sticker. Click the download icon to get it and click + to add it to the selected video/image.
Then, you can flip, rotate, and resize the sticker in the Element Property section and change its position in the Player.
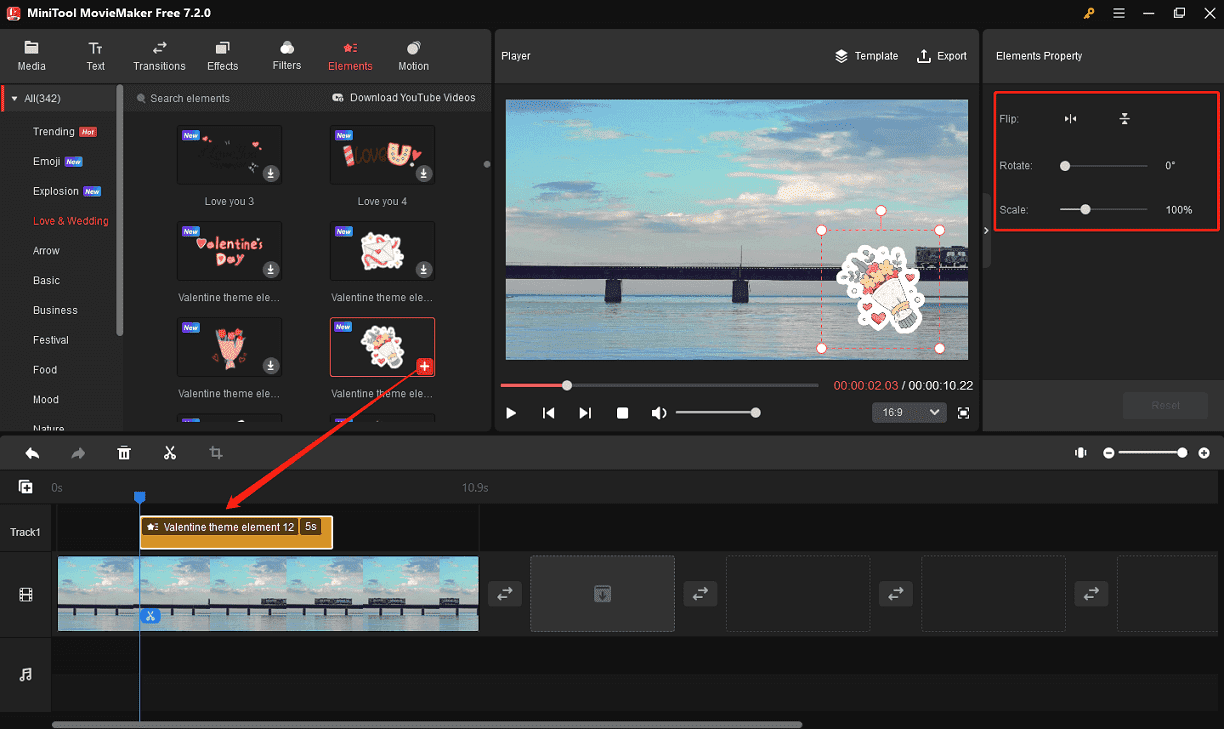
5. Click Export in the upper right corner to save the video. You can give the video a name, choose a proper format, select the output path, change the resolution and frame rate, or click Settings for more setups. Finally, click Export to start processing the video.
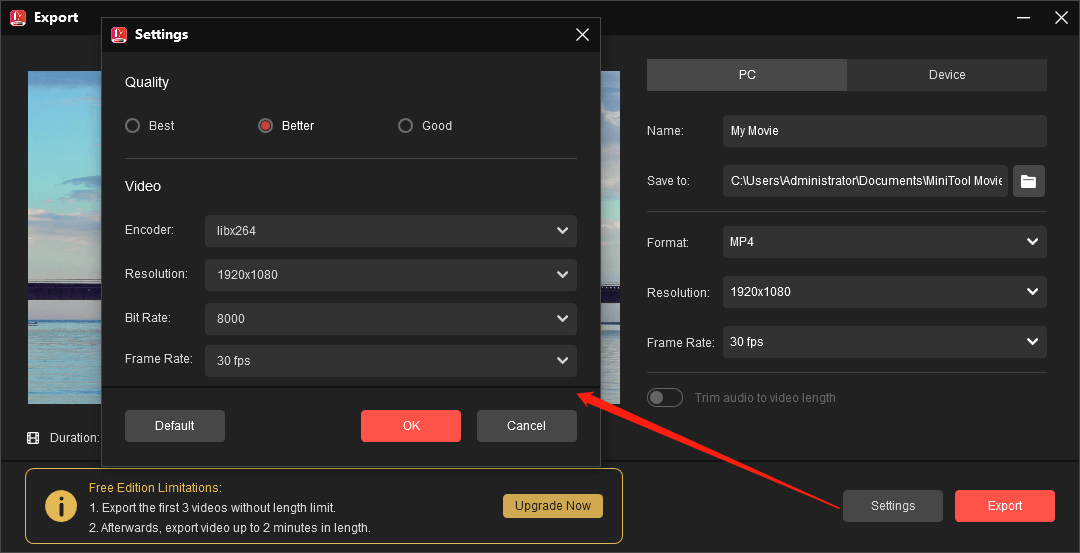
Conclusion
MiniTool MovieMaker is a continuously upgraded video editing software that persists and strives to provide users with new features and a better experience. Just give it a try and create your unique video in minutes.


User Comments :