Windowsムービーメーカーは、Windows内臓の無料で簡単に使えるビデオ編集ソフトです。しかし、一部のユーザーから「急にムービーメーカー内で音が出なくなりました。」という報告があり、ソフトウェアの使用に大変迷惑を掛けました。でも、心配しないで、この記事では、この問題を解決する方法を紹介したいと思います。
Windowsムービーメーカーで音がでない
Windowsムービーメーカーは、簡単かつ迅速にムービーを作成し、友人と作品を共有できる、無料で大人気のビデオ編集ソフトウェアです。 簡単な動画編集作業だけを行うユーザーにとっては、見逃すことのできない素晴らしいソフトだと思います。しかし、Windowsムービーメーカーを使用していると、時には編集作業に支障をきたすような様々なトラブルにも遭遇することがあります。 今回は、Windowsムービーメーカーでよく発生する「ムービーに音が出ない」という問題を取り上げて説明していきます。
Windows ムービー メーカーに問題が発生しました。メディア プレーヤーでビデオを実行しましたが、サウンドは問題ないと確信していますが、ムービー メーカーに入れると、オーディオがまったく聞こえず、ゲームのサウンドも会話もありません。 これを修正していただければ幸いです。
The example is from answers.microsoft.com
上記のこのユーザーと同じ問題に遭遇した場合、どうすればいいのでしょうか? 以下の内容では、Windowsムービーメーカーで再生した動画に音が出ない原因と対処法について説明します。ぜひ、この記事を読んで、有用なトラブルシューティング手段を手に入れましょう。
Windows ムービー メーカーで音が出ない4つの原因
Windows ムービー メーカーで音が出ない場合は、主に以下のような4つの原因が考えられます。
1.音声のない動画を取り込みました
この原因として考えられるのは、Windowsムービーメーカーに取り込んだソースビデオに、そもそも音が入っていなかったということです。したがって、Windowsムービーメーカーで動画を再生したときに音が聞こえない場合は、まず、元の動画に音があるかどうかを確認する必要があります。
2.ソースビデオの形式がムービーメーカーと互換性がない
Windowsムービーメーカーに取り込んだ元の動画に音がついているが、再生すると音が出ない、と判断された場合、そのファイル形式がWindowsムービーメーカーに対応しているかどうかを検討する必要があります。音声ファイルと動画ファイルが正しく同期されていない場合、Windowsムービーメーカーで音に問題が発生します。この場合、動画のファイル形式を確認し、お使いのプレーヤーに対応しているかどうかを確認することをお勧めします。
3. シーケンスにはさまざまなタイム コードが含まれている
異なるタイムコードを持つシーケンスは、Windowsムービーメーカーでサウンドの問題が発生することが報告されています。動画編集中に、誤って出力ビデオのタイムスケールを設定してしまい、Windowsムービーメーカーで音が出ないという問題が発生することがあります。
このような事態を二度と起こさないために、Windowsムービーメーカーを使用する際には、動画のタイムスケールが正しく設定されていることを確認してください。(無料の動画編集ソフトで動画を編集する方法が分からない場合は、こちらの記事をご覧ください。ムービーメーカーの使い方|初心者向けステップ・バイ・ステップ・ガイド」をご覧ください)
4. フレームレートが正しくない
ご存知のように、フレームレートが正しくない場合、音が出ないという問題が発生します。したがって、ビデオを編集するときに、常に正しいタイムスケールを設定したことを確認してください。
ムービーメーカーの音が出ない原因を知った後、音声の問題を解決する方法を見ましょう。
Windowsムービーメーカーで音が出ない場合の対処法
ここでは、Windowsムービーメーカーで音が出ない問題を解決するための8つの方法を提供します。一つずつ試してトラブルシューティングを行いましょう。
解決方法1.コンピュータを再起動する
最も簡単な方法ですが、再起動することで解決する問題がたくさんあります。ちなみに、私はYouTubeコンバータを使ってYouTubeをMP3に変換し、このファイルをWindowsムービーメーカーに追加しました。しかし、Windows 10のムービーメーカーで音を聞くことができませんでした。幸いなことに、コンピュータを再起動することで解決しました。
解決方法2. ビデオボリュームがオフかどうか確認する
時々、ユーザーはWindowsムービーメーカーで音が出ない問題を解決するために苦労しています。しかし、それらの一部は、要因を無視することができます。ビデオのボリューム。ビデオのボリュームがオフになっている場合は、Windowsムービーメーカーの音が出ない問題が発生することを確認しています。ここで、私はあなたがこの記事に興味があるかもしれないと思います。動画から音声を簡単に削除 (Windowsユーザー向けチュートリアル)。したがって、次の手順でビデオのボリュームがオフになっているかどうかを確認する必要があります。
時々、ユーザーはWindowsムービーメーカーで音が出ないという問題を解決するために、苦労することがあります。しかし、彼らは重要な要素である「ビデオボリューム」を見落としている場合があります。ビデオのボリュームがオフになっている場合、Windowsムービーメーカーで音が出ないという問題が必ず発生します。ここで、「動画から音声を取り除く7つの方法」も見てみましょう。次に、以下の手順でビデオボリュームがオフになっているかどうかを確認します。
- Windowsムービーメーカーを起動し、動画ファイルを読み込みます。
- 「ビデオツール」→「編集」をクリックします。
- ビデオの音量機能を選択し、「オフ」になっているかどうかを確認します。
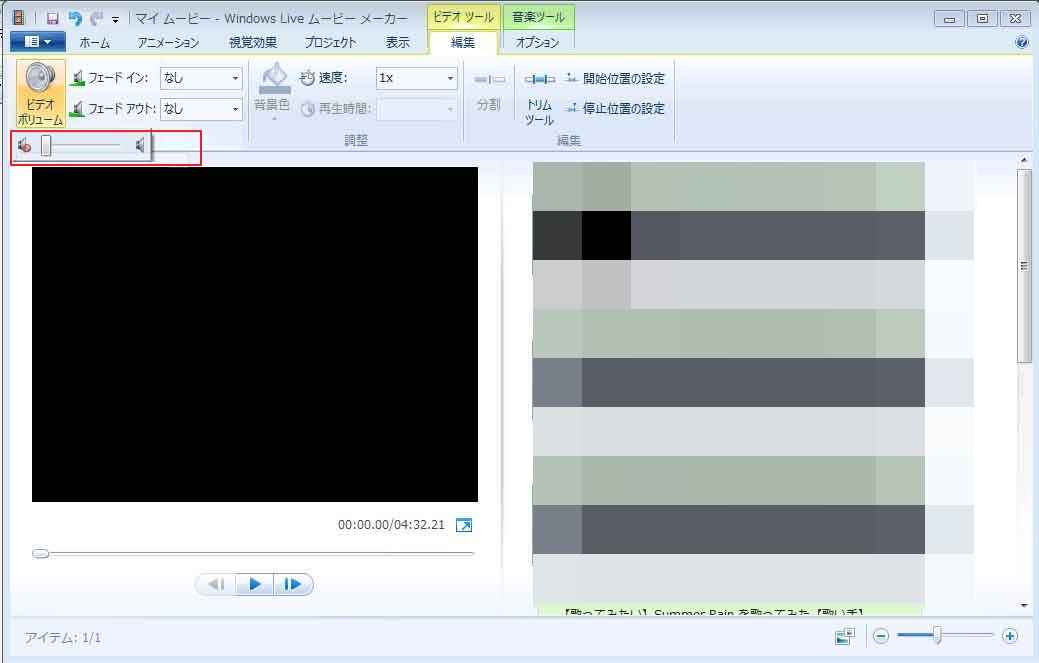
解決方法3. オーディオコーデックとデバイスを確認する
Windowsムービーメーカーで動画を再生したときに音が出ない場合、ファイルそのものに問題があるのではなく、使用しているデバイスに問題がある場合があります。そのため、お使いのデバイスに不具合がないか、インストールされているサウンドドライバーに問題がないことを確認し、正常に音が聞こえるようにしてください。お使いの機器にドライバーをインストールしても、そのバージョンが古くため、サウンドの出力がうまくいかないことがあります。Windowsムービーメーカーで音が出ない問題を回避するためには、最新バージョンのドライバをインストールする必要があります。
解決方法4. Windowsムービーメーカーを互換モードで起動する
また、Windows 10ユーザーの中には、Windowsムービーメーカーを互換モードで実行することで、音が出ない問題が解決する可能性があると報告している人もいます。ここでは、以下の手順でWindowsムービーメーカーを互換モードで動作させてみましょう。
ステップ 1. C:Program Files (x86)Windows LivePhoto Gallery に移動し、MovieMaker ファイルを探します。該当フォルダを右クリックして「プロパティ」 を選択します。
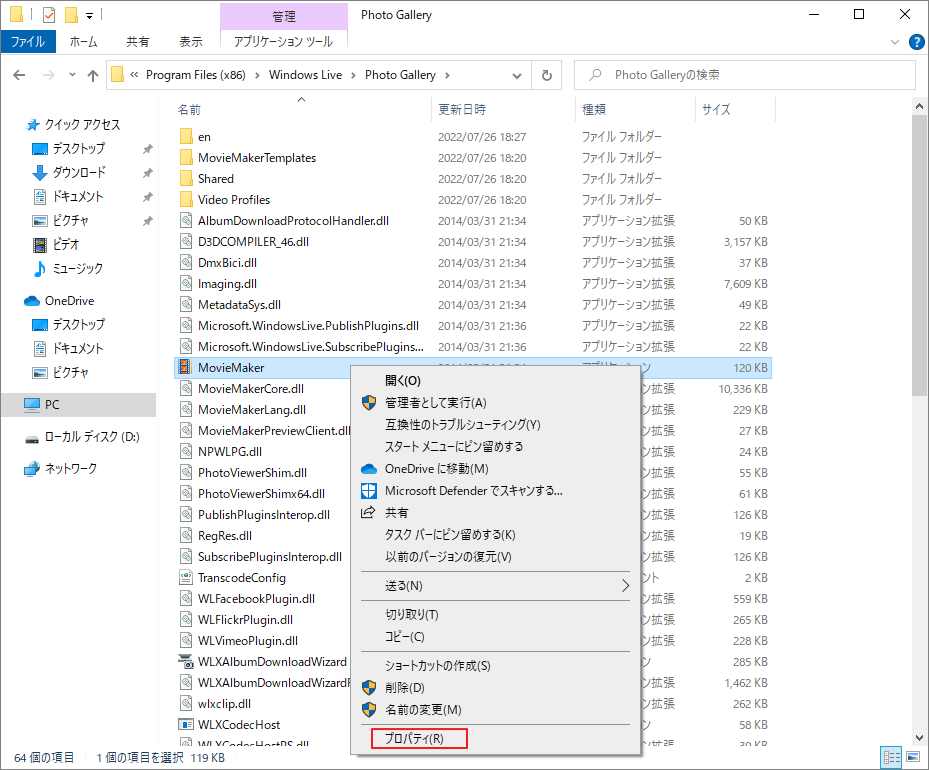
ステップ2.「互換性」をクリックします。
ステップ3.「互換モードでこのプログラムを実行する」項目にチェックを入れ、ドロップダウンで「Windows 7」を選択します。
ステップ4. 「適用」をクリックします。
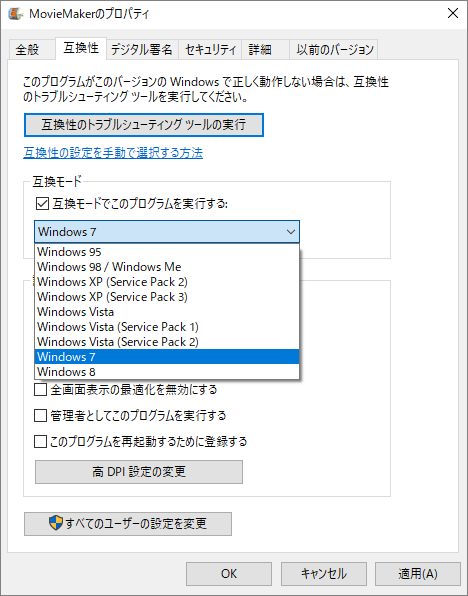
ステップ5. Windowsムービーメーカーを再起動し、音が出ない問題が解決されたかどうかを確認します。
解決方法5. Windowsオーディオサービスを再起動する
Windows オーディオ サービスを再起動することで、Windows ムービー メーカーで音が出ない問題が解決する場合があります。
詳細手順は以下の通りです。
- タスクマネージャーを開きます。
- 「サービス」をクリックします。
- タスク一覧からAudioSrv (Windows Audio)を見つけて右クリックします。
- 表示された操作メニューから「再起動」を選択します。
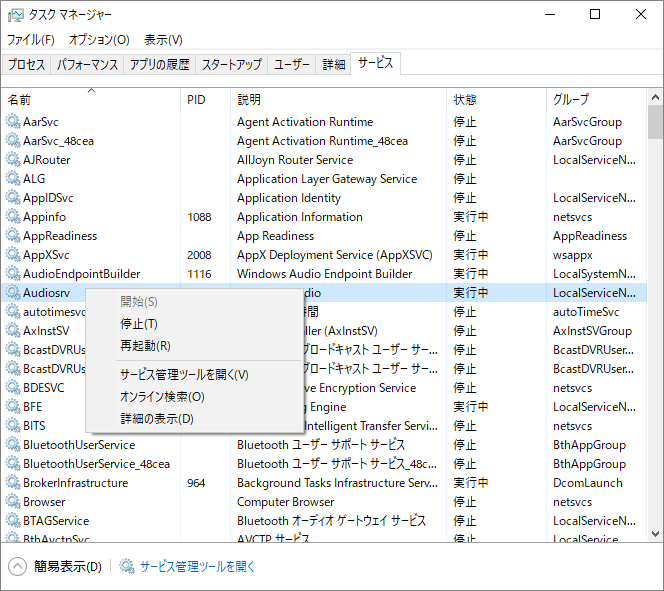
Windowsオーディオサービスを再起動することで、ムービーメーカーの音が出ない問題を解決できる場合がありますが、ムービーメーカーを起動したり、コンピュータを再起動したりするたびに、このような操作を繰り返す必要があるので面倒です。
解決方法6.DTSサウンドをオフにする
または、DTSサウンドをオフにすることで、Windowsムービーメーカーの音が出ない問題を解決してみるのもよいでしょう。
詳細手順は以下の通りです。
ステップ1:Windows検索ボックスに「DTS」と入力します。
ステップ2. 結果一覧から「DTS Audio Processing」をクリックします。
ステップ3. DTS Audio Processingの詳細ウィンドウで、左の電源ボタンのアイコンをクリックして、電源を切ります。電源を切ると、DTS サウンドのウィンドウはグレーになります。
ステップ4. ムービーメーカーに戻り、オーディオが動作するかどうか試してみます。
DTS Audio を使用したい場合は、完全にオフにするのではなく、メイン画面から内蔵に設定することをお勧めします。また、Windowsムービーメーカーで音が出ない問題を解決するのにも役立ちます。
解決方法7. 動画のファイル形式を変換する
保存した動画ファイルの形式がソフトウェアと互換性がない場合は、Windowsムービーメーカーで再生すると音が出ないことがあります。この場合、動画をWindowsムービーメーカーがサポートするWMVなどの互換性のある形式に変換することができます。では、下の表でプログラムが動作するオーディオ形式を確認し、ビデオをこれらの互換性のある形式に変換してください。
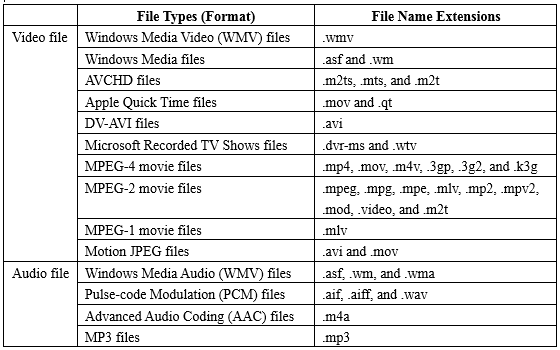
解決方法8. サードパーティーのプログラムを利用して再生する
上記のすべての解決策でWindowsムービーメーカーで音が出ない問題を解決できない場合は、最終的な解決策として、代替プログラムで動画を再生してみてください。現在のアプリ市場では、再生不可能なファイルから簡単に音を再生できるサードパーティ製のプログラムも数多く販売されています。
Windowsムービーメーカーの代替品として最適なソフトウェア
ここでは、オールインワンのビデオ編集ソフトウェアであるMiniTool Movie Makerは、Windows Movie Makerの代替品としてお勧めです。MiniTool® Software Limitedより開発されたこのビデオ編集ソフトウェアは、ビデオの編集と共有を迅速かつ容易にします。
MiniTool Movie Makerの主な機能
- ウィザードのようなインターフェースとシンプルな操作オプションを提供します。
- すべての編集ツールがメインウィンドウに表示されるシンプルなインターフェースにより、ユーザーは簡単に必要な機能を見つけることができます。
- 強力なトランジション効果、フィルター効果、アニメーション効果、テキスト効果などを提供します。
- 美しく、素晴らしいビデオテンプレートを提供しており、ユーザーは実際のニーズに応じて、適切なものを選択することができます。
- 複数のフォーマットでビデオをエクスポートしたり、直接YouTube、Facebookなどのためにビデオを最適化することができます。
MiniTool Movie Makerの使い方
MiniTool Movie Makerを使えば、クールなビデオを簡単に作ることができます。
ステップ1.MiniTool Movie Makerを起動して、採用する動画のテンプレートを選択します。
ステップ2. 素材として使用する動画や写真などのファイルをソフトウェアにインポートします。
ステップ3. 出来上がったムービーをエクスポートします。このムービーに満足できない場合は、編集して書き出すこともできます。
MiniTool Movie MakerはWindows Movie Makerに代わる最高のツールです。MiniToolチームはこれまでこのツールの開発を大いに楽しんできたが、その旅はまだ始まったばかりであります。さあ、このツールを手に入れて試してみましょう。
MiniTool MovieMakerクリックしてダウンロード100%クリーン&セーフ
結語
この記事では、Windowsムービーメーカーで動画を再生すると音が出ない問題の解決策を8つご紹介しています。お役に立てれば幸いです。
また、他にも有効な解決策をご存知の方は、ぜひコメント欄で共有してください。
なお、MiniTool Movie Makerの使用中に何かご不明な点やご意見がございましたら、お気軽に[email protected]までご連絡ください。


ユーザーコメント :