動画の反転とは、元の映像の(水平・垂直)鏡像を作成することです。この記事では、Adobe Premiere Pro CCで動画を反転させる方法をご紹介します。無料で動画を反転させたい方には、MiniTool MovieMakerをお勧めします。
動画の反転とは、元の映像の鏡像を作成することを指します。このチュートリアルでは、Premiereで動画を反転させる方法について解説します。
Premiereを使った動画反転
Adobe Premiere Proには、水平反転と垂直反転のエフェクトが搭載されており、MP4、FLV、MOV、WMVなど、ほぼすべての動画ファイル形式と互換性があります。水平反転では元の動画の鏡像が作成され、垂直反転では映像が上下逆になります。
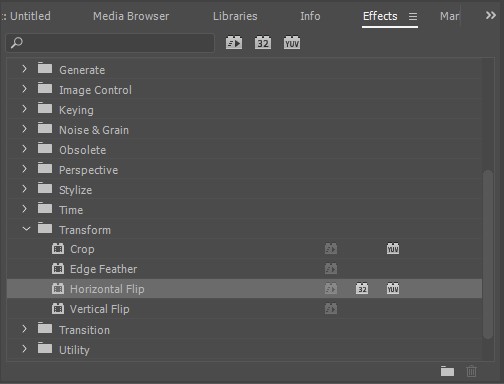
オプション1: クイック作成
- Adobe Premiere Proをコンピューターにダウンロード・インストールします。
- 起動したら、「ファイル」→「インポート」をクリックして、反転させたい動画を追加します。
- タイムライン上で動画を選択します。
- 「エフェクト」→「トランスフォーム」で、「水平反転」または「垂直反転」を選択します。
- エフェクトを動画クリップにドラッグします。
- これで動画が反転されます。
オプション2: マニュアル作成
- コンピューターでPremiereを起動します。
- 「ファイル」→「インポート」をクリックして、反転させたい動画を追加します。
- インポートした動画をタイムラインにドラッグします。
- 反転させたいクリップを選択します。
- 「エフェクト」→「ディストーション」→「トランスフォーム」と進み、クリップの上にダブルクリックまたはドラッグします。
- 「エフェクトコントロール」→「トランスフォーム」を選択し、「スケール」をオフにします。
- 水平反転ではスケールの幅を-100に、垂直反転ではスケールの高さを-100に変更します。
関連記事: Premiereで動画の手ぶれ補正を行う
Premiereで動画クリップの一部のみを反転させる
動画クリップの一部のみを反転させると、素晴らしいエフェクトが作られます。これはAdobe Premiere Pro CCでも可能です。
- コンピューターでPremiereを起動します。
- 「ファイル」→「インポート」をクリックして、動画を追加します。
- Cキーを押してレーザーツールを選択し、反転を開始させたい箇所でクリックします。
- 次に、反転を終了させたい箇所でクリックします。
- 「トランスフォーム」タブから「水平反転」または「垂直反転」を選択します。
- タイムラインで指定した部分にエフェクトをドラッグします。
関連記事:
MiniTool MovieMaker – 動画反転に最適なツール
この作業自体は単純ですが、Adobe製品の使い方は比較的複雑です。シンプルで効率的なツールをお望みの方は、MiniTool MovieMakerをお試し下さい。水平反転も垂直反転もすばやくできる無料ツールです。
MiniTool MovieMakerクリックしてダウンロード100%クリーン&セーフ
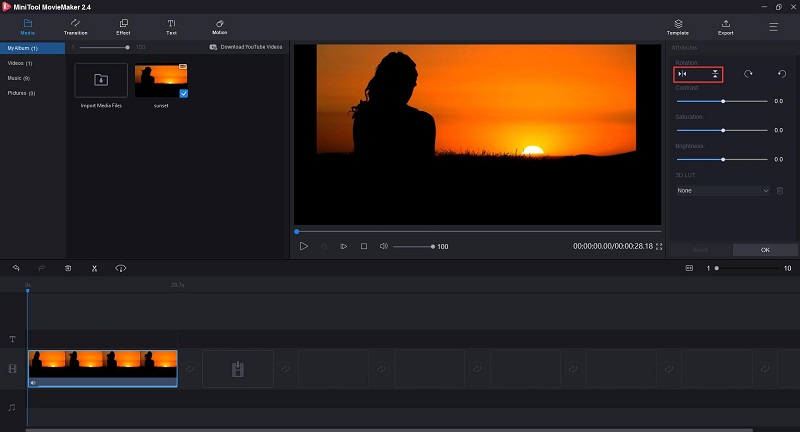
- MiniTool MovieMakerをダウンロード・インストールし、起動します。
- テンプレートウィンドウを閉じ、メインインターフェースを開きます。
- 「Import Media Files」をクリックして、反転させたい動画をインポートします。
- 動画クリップをタイムラインにドラッグ&ドロップし、タイムライン上で動画をダブルクリックすると、編集画面が表示されます。
- 「Rotation」から「Flip Horizontal」または「Flip Vertical」を選択します。
- 「Play」ボタンをクリックしてプレビューします。結果に満足できたら、「OK」を押して変更を適用します。
最後に
この記事を読んで、Premiereで動画を反転する方法について、お分かりいただけたかと思います。ご質問やご意見がございましたら、[email protected]または下記のコメント欄にお寄せ下さい。


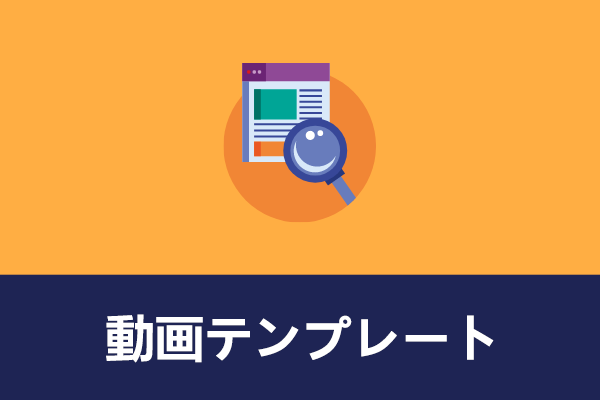
ユーザーコメント :