GIFは感情を表現するのによく使われますが、音は出ません。この記事では、音付きのGIFを作るためのデスクトップアプリ(MiniTool MovieMakerなど)とオンラインツールを紹介しています。音付きGIFを作りたい方は、ぜひお見逃しないでください。
パート1.音声付きGIFとは
技術的には、GIFファイル形式は音声を除いたテキスト付きの画像のみを保存できるのに対し、ビデオファイル形式は音声、ビデオ、字幕、その他のメタデータを保存することが可能です。
インターネットの音付きGIFは、GIFのように見えるループショート動画です。しかし、そのようなショート動画は、音声付きGIFと同じ効果を実現します。GIFを作成し、音を付けてからビデオ形式で保存するのが最高の音付きのGIFを作成する方法です。
パート2.音付きGIFの作り方
次に、優れた音付きGIFのメーカーをいくつか紹介します。その中には、YouTube動画を音付きGIFに変換することもサポートしているものもあります。
1. MiniTool MovieMaker
音付きGIFを作成したい場合、Windows向けのデスクトップ版アプリMiniTool MovieMakerは最も推奨されています。
このアプリは、広告、バンドル、ウォーターマークがない、無料のプロフェッショナルな動画編集ツールです。一方、複数の画像やビデオからGIFを作成するためのGIFメーカーとして使うことができます。
さらに、GIFの回転、反転、速度変更、テキスト・音楽の追加、複数のGIFを一つに結合するなどのGIF編集ツールも多数提供されています。
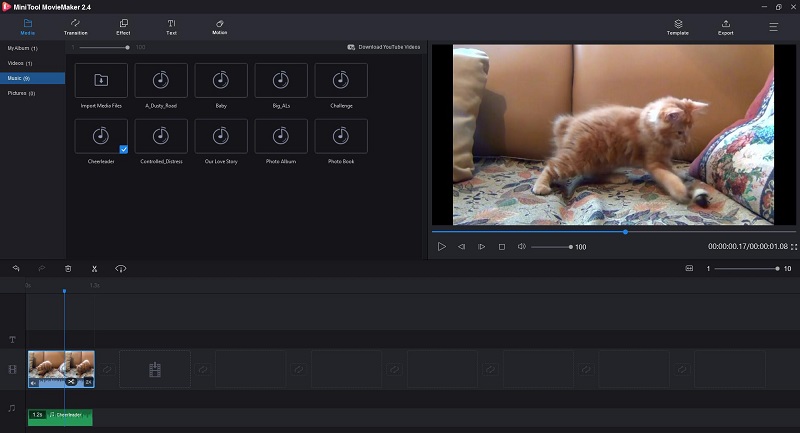
ステップ1. 下のボタンから、この無料の動画編集ツールを取得します。アプリを開き、メインインターフェイスに入り、「Import Media Files」(メディアファイルのインポート)をクリックし、動画ファイルをインポートします。次に、動画を直接タイムラインにドラッグしてください。
MiniTool MovieMakerクリックしてダウンロード100%クリーン&セーフ
ステップ2. では、ビデオを編集して魅力的なGIFを作成しましょう。
- GIFのトリミング:マウスをビデオの端に移動すると、トリミングアイコンが表示されます。トリミングアイコンを前方・後方にドラッグして不要なフレームをトリミングします。GIFファイルと同じ効果を実現するには、ビデオをできるだけ短くしてください。
- GIFの反転:タイムラインで目的のクリップを選択し、ファンのアイコンをクリックし、リストから「Reverse」(リバース)オプションを選択します。
- GIFへのテキスト追加:「Text」(テキスト)タブをクリックし、好きなキャプションのスタイルを選択し、テキストトラックにドラッグし、テキストを入力し、OKをクリックします。
- GIFの速度の変更:タイムラインでクリップをハイライトし、ファンのアイコンをクリックします。「Slow」(低速)または「Fast」(高速)オプションを選択し、適切な速度オプションを選択します。
ステップ3. 「Media」(メディア)タブの「Music」(音楽)オプションに移動し、内蔵のオーディオクリップを選択するか、目的の音楽をアップロードします。選択した音楽をタイムラインにドラッグし、トリミングします。
ステップ4. 「Export」(エクスポート)ボタンを押し、新しいウィンドウを開きます。そして、ビデオの出力形式、解像度を選択し、ファイルの名前を変更し、保存パスを指定します。
2. Makeagif
YouTube動画を音声付きGIFに変換したい場合、Makeagifを試してみてください。これはプロのオンラインGIFメーカーで、複数の画像、YouTubeやFacebook動画、ローカルビデオ、ウェブカメラから直接GIFを作成できます。
画像からGIFを作成するには、Makeagifを使って、画像をドラッグ&ドロップして並べ替えたり、すべての画像を一括でリサイズしたり、動画の速度をカスタマイズしたりすることができます。また、動画からGIFを作成するのも簡単です。使用する秒数を決定するだけでいいです。
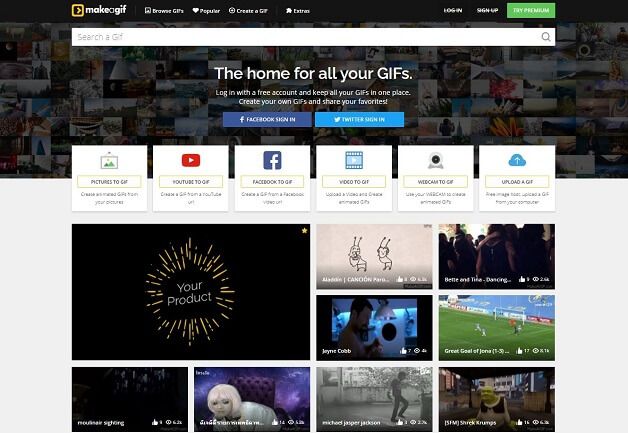
ステップ1. Makeagifに入り、Makeagifのアカウントにログインします。「YOUTUBE to GIF」(YOUTUBEからGIFへ)オプションを選択し、検索ボックスにYouTube動画のURLを貼り付けると、すぐに目的の動画を取得できます。
ステップ2. そして、出力品質の選択、GIFのトリミング、GIF速度の変更、キャプションの追加、ステッカーの追加、ピンポン効果の適用など、GIFをカスタマイズできます。
ステップ3. 「CONTINUE TO PUBLISHING」(発行し続ける)ボタンをクリックします。GIFに素晴らしいタイトルを付け、カテゴリを選択し、「CREATE YOUR GIF」(GIFを作成する)をクリックします。
ステップ4. 出力フォーマットをMP4に指定し、「Enable audio」(オーディオを有効にする)アイコンをクリックし、ビデオファイルの元のオーディオトラックを保持します。
ステップ5. 作成したら、GIFビデオをダウンロードするか、そのリンクを取得できます。
3. Gfycat
Gfycatは音付きGIFを作るためのもう一つの実用的なツールです。最大のGIF共有サイトの一つとして、ゲームGIF、反応GIF、誕生日GIFなど、世界中のユーザーが共有する何千ものGIFを閲覧できます。
また、このサイトは、オリジナルのGIFの作成をサポートしています。ローカルビデオや、YouTube、Facebook、Twitch、Instagram、VimeoなどのビデオURLから取得したビデオをアップロードし、音を失うことなくビデオをGIFに変換することをサポートしています。
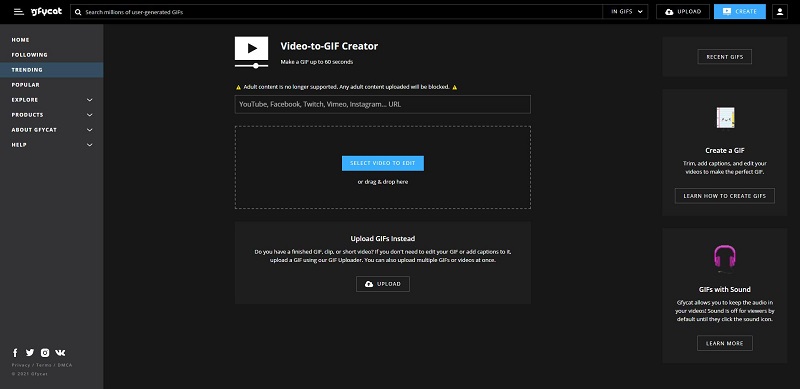
ステップ1. ブラウザでgfycat.comにアクセスし、サイトの右上にある「Create」(作成)ボタンをクリックします。
ステップ2. YouTubeやFacebook動画のURLを貼り付け、ビデオファイルを追加します。または、「SELECT VIDEO TO EDIT」(動画を選択する)をクリックし、ローカルのビデオファイルをアップロードします。
ステップ3. スライダーを使用し、GIFに残したいビデオの部分を選択し、「CONTINUE」(続行)をクリックします。
ステップ4. テキストを追加し、その位置とフォントサイズを調整し、「CONTINUE」(続行)を押します。テキストを追加する必要がない場合は、この手順をスキップしてください。
ステップ5. GIFのタイトルを付け、関連するタグを追加します。その後、「Make a video (with sound)」(ビデオを作成する(音声付き))オプションを有効にします。
ステップ6. 「FINISH」(完了)をクリックします。
4. Kawping
Kapwingは、画像、動画、GIF(音声付きGIFを含む)を作成するための共有プラットフォームです。この無料ツールを使用すると、任意のローカルビデオファイルをアップロードしたり、URLで他のウェブサイトからビデオをインポートし、GIFを作成し、音楽と組み合わせ、数回クリックするだけで、MP4としてダウンロードできます。
GIFとオーディオファイルを編集するための多くの便利なツールを提供します。出力サイズ、背景色の調整、テキストの追加、動画のオーバーレイなどが簡単にできます。ただし、デフォルトの出力形式がMP4形式であるため、出力形式を選択できません。
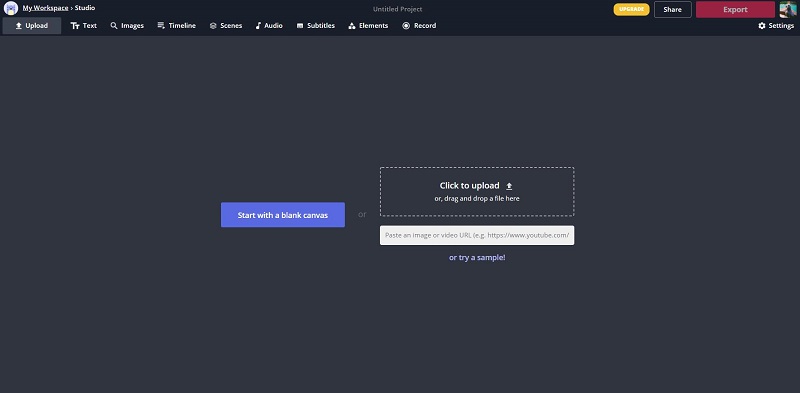
ステップ1.Kawpingサイトにアクセスし、アカウントにログインし、透かしを削除します。
ステップ2.「Tools」(ツール)タブをクリックし、ページをスクロールし、「Add audio to GIF」(GIFに音声を追加する)オプションを選択し、「Get started」(開始する)を押します。
ステップ3.音声付きGIFを作成するための動画をアップロードします。または、YouTubeやTwitter動画へのリンクを貼り付けてください。
ステップ4.そして、右パネルのツールを使って、GIFのトリミングや変更、GIFの速度調整、GIFの回転を行います。必要に応じて、上部のツールバーから「Text」(テキスト)タブをクリックし、GIFにキャプションを追加します。
ステップ5.「Audio」(オーディオ)タブをクリックし、音楽ファイルをアップロード領域にラッグ&ドロップします。次に、オーディオをトリミングし、好きなようにオーディオの音量を変更します。
ステップ6.「Export」(エクスポート)ドロップダウンリストを展開し、「Export as MP4」(MP4としてエクスポート)を選択します。これで、音声付きGIFは、MP4形式で作成されます。
ステップ7.「Download」(ダウンロード)ボタンをクリックするか、リンクをコピーします。
5. Imgflip
最後に、オンラインGIF作成ツール「Imgflip」を紹介します。複数のソース、オンライン画像URL、ビデオウェブサイトURL、またはローカルビデオからのGIF画像作成に対応しています。
このツールは、トリミング、回転、反転、スローモーション、ファストモーション、テキストや画像の追加など、複数のカスタマイズオプションが用意されています。さらに、音声付きの動画から音声付きのGIFを作成することをサポートしています。ただし、それを有効にするには、Imgflip Proアカウントが必要です。
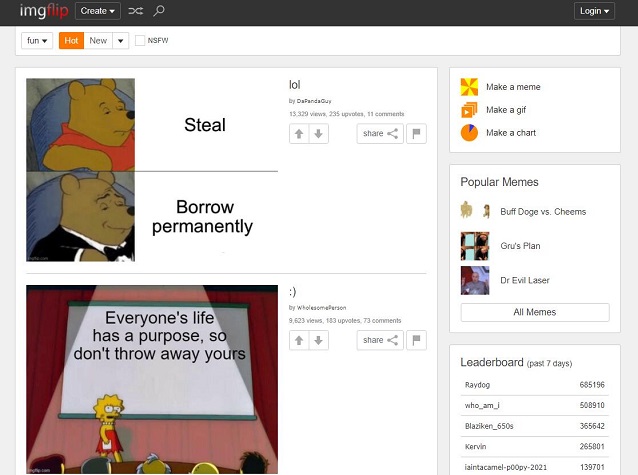
ステップ1.ブラウザでimgflip.comにアクセスし、ImgFlip Proを入手します。
ステップ2.右側のパネルから「Make a gif」(GIFを作成)をクリックします。
ステップ3.ビデオのURLを貼り付けるか、ローカルのビデオファイルをインポートします。
ステップ4.スライダーの緑と赤の三角形を使用し、GIFの開始時間と終了時間を設定します。
ステップ5.必要に応じて、GIFにテキストを追加したり、GIFをクロップしたり、GIFを回転させたり、画像を追加したりすることもできます。
ステップ6.「More Options」(その他のオプション)をクリックし、他の利用可能なツールを表示します。
ステップ7.「Sound」(サウンド)ドロップダウンリストを開き、「Enabled」(有効)(サウンドボタンをクリックする必要があります)または「Enabled & Autoplay」(有効&自動再生)(すぐに音を聞くことができます)を選択します。
ステップ8.「Generate GIF」(GIFを生成)をクリックすると、誰でもimgflip.comでこの音声付きGIFを表示できます。
最後に
以上、音付きGIFを作成するためのツールを紹介しました。どれを使ったらいいかわからない場合は、オンラインツールよりも安全で安定したMiniTool MovieMakerを使うことをお勧めします。
MiniTool MovieMakerについて何かご質問やご意見がありましたら、[email protected]に問い合わせるか、下記のコメント欄にてお知らせください。
音付きGIFに関するよくある質問
音付きGIFとは、音楽付きのGIFです。
GIPHY、Tenor、Reddit、Reaction GIFs、GIFbin、HuluのThe Perfect GIF、MotionElements、Animatedimages、Giferなど、無料のGIFを入手できる場所が複数あります。
通常、GIFは画像形式ですが、音付きGIFを作成することも可能です。Imgflipで動画からGIFを作成し、動画でサウンドを有効にすると、Imgflipで音付きGIFを楽しむことができます。
- ezgif.comにアクセスし、適切なGIF作成ツールを選択します。
- フレームとして使用する画像を参照し、「アップロードしてGIFを作ろう」をクリックします。
- 画像を並べ替えたり、サイズを変更したりします。
- 「Make a GIF」(GIFを作成)をクリックします。


ユーザーコメント :