動画には絵と音があり、音声には音しかないことは誰もが知っています。お気に入りのミュージックビデオや映画の名セリフなどを着信音にしたり、MP3デバイスにアップロードして聴いたりしたいと思うことがあるでしょう。
しかし、ウェブ上の動画のほとんどはFLVファイル形式なので、それを音声に変換する必要があります。では、FLVをMP3に変換するにはどうすれば良いでしょうか?この記事では、FLVをMP3形式に変換するのに役立つ5つのツールをご紹介します。
FLVとMP3の比較
FLV
FLVは、Flash Videoの略称で、Adobe Flash Playerバージョン6以降でテレビ番組や映画などのデジタル動画コンテンツをオンライン配信するために使用されるものです。FLV形式は、簡単にすばやくFlashにインポートできるため、著作権保護にも役立ちます。また、容量が小さいだけでなく、ネットワーク展開にも適した形式です。FLVは、インターネット上のほぼすべての埋め込みビデオの標準動画形式として長年使われてきました。
長所:
- ファイルサイズが小さい
- 転送や共有が簡単
短所:
- 動画の画質が良くない
- 対応しているプレイヤーがあまり多くない
関連記事:
MP3
MP3は音声圧縮技術の1つで、正式名称はMotion Picture Experts Group Audio Layer IIIです。音声のデータ量を大幅に削減できるように設計されたもので、音楽を1:10、あるいは1:12の圧縮率でより小さなサイズに圧縮しています。1枚のCDに数百曲を収録できるようになり、ダウンロード時間も大幅に短縮されたことで、インターネット上での音楽ダウンロードという新しい市場を開拓しました。
長所:
- 他の音声形式と比べて容量が小さい
- 64Kbps以下で容量を節約したり、320Kbpsで非常に高い音質を実現したりと、さまざまなサンプリング周波数で保存できる
短所:
- 基本的に低音部は歪まないが、高い圧縮率を得るために12KHz~16KHzの高音部の音質が低下する
関連記事: FLACからMP3に変換
なぜFLVをMP3に変換するのか?
MP3形式は、品質を大きく変化させることなく、音声ファイルを扱いやすいサイズに圧縮します。これにより、音声ファイルのダウンロードが速くなり、たくさんの音楽をデバイスやCD、コンピューターに保存できるようになりました。MP3形式が最も汎用性が高く、さまざまなデバイスで再生できるため、FLVからMP3への変換は一般的に行われています。MP3に変換することで、FLVのBGMを抽出したり、英語のFLV動画から音声だけを取り出して学習に活用したりできるのです。
FLVをMP3に変換できるソフト ベスト5
FLVをMP3に変換するには?音声ファイルでも動画ファイルでも、動画変換ソフトを使えば、どんなファイルでも好きな形式に変換できます。ここからは、FLVをMP3に変換できる動画変換ソフトを5つご紹介します。一番のお勧めはMiniTool MovieMakerです。
#MiniTool Movie Maker (デスクトップ)
広告のない無料のFLV MP3変換ソフトで、動画(MKV、RMVB、3GP、MOV、FLV、MP4、MPG、VOB、WMV)、写真(JPG、JPEG、BMP、ICO、PNG、GIF)や音声(WAV、MP3、FLAC、M4R)などさまざまなファイル形式をインポートできます。
MiniTool MovieMakerクリックしてダウンロード100%クリーン&セーフ
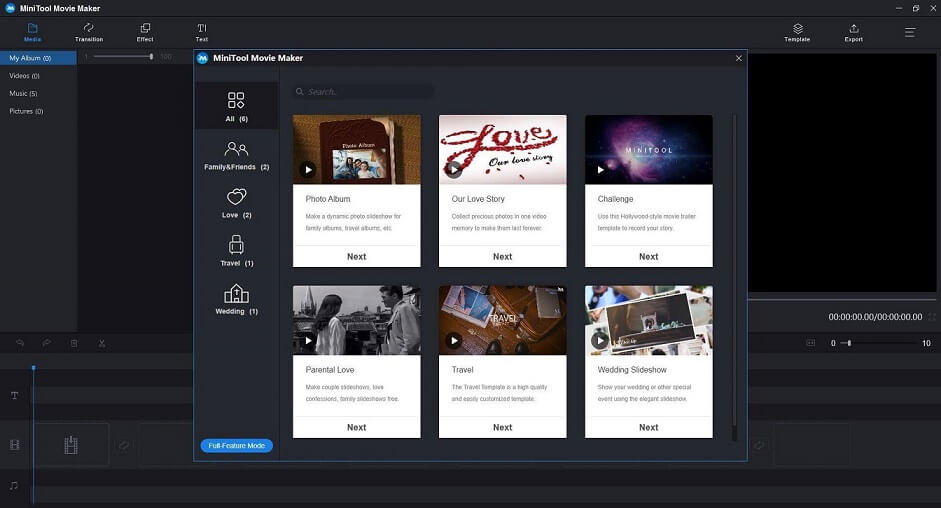
動画形式の変更以外にも、優れた機能を多数搭載しています。
- 多彩なテンプレートから魅力的な動画を簡単に作成
- 動画を1つに結合
- シンプルで直感的なタイムライン
- 人気のトランジションやエフェクトを多数提供
- 動画にテキスト(タイトル・キャプション・クレジット)を挿入
- 動画の分割・トリミング・回転、明るさ・コントラスト・彩度の変更
- MP4、AVI、MOV、WMV、F4V、MKV、TS、3GP、MPEG2、WEBM、GIF、MP3など、オンラインでの視聴に対応する一般的な形式で動画をエクスポート
- 動画の解像度を変更してファイルサイズを小さくする
- さまざまなデバイスに動画を保存
#Video Converter Ultimate (デスクトップ)
Aiseesoft Video Converter Ultimate、簡単かつ迅速にFLV動画を高音質のMP3に変換します。実際にダウンロードして試してみて下さい。
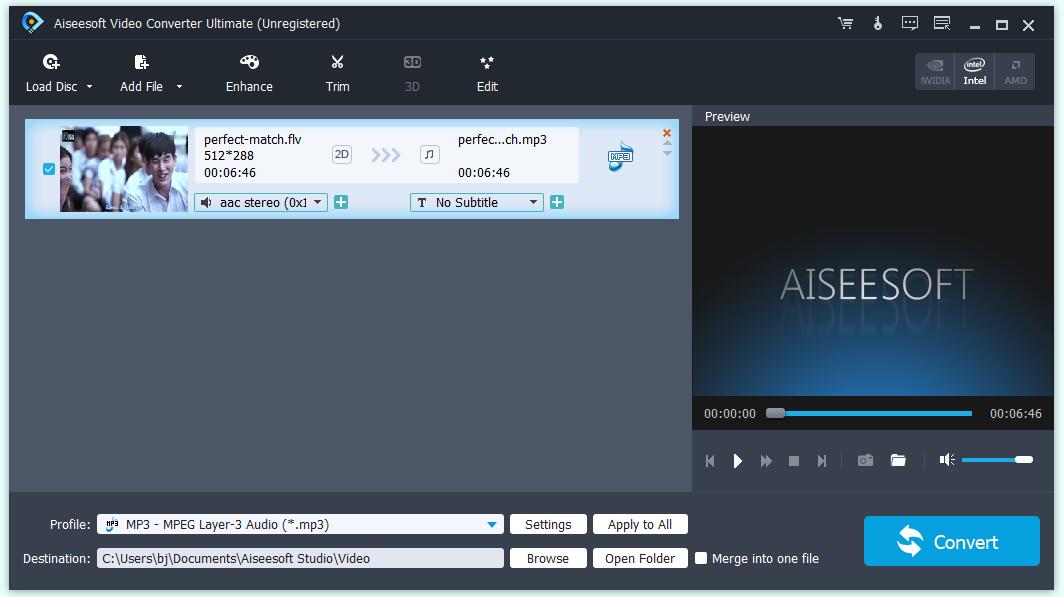
#ZAMZAR (オンライン)
ZAMZARは、ソフトウェアのダウンロードを必要とせずにファイルを変換することができ、1200種類以上のファイル形式に対応したオンラインファイル変換ツールです。変換したファイルはウェブブラウザから直接ダウンロードするか、ダウンロードリンクを記載したリンクをメールで受け取ります。ただし、ダウンロードリンクの有効期限は24時間なので、その日のうちにファイルを保存しなければなりません。
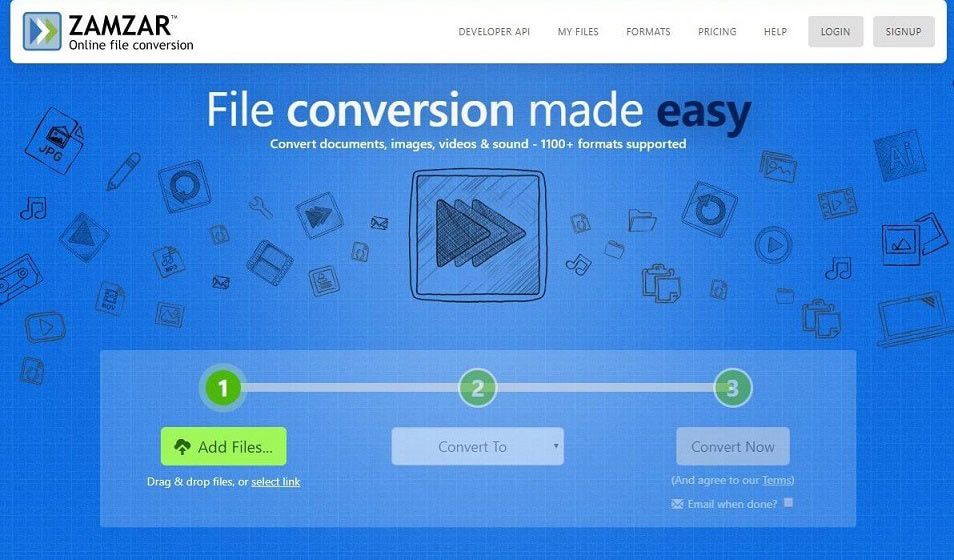
#Online Convert (オンライン)
Online Convert は、コンピューターにソフトウェアをインストールすることなく、ほぼすべての音声、動画、画像、文書、電子書籍、アーカイブファイルをさまざまな形式に変換できる、無料のオンラインメディア変換ツールです。完全無料で利用できます。
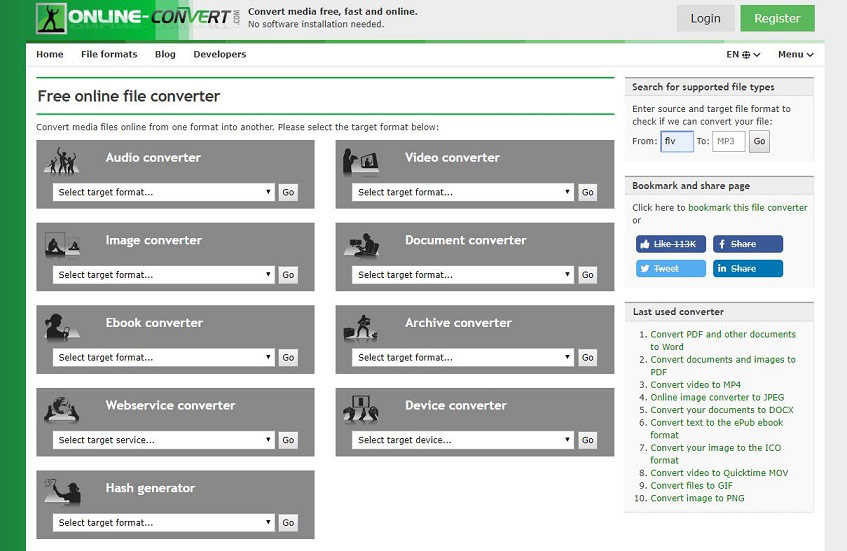
#Convertio (オンライン)
Convertioは、オンラインでファイルを他の形式に変換するツールです。Google DriveやDropboxなどの他のアプリケーションにファイルをアップロードすることができるので、変換を開始してアプリを離れても、クラウドストレージにファイルが正常にアップロードされます。
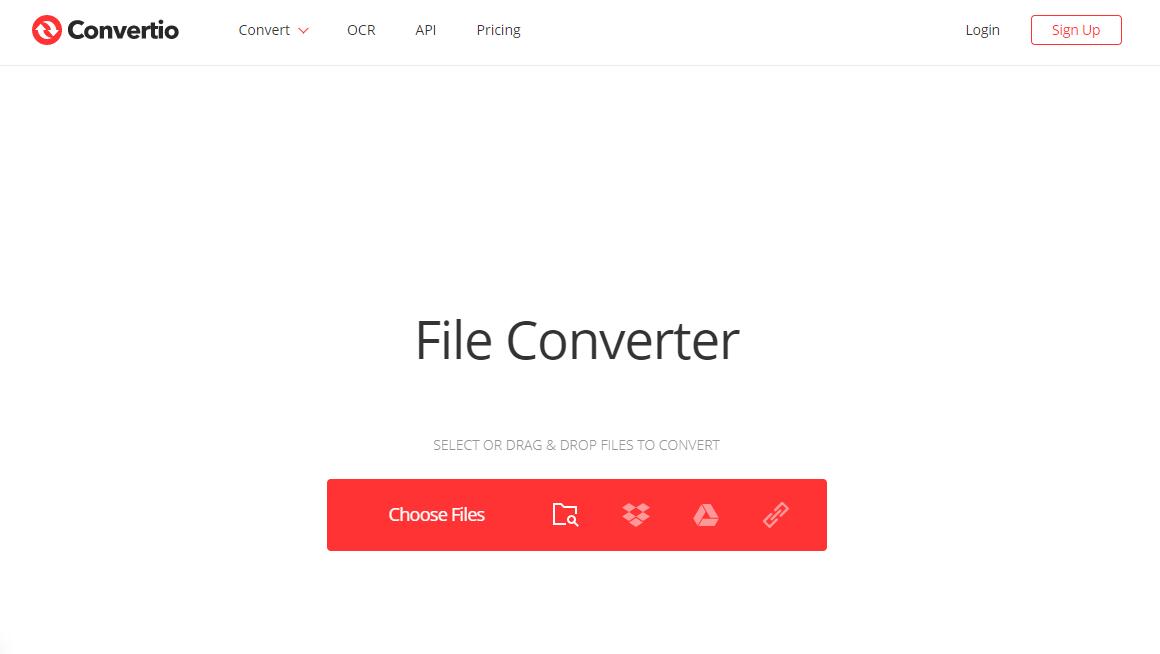
変換ツールの比較 デスクトップとオンライン
FLV形式の動画から音声を抽出するには、ファイル変換ツールが必要です。上記では、デスクトップ版2種類、オンライン版3種類をご紹介しました。では、デスクトップ版とオンライン版はどちらが良いのでしょうか?
デスクトップ
長所:
- 自分のコンピューターで、インターネットに接続しなくても使える
- 変換したいファイルを自分で管理するため、より安全
- 複数のファイルを一括変換できる
短所:
- ソフトのダウンロードが必須
- ダウンロードしたソフトウェアは、他のプログラムと競合したり、ウイルスを持ち込んだりする可能性がある
オンライン
長所:
- ソフトのダウンロードやインストールが不要で、手軽に使える
- デスクトップ版より多くのファイル形式に対応
短所:
- インターネット環境が必要
- ファイルの変換速度はインターネットの通信速度に依存する
- 一部サイトでは、1日あたりの変換回数に制限がある
- たくさんの広告がポップアップ表示される
結論としては、いつでもどこでもファイルを変換することができ、変換前にファイルを編集できるデスクトップ版変換ツールに軍配が上がります。
FLVをMP3に変換する方法
以上、使いやすい動画変換ツールをご紹介しました。どのツールもファイル変換の要件を満たしていますが、単なる変換以外にもいろいろな操作をしてみたい場合は、MiniTool MovieMakerをお試し下さい。次の手順に従うことで、FLVをMP3にすばやく変換することができます。
ステップ1: MiniTool MovieMakerをコンピューターにダウンロード・インストールし、起動します。
MiniTool MovieMakerクリックしてダウンロード100%クリーン&セーフ
ステップ2: ムービーテンプレートのウィンドウを閉じるか、「Full-Feature Mode」をクリックしてメインインターフェースに入ります。
ステップ3: 「Import Media Files」を選択して、FLVファイルをインポートします。
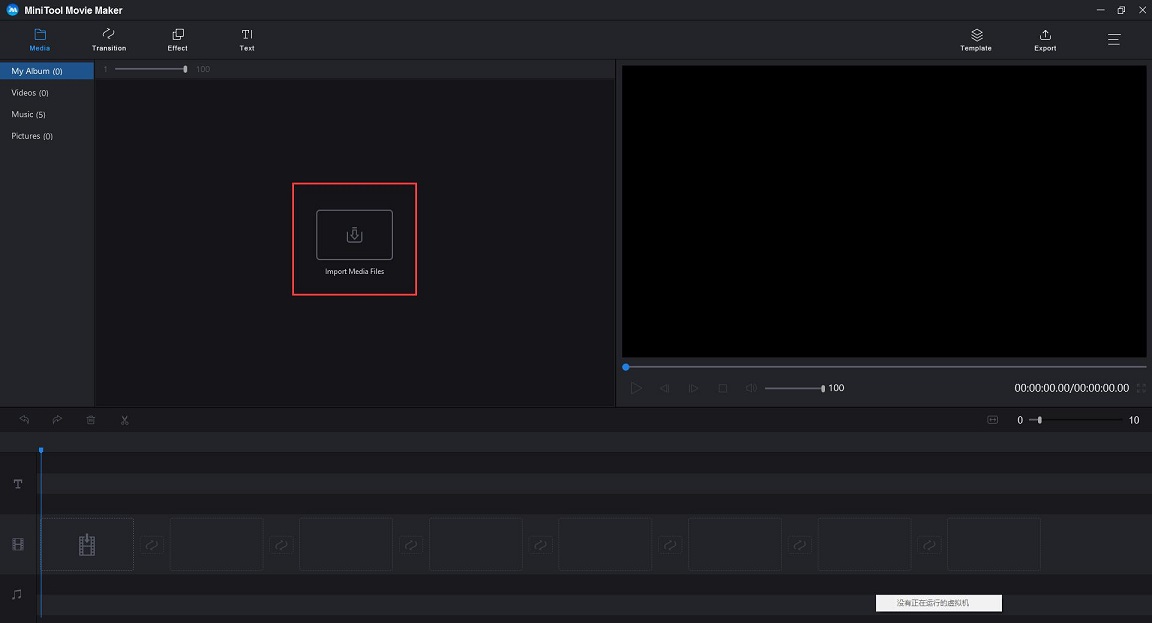
ステップ4: 「+」 を クリックしてFLVファイルをタイムラインに追加するか、タイムラインに直接ドラッグ&ドロップします。
ステップ5: 音声のフェードイン・フェードアウトなどを行い、自由に編集します。
ステップ6: ツールバーの「Export」ボタンをクリックすると、エクスポートウィンドウが表示されます。
ステップ7: 出力形式としてMP3を選択します。音声ファイルに名前を付け、保存先と解像度を指定します。その後、もう1度「Export」ボタンをクリックします。
すると、FLVからMP3への変換が開始されます。実際には、MiniTool Movie MakerはFLVからMP3だけでなく MP4からMP3、MKVからMP4への変換も可能です。
長所:
- インストール時の広告やバンドルソフトがない
- シンプルで使いやすいインターフェースで、初心者でも非常に使いやすい
- ファイルを変換する前に編集できる
- 高速変換が可能
- 変換数・ダウンロード数ともに無制限
- 変換されたファイルに透かしが入らない
短所: Windows 10/8/7のみに対応
関連記事:MOVからMP3に変換
おまけ – FLVファイルのダウンロード
ここまで、ファイル変換に役立つツールを5つご紹介しましたが、重大な問題があらいます。Zamzarや OnlineVideoConverterのようなオンラインFLV変換ツールは、ウェブサイトのリンクを使った変換に対応していないため、まずコンピューターにFLVファイルをダウンロードし、それをプログラムに追加しなければなりません。FLVファイルをダウンロードする方法は3つあります。
関連記事: Flash動画をダウンロードする2つの方法
デスクトップ – FLV.com FLV Downloader
FLV.com FLV Downloaderは、50以上の動画サイト(YouTube、Vimeo、RedTube)から、Windows PCやモバイルデバイスに動画を保存できるフリーソフトです。また、FLV変換機能を内蔵しており、動画をダウンロードしてFLVからWMVなど他の一般的な形式に変換し、Windows Media Playerで再生できるようにすることも可能です。FLV.comは、このFLVダウンローダーとは別に、FLVプレイヤーも提供しています。
拡張機能 – Flash Video Downloader
Flash Video Downloader は、動画ファイルを無料でダウンロードできるChrome拡張機能です。FLVなど複数の動画形式に対応し、信頼性が高く効率的な機能を搭載しています。ダウンロード中に動画を視聴することも可能です。
オンライン – CloudConvert
CloudConvertは、YouTubeからFLV動画をダウンロードできるオンラインダウンローダーです。Google Drive、Dropbox、OneDrive、Boxからファイルを選択できることが最大の特徴です。200種類以上のファイル形式に対応する変換ツールとしても利用できます。
以上、お勧めの動画変換ツール5つと、FLVをMP3に変換する詳しい手順をご紹介しました。比較の結果として、ここではMiniTool MovieMakerを特にお勧めします。
最後に
それでは、実際にFLVクリップ、映画、ライブショーから高音質のMP3を抽出してみましょう。ご質問やご意見がございましたら、[email protected]または下記のコメント欄にお寄せ下さい。
FLVをMP3に変換よくある質問
- MiniTool MovieMakerを起動します。
- 「Import Media Files」を選択して、FLVファイルをインポートします。
- タイムラインにドラッグ&ドロップします。
- 右上の「Export」をクリックします。
- 出力形式としてMP3を選択し、「Export」をクリックします。
- MiniTool uTube Downloader
- YTD Video Downloader
- 4K Downloader
- Any Video Converter
- Online Video Converter
- VLCプレイヤーを開き、「メディア」をクリックします。
- 「変換/保存」をクリックします。
- 「追加」をクリックします。
- 変換したいファイルを選択し、「開く」をクリックします。
- 「変換/保存」をクリックします。
- 正しいプロファイルを選択し、「参照」をクリックして保存先フォルダを選択します。
- 「スタート」をクリックします。
- ブラウザでSoundCloud Downloaderを開きます。
- ボックスにSoundCloudのURLを貼り付け、「Download」をクリックします。
- 変換後のMP3ファイルをコンピューターにダウンロードします。



ユーザーコメント :