MiniTool MovieMaker offers a Split tool to divide a clip into smaller sections. It also enables you to trim the video from the beginning or the end of the video. Let's learn how to trim/split a video with MiniTool MovieMaker.
You can quickly split a video, song, photo, text, or animated element clip or quickly trim them if you don’t want to use the entire clip. Follow the guides below. They all take a video clip for example.
MiniTool MovieMakerClick to Download100%Clean & Safe
How to Split a Video?
Step 1. Click on the target video clip to highlight it.
Step 2. Drag the playhead to the place where you want the split to occur.
Step 3. Click the scissors icon on the playhead or click the scissors icon on the timeline toolbar.
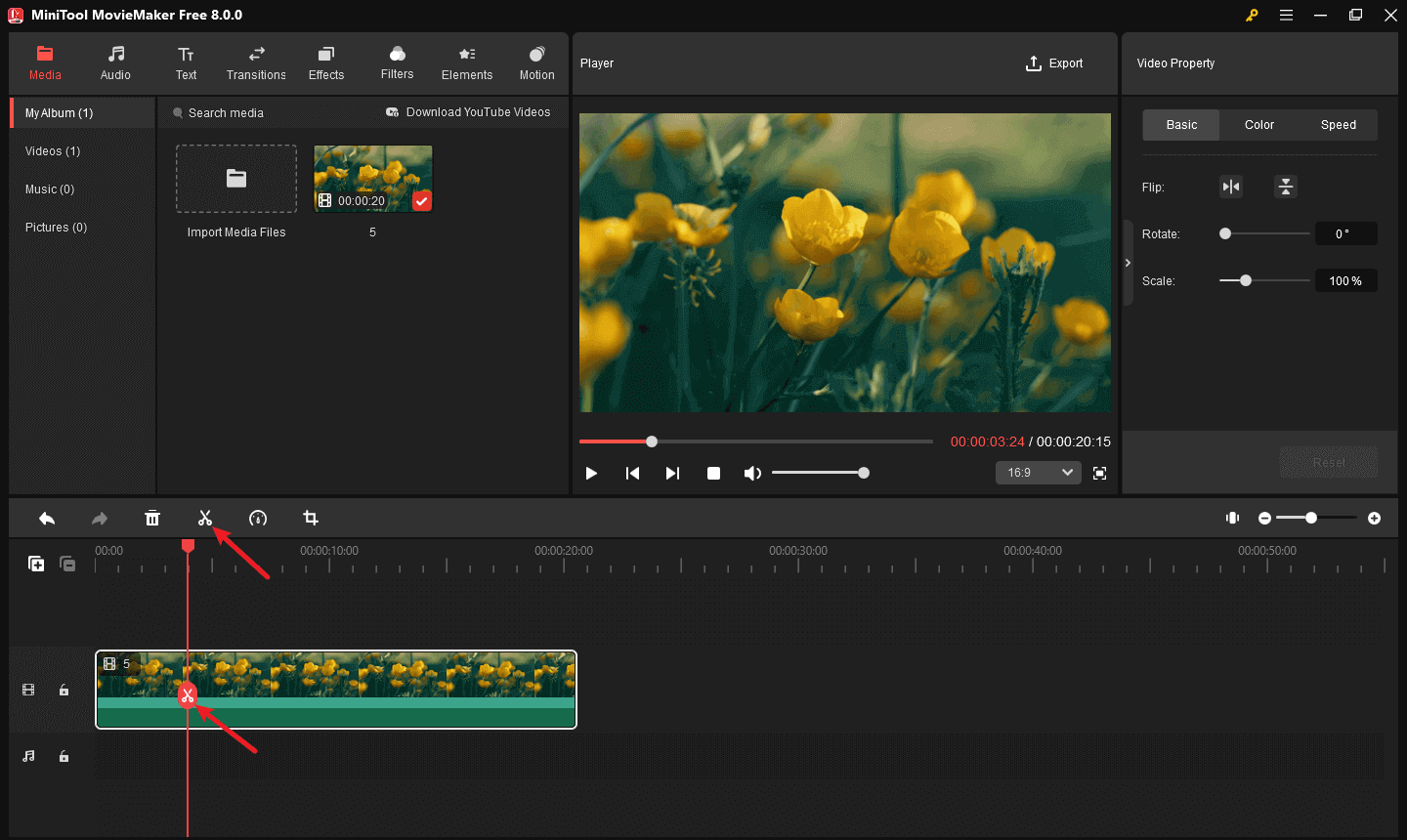
Then you can select and delete the unwanted part or add new media items between the divided clips.
How to Split Multiple Clips?
In addition to a single media file, MiniTool MovieMaker enables you to split more than one media clip in one click.
- Put the target video, photo, audio, text, or elements on the timeline to make them overlap with each other.
- Move the playhead to the position where you plan to split all the target clips.
- Click the mouse on any blank location instead of the target clips within the app window to make sure none of the target clips is selected.
- Click the scissors icon on the timeline toolbar or just click the scissors icon on the playhead.
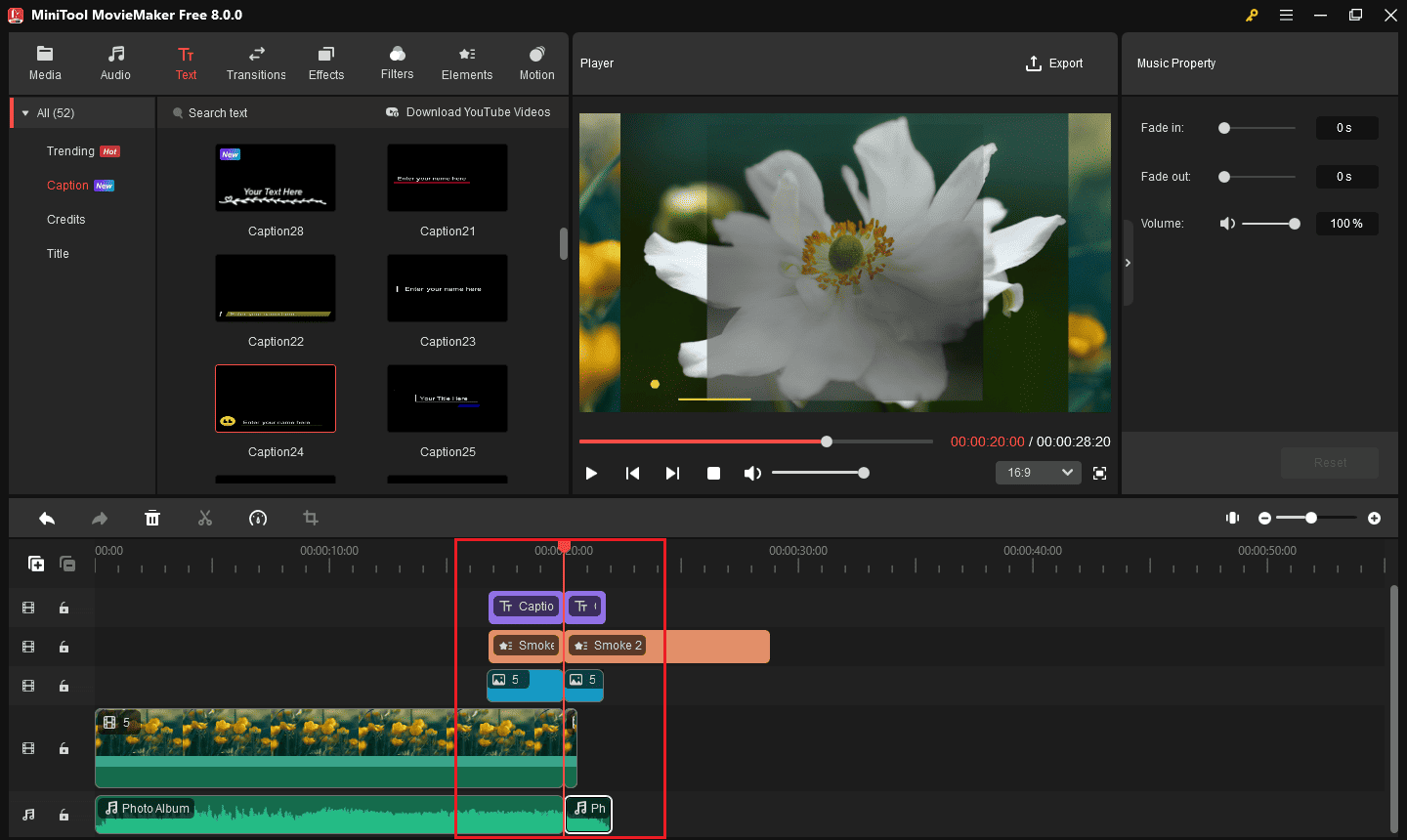
Finally, you will find all the clips crossed by the playhead are split into 2 parts from the playhead line.
How to Trim a Video?
If you have a long video/audio and you just want a snippet of it (like shown below), you can follow the following guides.
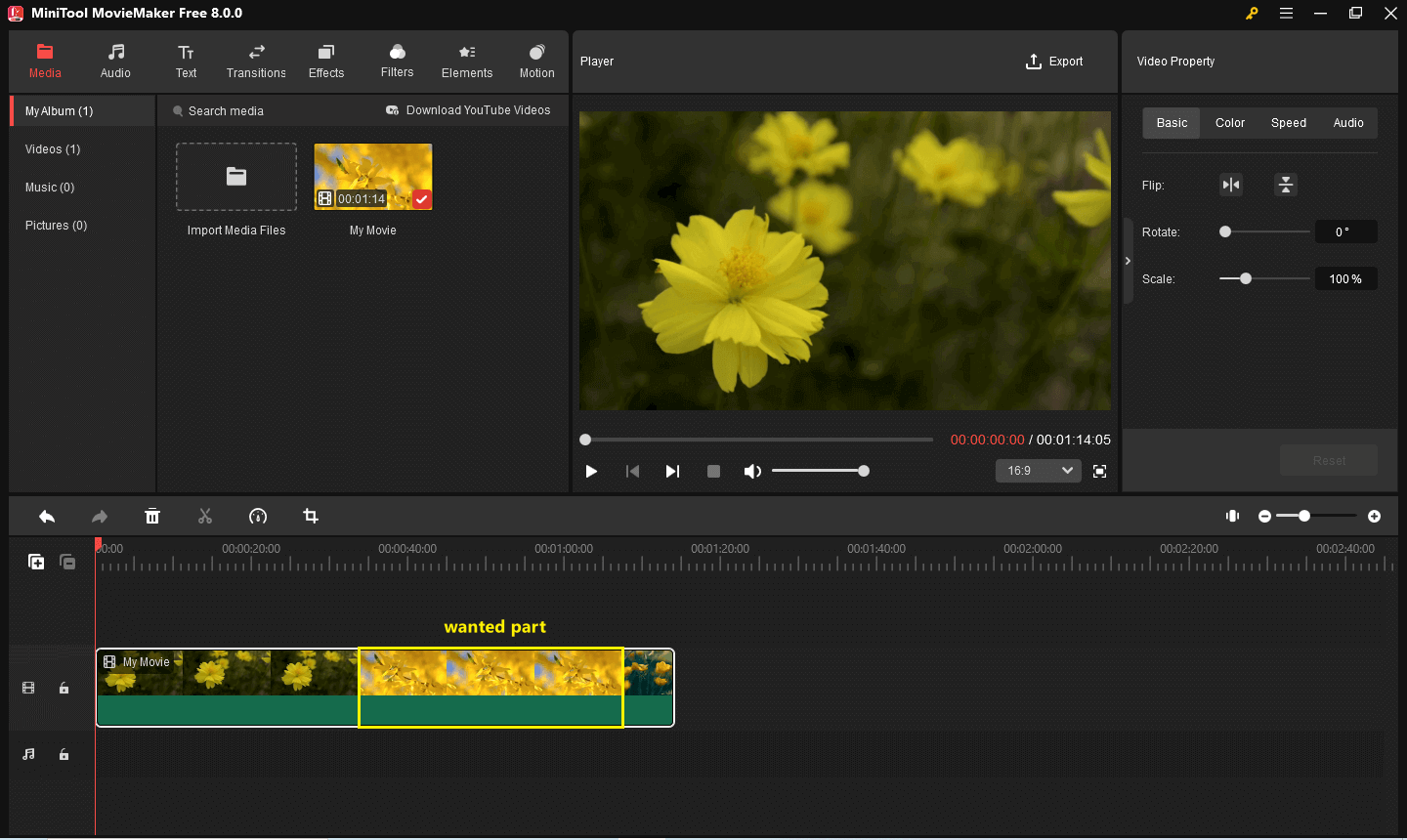
Option 1: Use the Arrow
Step 1. Click on the target video clip to highlight it.
Step 2. Mouse over the start of the video clip until an arrow pointing in the desired direction appears.
Step 3. Drag the arrow rightwards to the beginning of the wanted part.
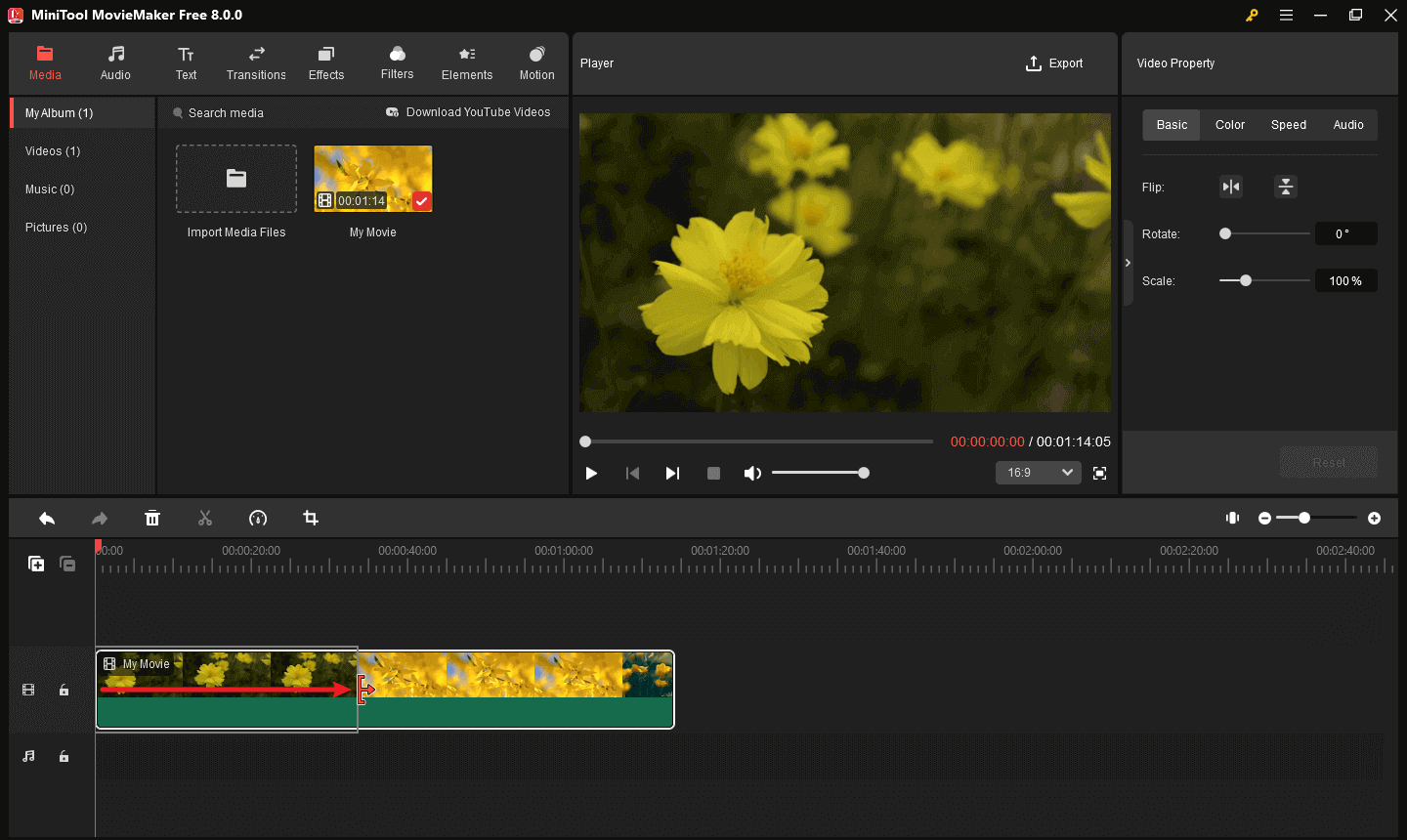
Step 4. Mouse over the end of the video clip until an arrow pointing in the desired direction shows up. Drag the arrow leftwards to the end of the wanted part.
Finally, the unwanted parts will be removed and only the wanted part will be left.
Option 2: Use the Scissors
Step 1. Click on the target video clip to highlight it.
Step 2. Drag the playhead to the beginning of the wanted part and perform a quick split with the scissors icon.
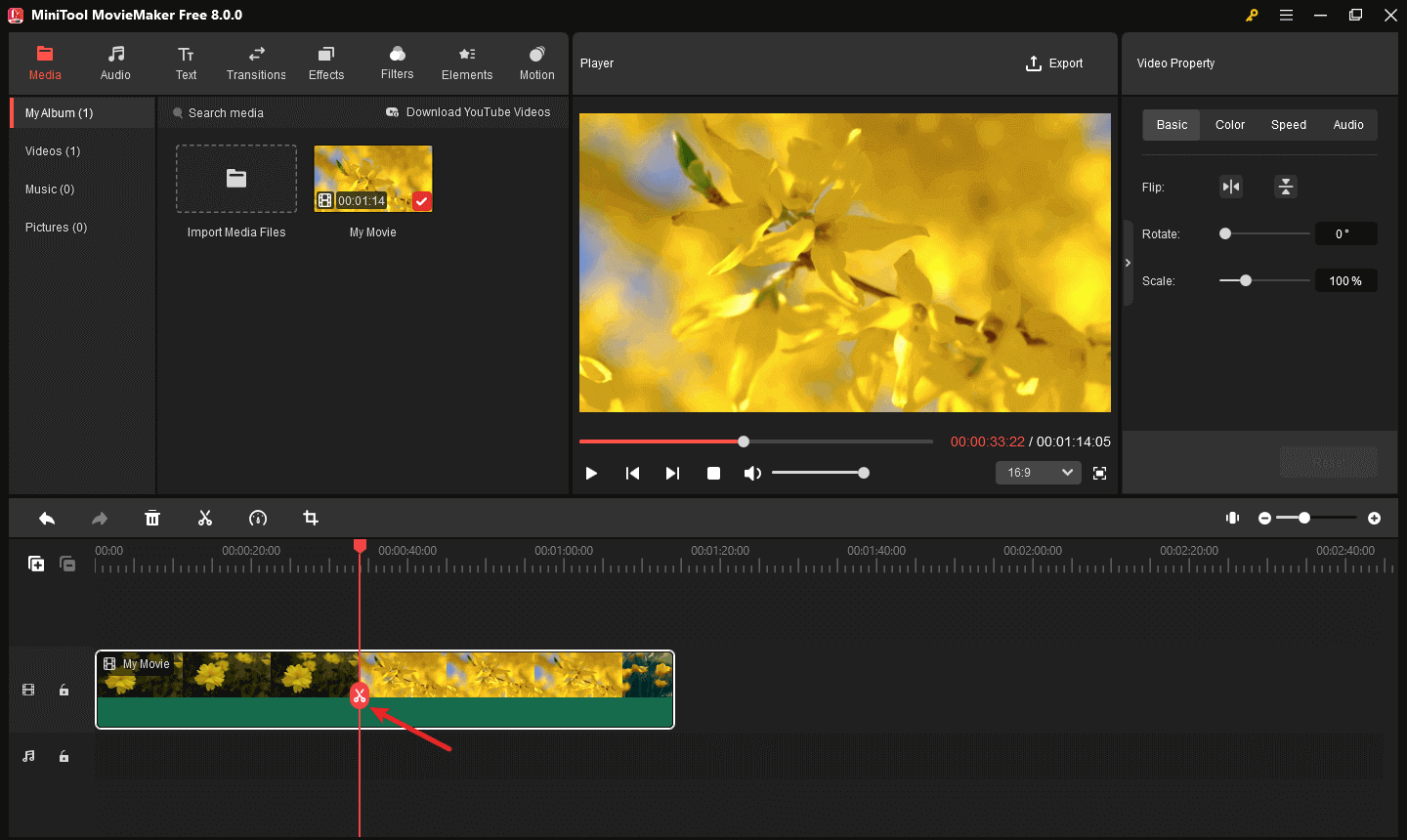
Step 3. Drag the playhead to the end of the wanted part and perform a quick split.
Step 4. Select and remove the unwanted parts one by one.
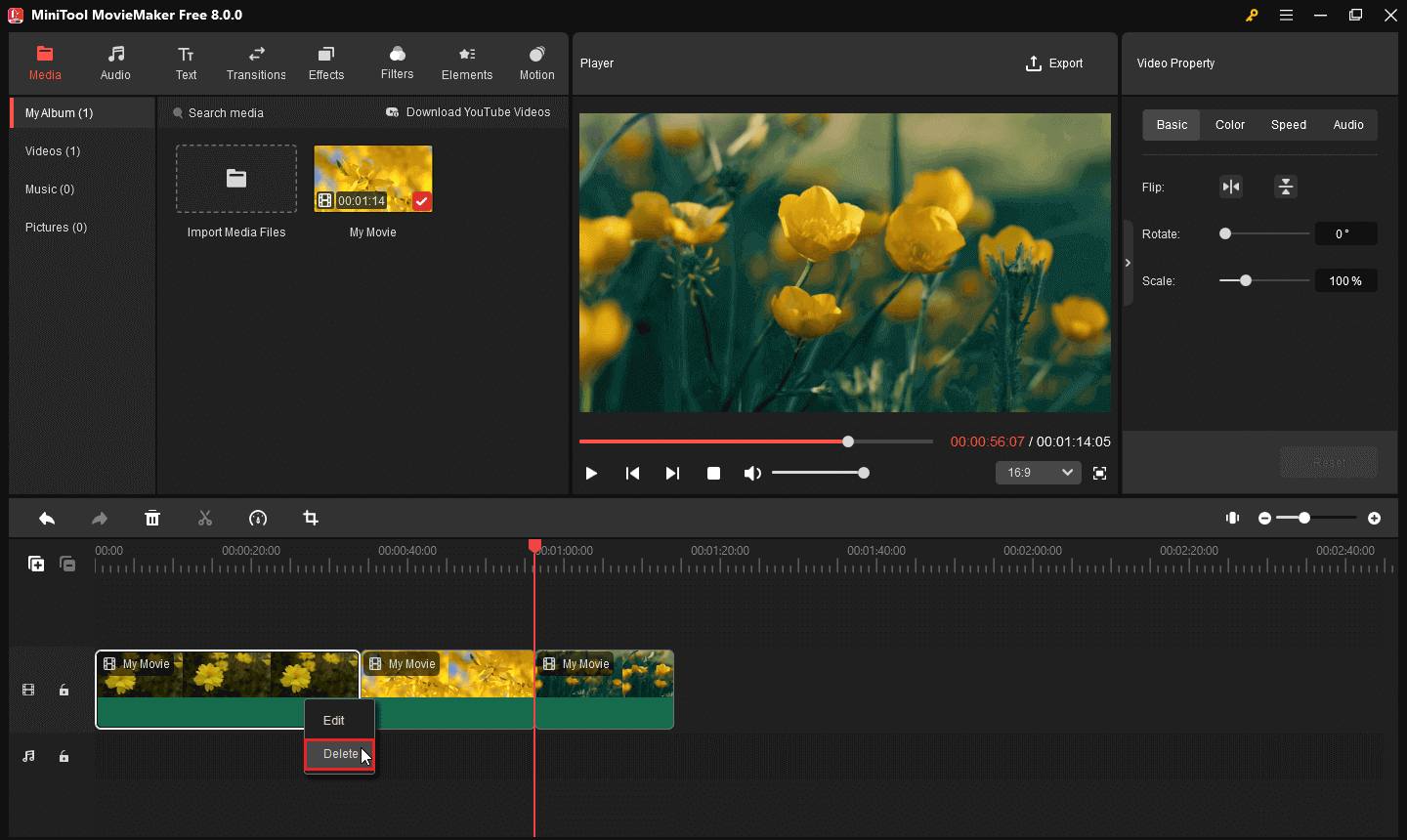
When you are back to the timeline, you can further crop the video/image clips before export.


User Comments :