MiniTool MovieMaker enables you to do some settings before exporting an edited video.
MiniTool MovieMaker enables you to export edited videos in formats that are compatible with PCs or other devices. This guide instructs on how to export videos from MiniTool MovieMaker.
MiniTool MovieMakerClick to Download100%Clean & Safe
Export a Video to PC
When you finish creating or editing their videos, they need to further save and export those videos following these steps.
Step 1. Click Export from the upper right of the main window.
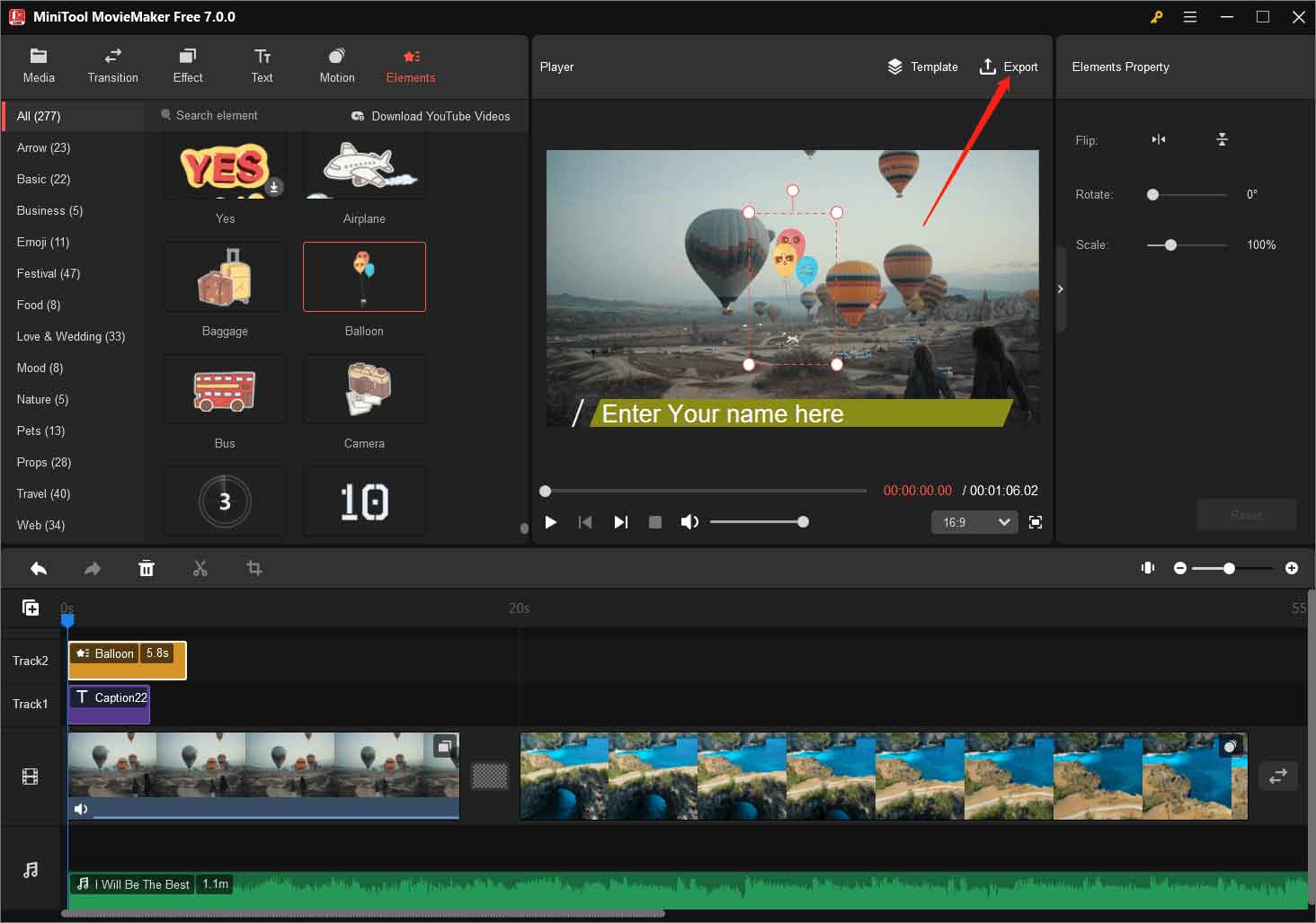
Step 2. In the Export popup, PC will be chosen as the default compatible device. You can customize other settings:
- Name: Specify the name of the video. The version number will be added automatically after the name of the repeated video.
- Format: Select the video format. Available formats include MP4, WMV, MOV, MKV, AVI, WEBM, GIF, and MP3.
- Save to: Change the location for storing the video. Your customized saving location will be kept as the default video exporting address.
- Trim audio to video length: Cut off the extra audio length to make it sync with the video.
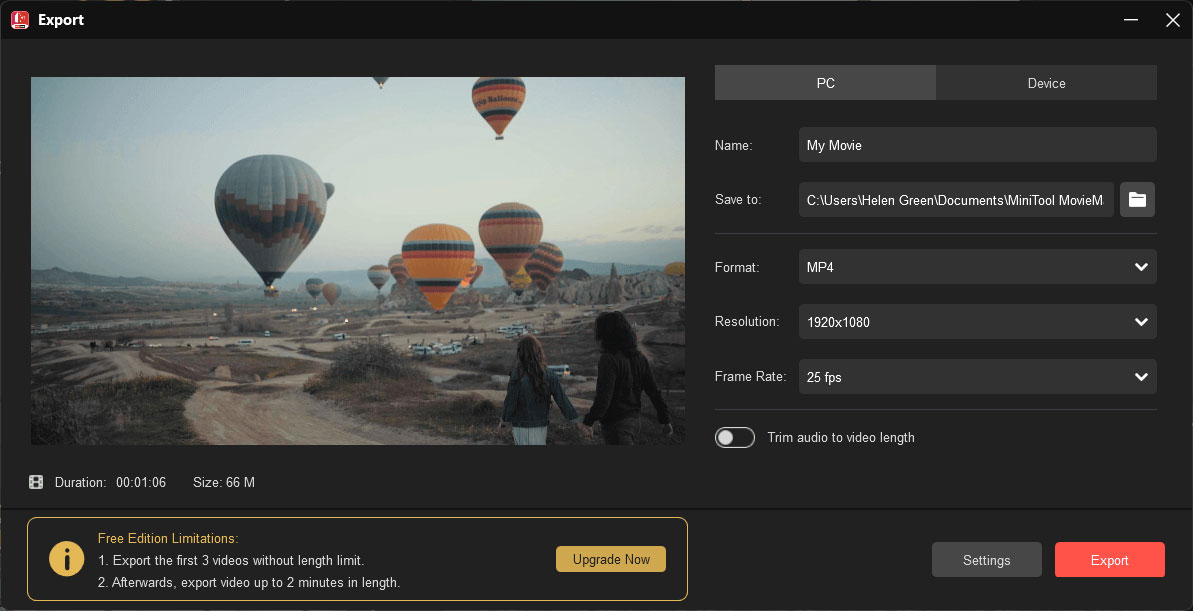
Step 3. You can further personalize video quality (better, best, or good), encoder, resolution, bit rate, and frame rate by going into Settings. Note that if you export videos to GIF and MP3, the Settings option is unavailable.
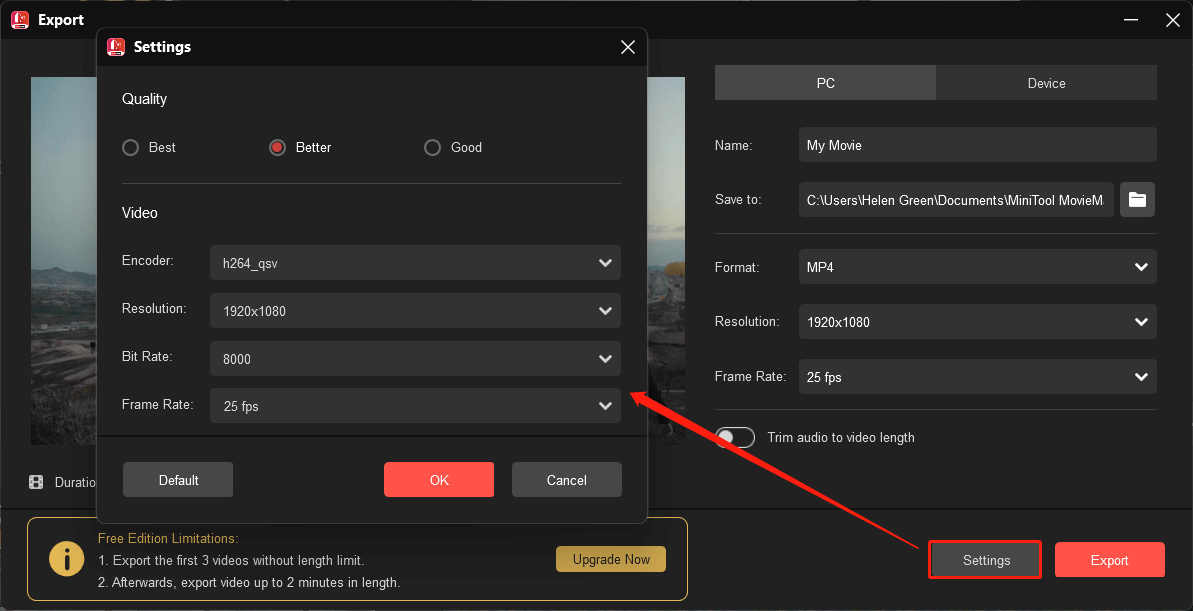
Step 4. Click the Export button. Please note that free users can export their first 3 videos without a length limit. After that, they are only allowed to export videos within 2 minutes for free. To break this limitation, you need to choose a subscription plan.
Step 5. Wait for MiniTool MovieMaker to process the video export. Once finished, you can click the Find Target button to reach the exported video.
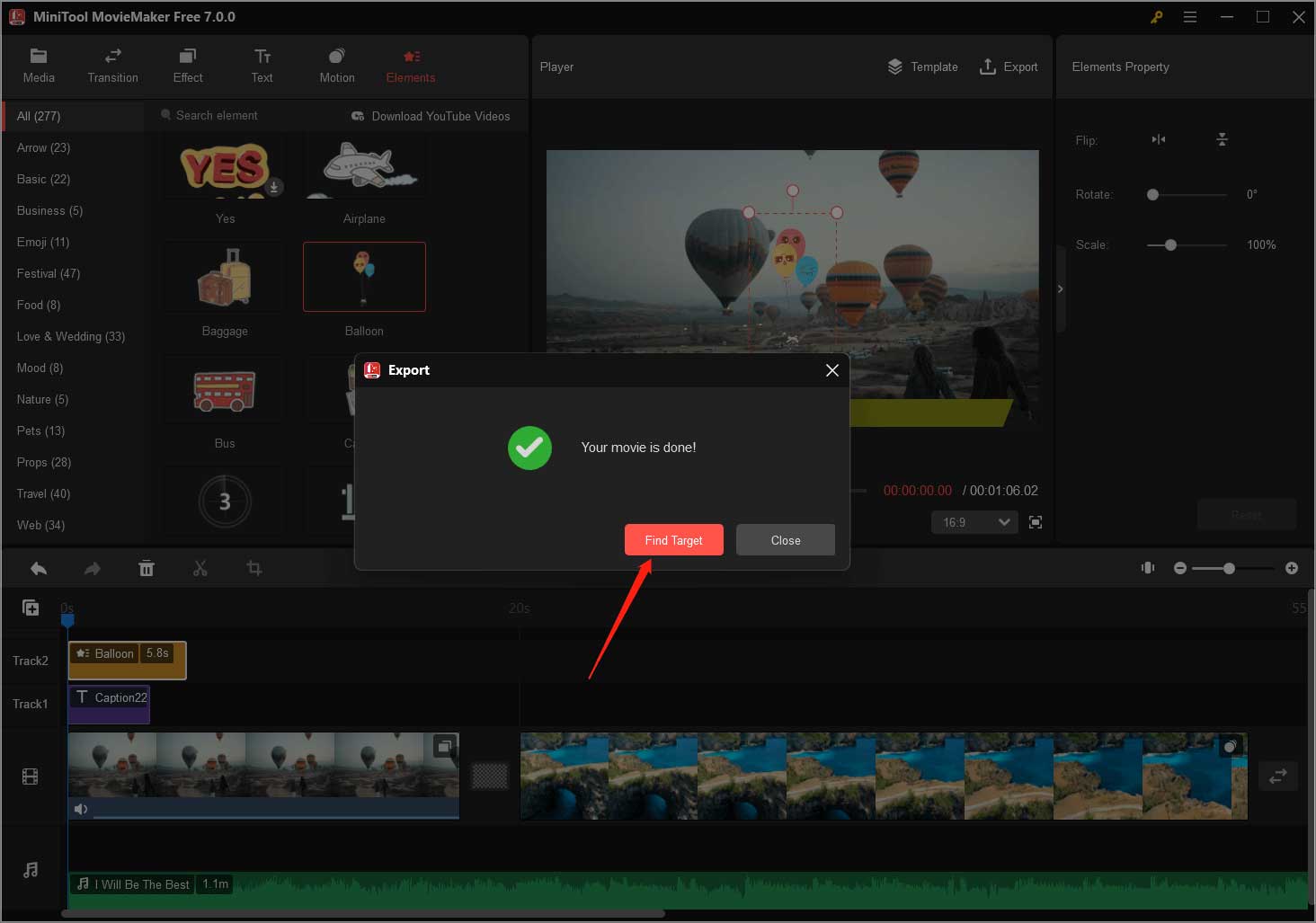
Export a Video to Device
MiniTool MovieMaker also allows you to export videos to devices including iPhones, smartphones, and Galaxy Note. Here is the guide:
Step 1. Click Export in the main window.
Step 2. Go to the Device tab in the Export window.
Step 3. Select the mobile device on which you want to play videos and then further edit other settings as well.
Step 4. Click Export after finishing all the settings.
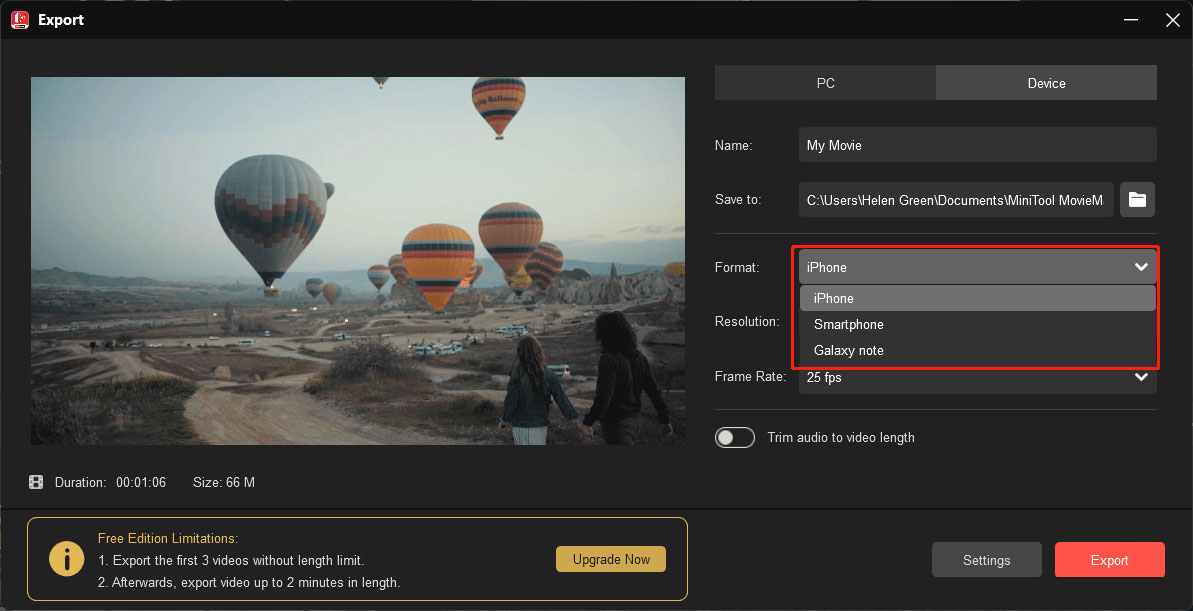
Once you’ve exhausted the opportunity to export the initial three videos without length limit, you need to subscribe to a paid plan to continue enjoying exporting videos without a length limit. You will get a license code to register MiniTool MovieMaker.

