Herunterladen von GoToMeeting-Aufnahme
GoToMeeting (jetzt GoTo Meeting) ist ein professioneller Online-Konferenzdienst, der auch eine Desktop-Anwendung für Windows und Mac anbietet. Wie andere Konferenzplattformen verfügt GoToMeeting über eine integrierte Aufnahmefunktion, mit der Meetings aufgezeichnet werden können. Sie enthält jedoch keine Bearbeitungswerkzeuge. Wenn Sie also eine GoToMeeting-Aufnahme bearbeiten möchten, ist ein Video-Editor eines Drittanbieters ein Muss.
Zuvor sollten Sie jedoch die GoToMeeting-Aufnahme herunterladen und auf Ihrem Computer speichern. Wo kann ich eine GoToMeeting-Aufzeichnung herunterladen?
So laden Sie eine Online-GoToMeeting-Aufzeichnung herunter:
- Besuchen Sie das GoTo-Web und melden Sie sich mit Ihrem Konto an.
- Wählen Sie Meetings > Vergangenheit und aktivieren Sie die Einstellung Aufgezeichnet, um aufgezeichnete Meetings zu filtern.
- Finden Sie die Aufzeichnung, die Sie speichern möchten, und wählen Sie das Symbol Herunterladen.
- Wählen Sie einen Speicherort auf Ihrem Computer aus, um die Aufzeichnung zu speichern, und klicken Sie auf Speichern, um den Download der MP4-Datei zu starten.
So laden Sie eine GoToMeeting-Aufzeichnung unter Windows und Mac herunter:
Lokale Aufzeichnungen von GoToMeeting werden standardmäßig im Dokumentenordner Ihres Computers als WebM-Dateien gespeichert. Sie können den Datei-Explorer unter Windows oder den Finder unter Mac öffnen, um Ihre GoToMeeting-Aufzeichnung zu finden.
Wie bearbeitet man eine GoToMeeting-Aufnahme unter Windows?
Wie kann man eine GoToMeeting-Aufnahme auf dem PC bearbeiten? Hier sind einige Tools, die Sie auf Ihrem Rechner ausprobieren können.
Microsoft Clipchamp
Microsoft Clipchamp ist der in Windows 11 integrierte Video-Editor, der eine Reihe von Bearbeitungstools bietet, mit denen Kreative aller Erfahrungsstufen beeindruckende Videos bearbeiten und erstellen können. Natürlich können Sie dieses Tool auch zum Bearbeiten Ihrer GoToMeeting-Aufnahme verwenden. Sie können Videoclips teilen, zuschneiden und trimmen und das Material mit Text, Spezialeffekten, Übergängen, Musik und vielem mehr ausschmücken. Nachdem die Bearbeitung abgeschlossen ist, können Sie das Video von Clipchamp bis zu 1080P kostenlos exportieren.
MiniTool MovieMaker
MiniTool MovieMaker ist ein Videoeditor ohne Wasserzeichen, mit dem Sie Videos in verschiedenen Formaten wie MP4, WebM, MOV, MKV, AVI und anderen bearbeiten können. Er verfügt über verschiedene Funktionen, um Ihre Videos mit Filtern, Übergängen, Rahmen, Überlagerungen, Aufklebern, Text und mehr zu bearbeiten und zu verbessern. Außerdem können Sie Videos trimmen, teilen, zuschneiden, drehen und spiegeln, die Geschwindigkeit der Videowiedergabe einstellen, das Seitenverhältnis des Videos ändern, die Farbe des Clips bearbeiten usw.
MiniTool MovieMakerKlicken zum Download100%Sauber & Sicher
Außerdem hat MiniTool MovieMaker eine benutzerfreundliche Oberfläche, ist einfach zu bedienen und unterstützt den kostenlosen Export von Videos bis zu 1080P oder 4K ohne Wasserzeichen.
Eine Anleitung zum Bearbeiten von GoToMeeting-Aufnahmen mit MiniTool MovieMaker
Schritt 1: Importieren Sie Ihre GoToMeeting-Aufnahme
Klicken Sie auf die Schaltfläche unten, um MiniTool MovieMaker herunterzuladen und auf Ihrem Computer zu installieren.
MiniTool MovieMakerKlicken zum Download100%Sauber & Sicher
Starten Sie den Bildschirmaufnahme-Editor, schließen Sie das Projektbibliotheksfenster, um die Hauptbenutzeroberfläche aufzurufen, und klicken Sie auf den Bereich Mediendateien importieren auf der Registerkarte Medien, um Ihre GoToMeeting-Aufnahme hochzuladen. Klicken Sie dann auf das +-Symbol auf dem Clip oder ziehen Sie ihn per Drag & Drop auf die Zeitleiste.
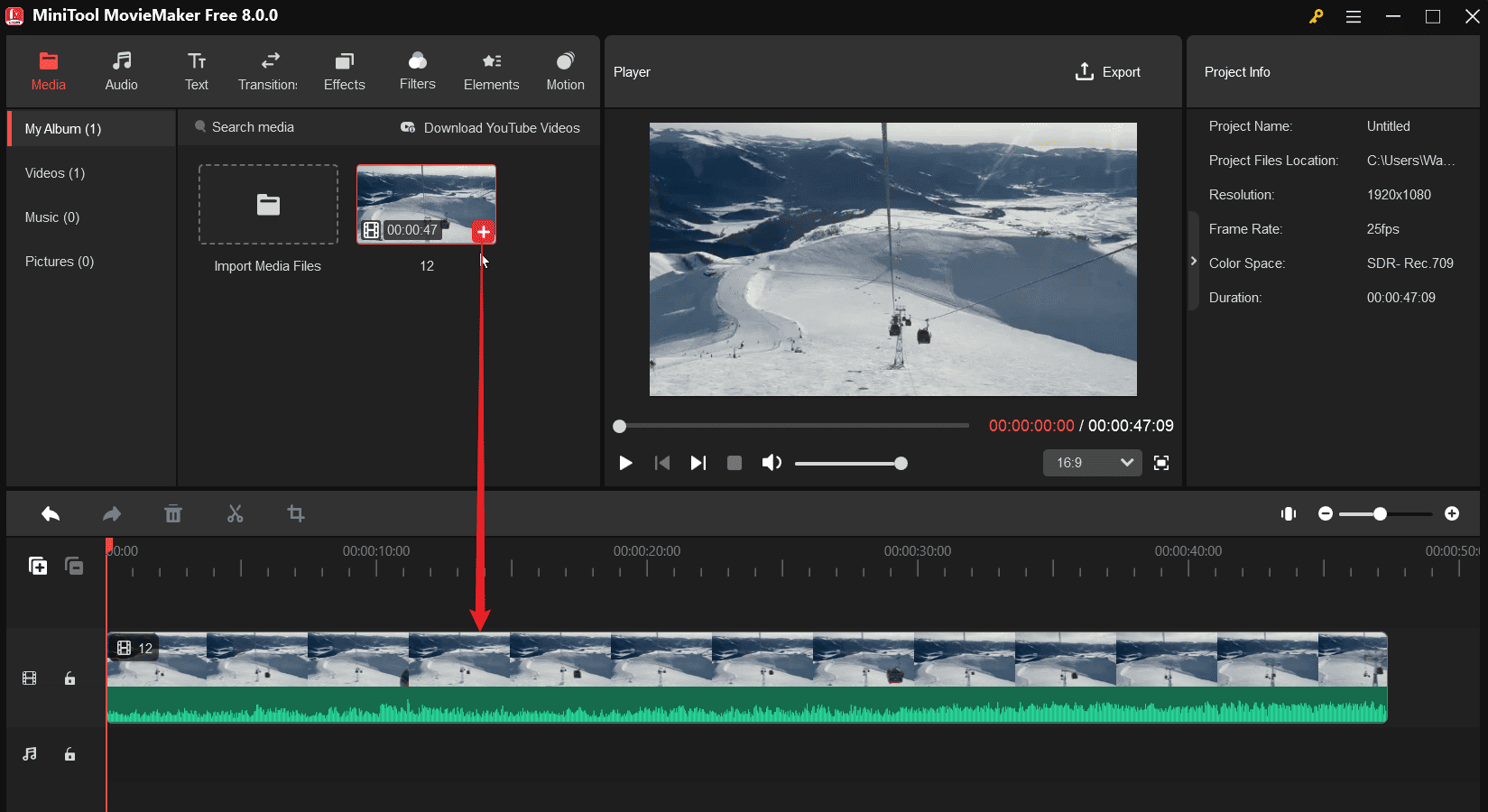
Schritt 2. Schneiden Sie die GoToMeeting-Aufnahme
Schneiden Sie Ihr Video, um unerwünschte Teile am Anfang oder Ende des Clips zu entfernen. Wählen Sie dazu den Clip auf der Zeitleiste aus und bewegen Sie den Mauszeiger über den Anfangs- und Endpunkt des Clips, bis das Symbol Trimmen erscheint. Ziehen Sie dann das Trimmen-Symbol nach innen, um die Aufnahme zu trimmen.
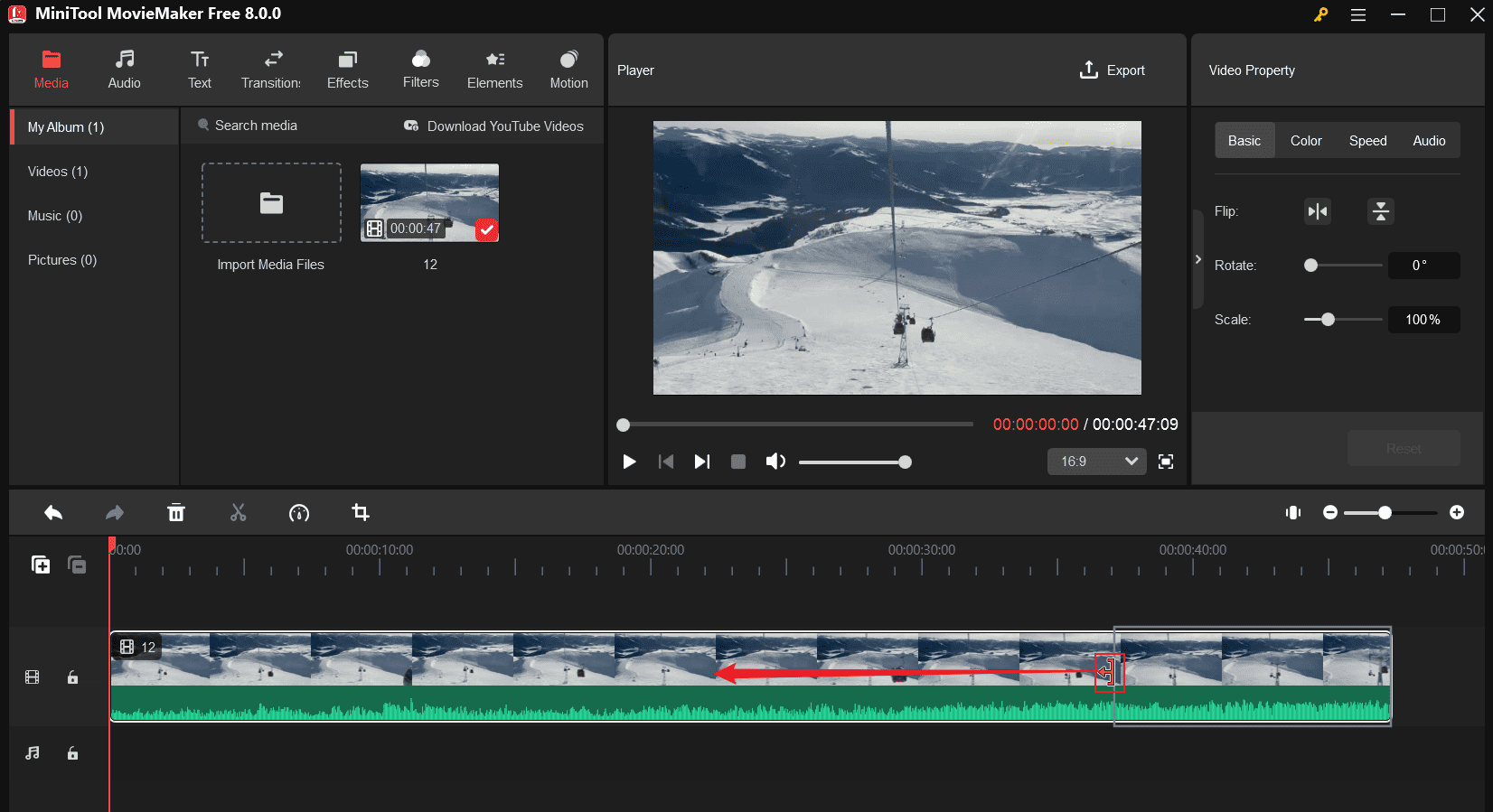
Schritt 3. Schneiden Sie die GoToMeeting-Aufnahme zu
Wählen Sie das Video auf der Zeitleiste aus, und klicken Sie auf das Symbol Zuschneiden, um das Fenster Zuschneiden zu öffnen. Ziehen Sie dann einen beliebigen Griff auf das rote Rechteck und verschieben Sie es, um den Bereich auszuwählen, den Sie speichern möchten. Klicken Sie dann auf OK, um die Änderungen zu speichern.
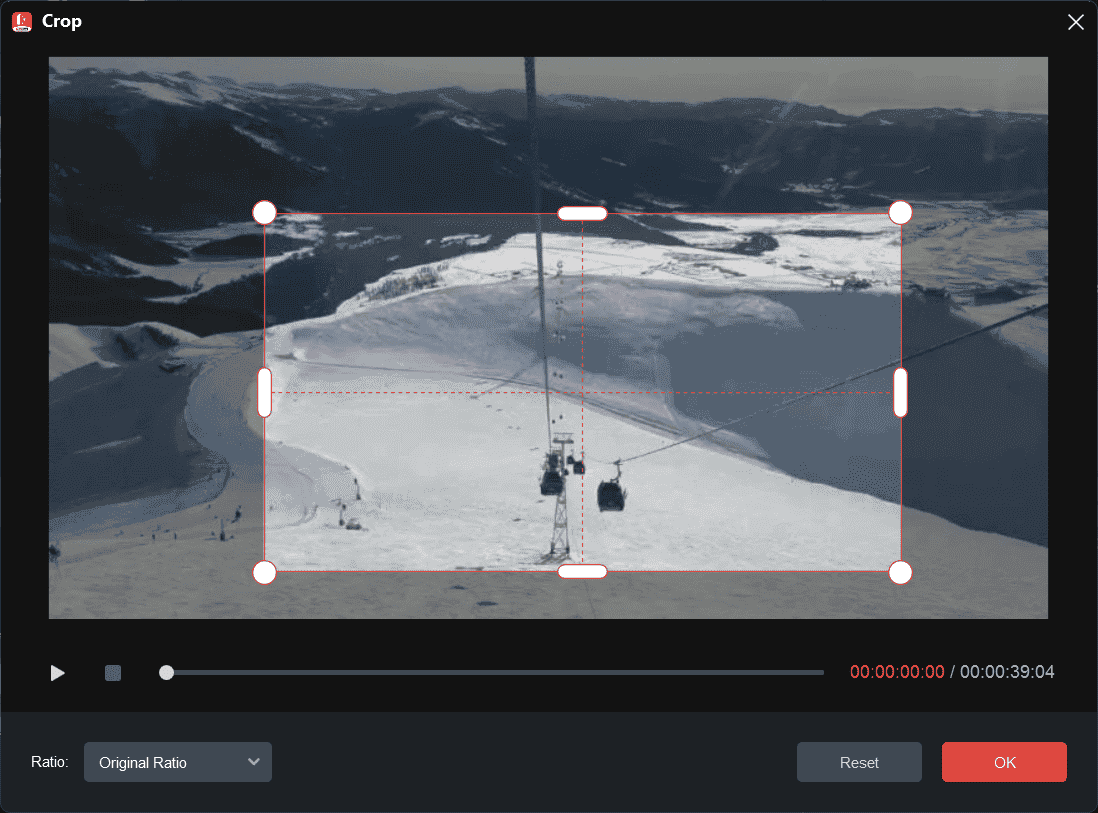
Schritt 4. Beschleunigen Sie die GoToMeeting-Aufnahme
Beschleunigen Sie langsam ladende Teile Ihrer Aufzeichnung, um die Anzeige zu verbessern. Trennen Sie zunächst den Zielclip mit dem Werkzeug Teilen vom Originalvideo. Klicken Sie dann auf das Symbol Geschwindigkeit, wählen Sie Schnell und wählen Sie dann eine Wiedergabegeschwindigkeit.
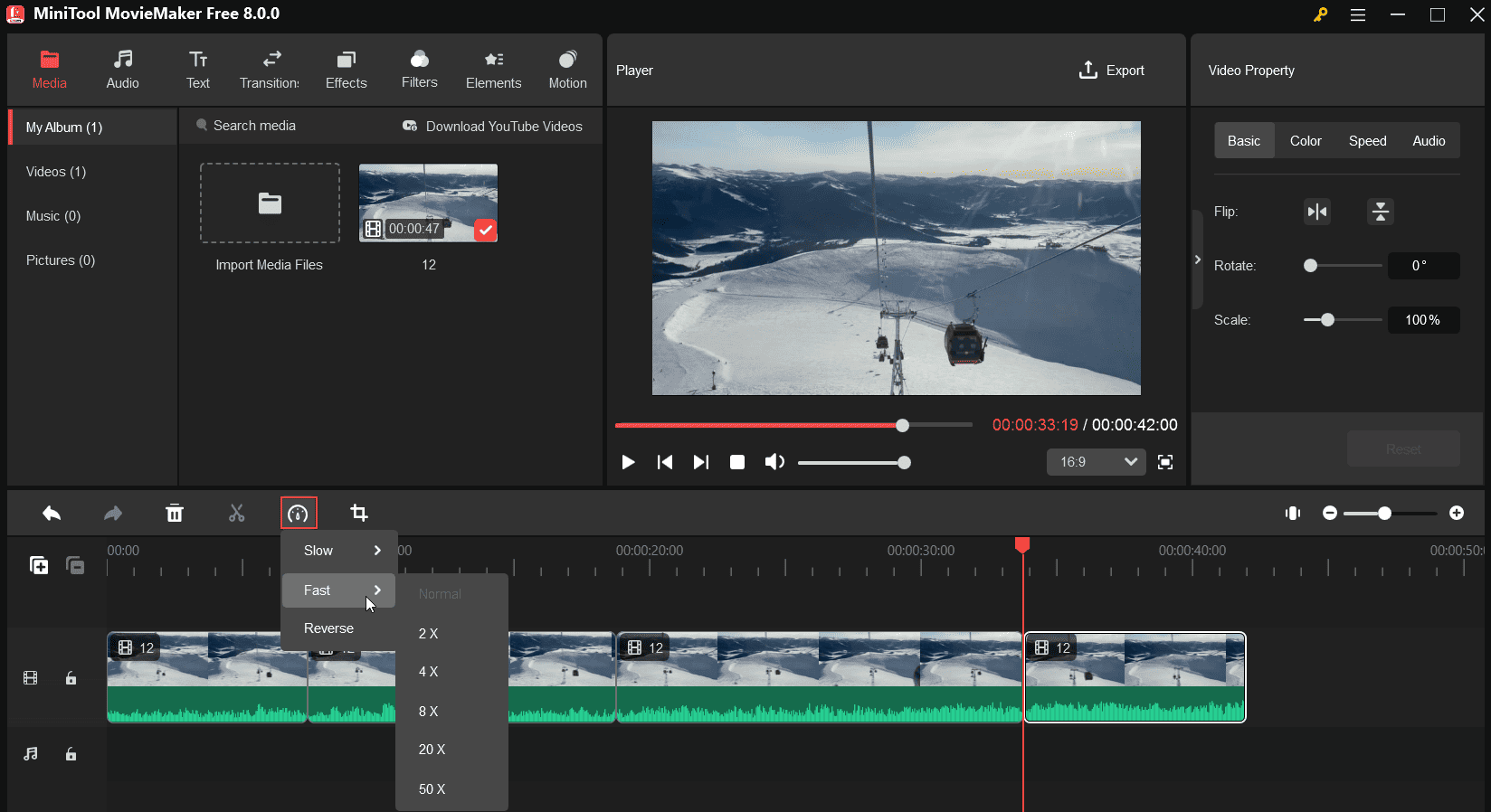
Schritt 5. Fügen Sie Text zu Ihrer GoToMeeting-Aufnahme hinzu
Sie können der Aufzeichnung eine Titelkarte, ein Untertitel-Overlay und einen Abspann hinzufügen. Gehen Sie zu Text und Sie sehen 4 Kategorien: Trending, Untertitel, Abspänne und Titel.
Um Anmerkungen mit Textüberlagerungen hinzuzufügen oder ein Wasserzeichen zum Schutz des Urheberrechts Ihres Videos einzufügen, wählen Sie Untertitel und fügen Sie die gewünschte Vorlage zur Zeitleiste hinzu. Ziehen Sie dann die Ränder der Textebene, um die Dauer sowie die Start- und Endzeit anzupassen. Sie können der Aufnahme auch ein Intro oder Outro hinzufügen. Wechseln Sie dann zum Texteditor, um die Schriftart, Größe, Farbe, Ausrichtung und mehr zu bearbeiten.
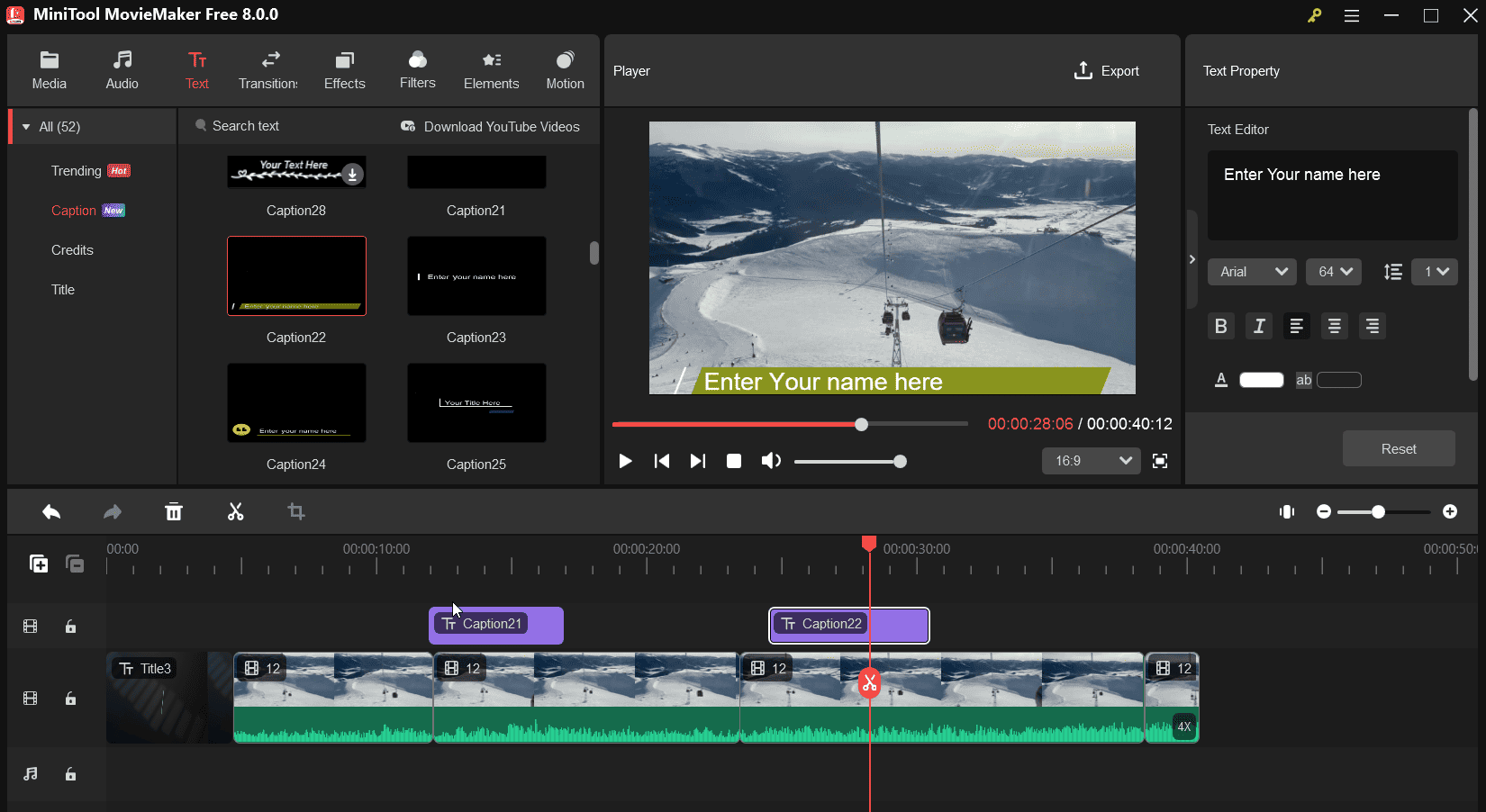
Schritt 6. Fügen Sie Elemente zur Aufzeichnung hinzu
MiniTool MovieMaker verfügt über eine riesige Bibliothek mit animierten Stickern, darunter Formen, Pfeile, Emoji-Sticker, Festivalsymbole und vieles mehr. Sie können lustige Sticker hinzufügen, um Ihre Videos interessanter zu gestalten, oder Formen hinzufügen, um wichtige Informationen hervorzuheben.
Ziehen Sie den Abspielkopf an die Stelle, an der das Element erscheinen soll, gehen Sie zu Elemente, laden Sie die gewünschten Sticker herunter und klicken Sie auf das +-Symbol, um sie oben im Video einzufügen. Anschließend können Sie ihn drehen, spiegeln und skalieren und seine Position im Rahmen ändern.
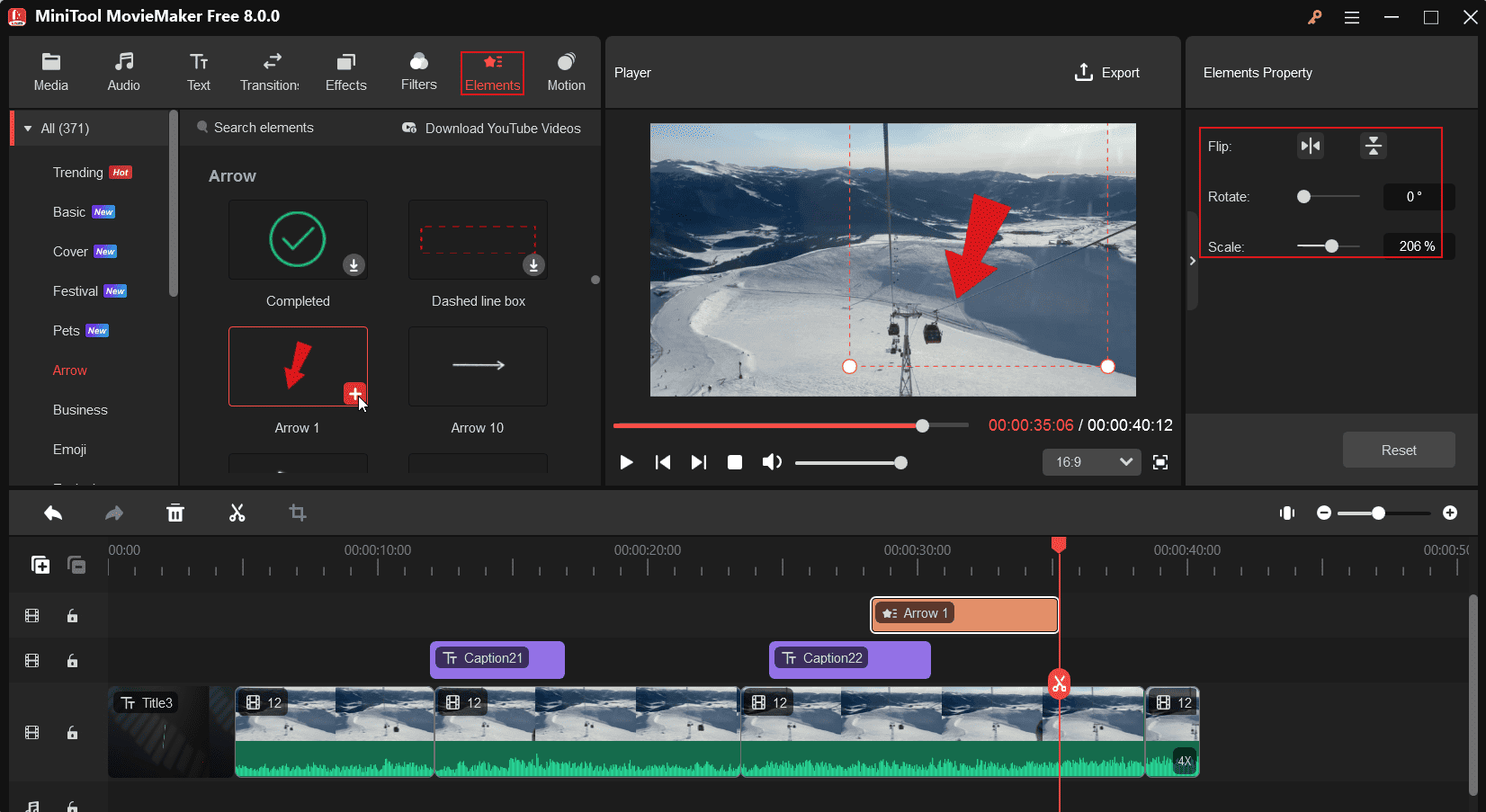
Schritt 7. Exportieren Sie Ihre bearbeitete GoToMeeting-Aufnahme
Klicken Sie auf die Schaltfläche Exportieren in der oberen Ecke und konfigurieren Sie dann die Ausgabeeinstellungen, wie z. B. Format, Auflösung, Bitrate usw. Klicken Sie abschließend auf die Schaltfläche Exportieren, um das Video zu rendern.
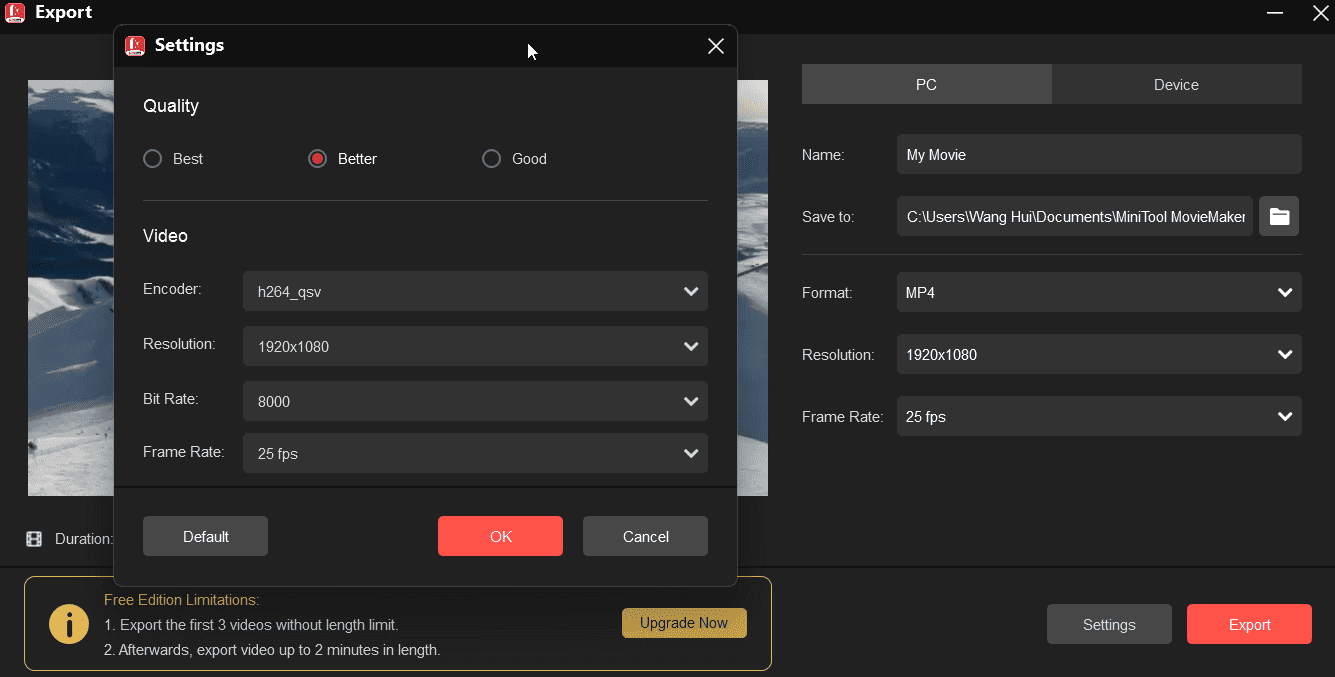
Ein kostenloser GoToMeeting-Recorder ohne Grenzen
Mit MiniTool Video Converter können Sie GoToMeeting-Videokonferenzen kostenlos aufzeichnen, ohne Zeitlimit und ohne Wasserzeichen. MiniTool Video Converter enthält einen kostenlosen Bildschirmrekorder, mit dem Sie alle Aktivitäten auf Ihrem Computerbildschirm mit Ton aufzeichnen können.
Hier erfahren Sie, wie Sie GoToMeeting mit MiniTool Video Converter aufzeichnen.
Schritt 1. Klicken Sie auf die Schaltfläche unten, um MiniTool Video Converter herunterzuladen und auf Ihrem PC zu installieren.
MiniTool Video ConverterKlicken zum Download100%Sauber & Sicher
Schritt 2. Starten Sie den kostenlosen Meeting-Recorder und gehen Sie im oberen Menü auf die Registerkarte Bildschirm aufnehmen, um MiniTool Screen Recorder zu öffnen.
Schritt 3. Dann können Sie den Aufnahmebereich auswählen. Standardmäßig nimmt MiniTool Screen Recorder Ihren gesamten Bildschirm auf. Wenn Sie Teile des Bildschirms aufnehmen möchten, klicken Sie auf den Pfeil neben Vollbild, klicken Sie auf die Option Bereich auswählen und ziehen Sie die Maus, um den Aufnahmebereich auszuwählen. Wählen Sie dann, ob Sie den Systemton oder das Mikrofon aufnehmen möchten.
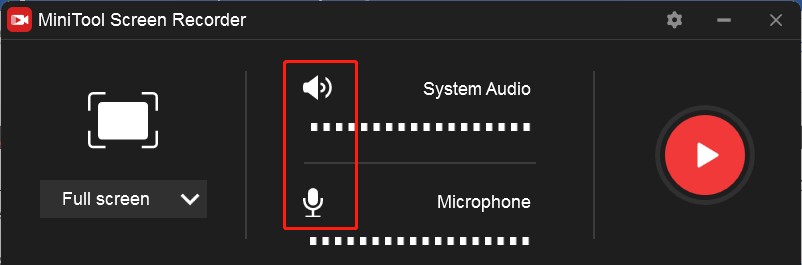
Klicken Sie anschließend auf das Symbol Einstellungen, um die Bildrate und die Qualität der Aufnahme auszuwählen.
Schritt 4. Klicken Sie auf die rote Schaltfläche Aufnehmen oder drücken Sie F6, um die Aufnahme zu starten. Klicken Sie erneut auf F6, um die Aufnahme zu beenden.
Fazit
Dieser Beitrag erklärt, wie man eine GoToMeeting-Aufnahme auf dem PC mit MiniTool MovieMaker, einem einfach zu bedienenden und funktionsreichen Videoeditor für Bildschirmaufnahmen, bearbeitet. Folgen Sie den obigen Schritten, um Ihr GoToMeeting-Video auf die nächste Stufe zu bringen. Wenn Sie als Teilnehmer eine GoToMeeting-Besprechung aufzeichnen möchten, um sie später anzusehen, hilft Ihnen MiniTool Video Converter dabei.
Wenn Sie Fragen zur Verwendung von MiniTool MovieMaker oder Video Converter haben, kontaktieren Sie uns bitte unter [email protected].




Nutzerkommentare :