Have you encountered issues with an outdated OpenGL version while using software like MiniTool MovieMaker on your computer? This post will help you solve the problem by updating graphics card.
MiniTool MovieMaker Requires a Graphics Card Update
Some users may encounter a message when launching MiniTool MovieMaker, stating: “A graphics card or driver with support for OpenGL 3.3 or higher is required. Installing the latest driver for your graphics card may resolve the issue.“
This occurs when your computer’s graphics card or OpenGL driver version is insufficient to support the required OpenGL version for MiniTool MovieMaker.
To address this issue, you’ll need to update your graphics card drivers or reinstall OpenGL. So how to update graphics card and reinstall OpenGL easily?
Solutions to the Problem that the OpenGL Version Is Too Low
Here are some detailed solutions to help you update your graphics card drivers and reinstall OpenGL.
1. Update Graphics Card Drivers
One important reason for the problem is that the graphics card driver installed on your computer is too low. In this case, you can go to the graphics card official website or third-party tool website to update the graphics card-related drivers. Alternatively, you can install third-party software to help you update your drivers like Driver Easy.
Why need to update graphics card driver?
When using MiniTool MovieMaker, it is necessary to have OpenGL 3.3 or higher. To ensure a smooth usage experience and prevent compatibility issues such as PC crashes, lags, and slow performance, it is recommended that you always keep your graphics drivers up to date. Next, we’ll tell you how to update your graphics card driver.
How do you identify your graphics card?
Before updating graphics card drivers, you need to know what graphics card your computer uses. You can use the Microsoft DirectX Diagnostic Tool to determine the vendor and model of your graphics card. Here are the steps:
Step 1. In Windows, right-click the logo of Start and choose Search.
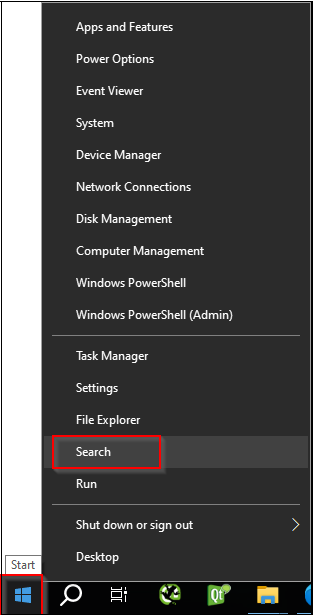
Step 2. Enter dxdiag into the search box at the bottom.
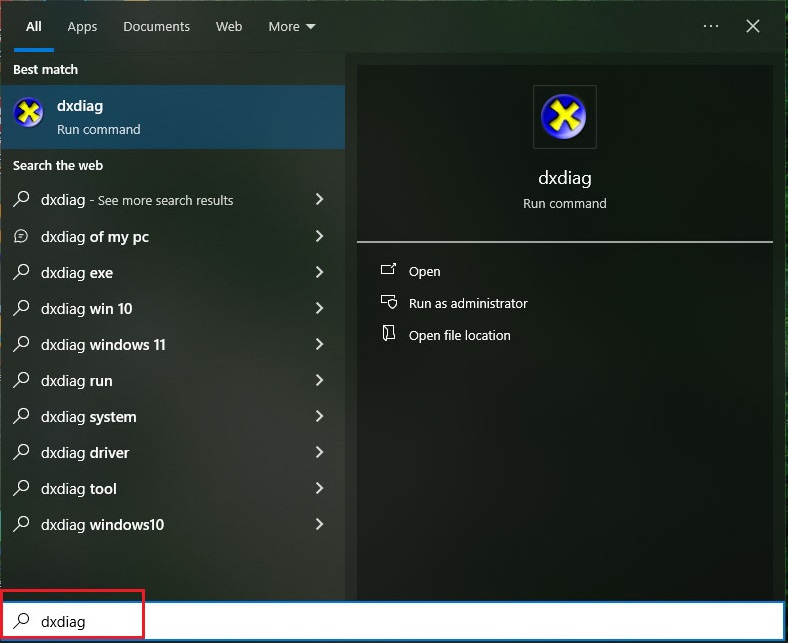
Step 3. Select dxdiag from the results and open it.
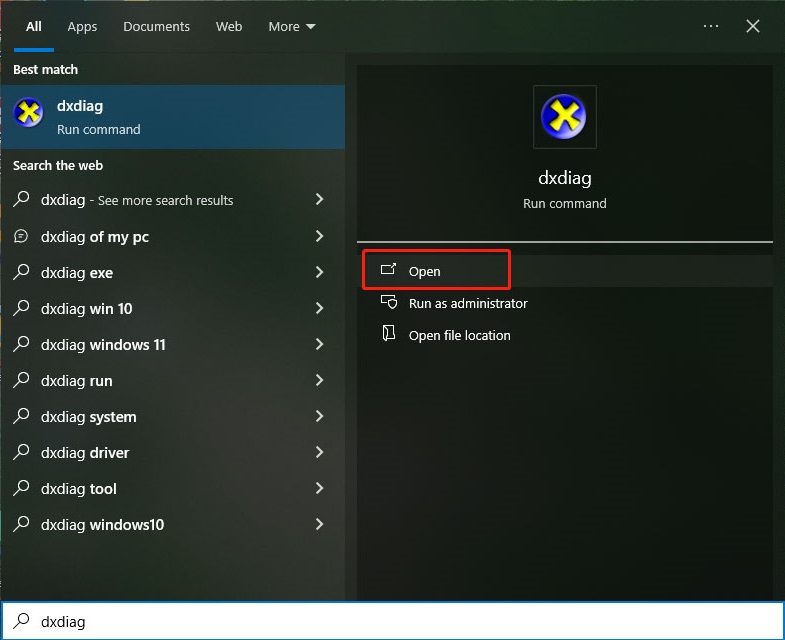
Step 4. On the Display tab, you can see the model name of your graphics card.
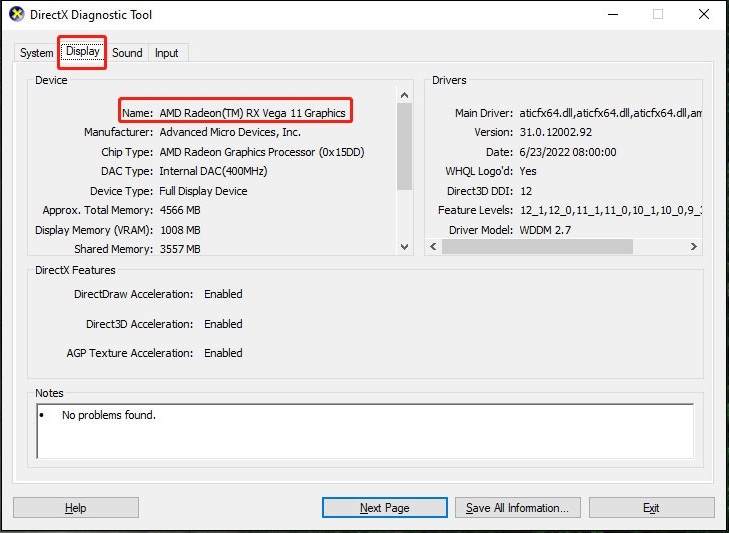
Download and install the latest drivers
After determining the model name of the graphics card you have, visit the manufacturer’s website to download the latest drivers. Links to download drivers for the most common graphics card manufacturers are listed below to help you update graphics card.
1. Generic Driver
Intel: https://www.intel.com/content/www/us/en/support/detect.html
Nvidia: https://www.nvidia.com/en-us/geforce/drivers/
AMD: https://www.amd.com/en/support/download/drivers.html
2. Modified/Customized Driver
If your computer uses a modified graphics card rather than a general-purpose graphics card, you may need to download the driver from the computer manufacturer’s website (for example): https://www.intel.com/content/www/us/en/support/topics/OEMs.html
3. Intel OpenCL Runtime
If you are unable to install the modified driver provided by the manufacturer, finally you can try Intel OpenCL Runtime: https://www.intel.com/content/www/us/en/developer/articles/tool/opencl-drivers.html
2. Upgrade Graphics Card
If your computer’s graphics card is too old, it won’t support the latest OpenGL even after you update the driver. In this case, you need to replace the graphics card with a new one. You can achieve higher graphics performance by purchasing a more advanced graphics card compatible with your computer.
Or you can go to a computer repair shop for help. Of course, you can do nothing on laptops about it. Set per-app graphical performance.
3. Reinstall the Latest OpenGL
In few cases, even after you update graphics card driver, the problem may not be solved, so you need to re-download and install the latest OpenGL library. Here is a simple guide:
- Download the OpenGL library.
- After downloading, you will get a mesa3d-23.1.1-release-msvc.7z file. Decompress it and find a file named systemwidedeploy.cmd. Double-click to execute it and then press any key.
- A menu will appear, select 1, and then start installing the OpenGL driver.
- Just exit when you are done and it will take effect without restarting the computer.
Conclusion
All in all, when you receive a warning that the OpenGL version does not support the use of MiniTool MovieMaker, you can update graphics card driver on your computer, get a new graphics card, or re-download and install the latest OpenGL library.


User Comments :