Sometimes, you may want to blend two images together with a nice smooth transition to create an amazing and artistic picture. How to blend two images together? Photoshop comes as the best choice. And this post will show you how to blend images in Photoshop.
This post will describe how to blend images in Photoshop with 3 methods: Layer Opacity Option, Layer Blend Modes, and a Layer Mask.
How to make a video from pictures? MiniTool MovieMaker is recommended here.
MiniTool MovieMakerClick to Download100%Clean & Safe
Solution 1 – Use Layer Opacity Option
Step 1. Open Photoshop and click on File > Open to browse for an image as the background. Then, click the File > Place… to add the second picture, or you can just drag it to Photoshop. Then adjust the image to make the two pictures completely overlap, and click the checkmark icon.
Step 2. Go to the Layers tab, click the second image, and look at the Opacity bar. By default, the opacity is set to 100%.
Step 3. Click the dropdown next to the Opacity value and then move the cursor to the left to adjust the opacity. While you move the slider, you’ll see the change in the two images. Adjust the opacity as needed for your images.
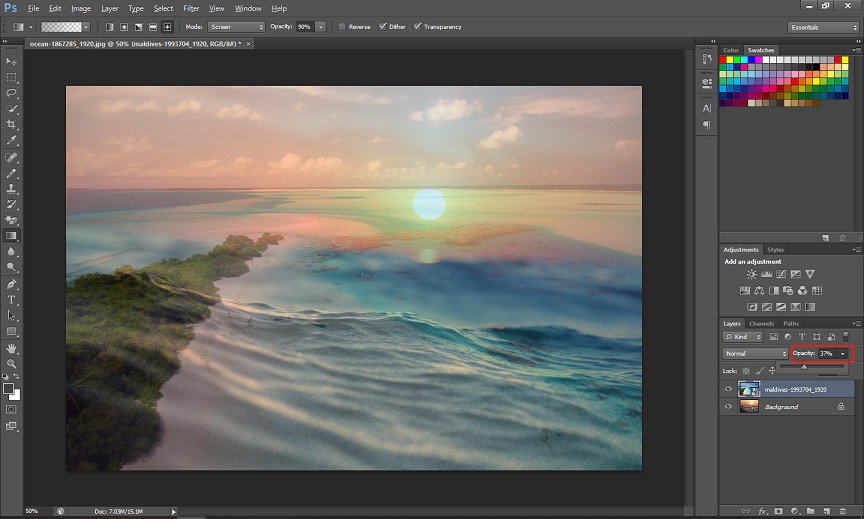
Step 4. Then click File > Save, then choose the output format and destination folder, and tap Save to export the blended image.
Want to remove the image background? Check this post – How to Remove Background from Image Photoshop
Solution 2 – Use Layer Blend Modes
Step 1. Follow Step 1 in Solution 1 to add two separate images.
Step 2. Click the Layers tab, and you’ll see the default blend mode is Normal.
Step 3. Click Normal to enable the menu with a list of different blend modes. You can try all the blend options until you find the desired one.
To help you save some time, you can directly try the following popular blend modes: Overlay, Soft Light, Multiply, and Screen. Just choose the one you need.
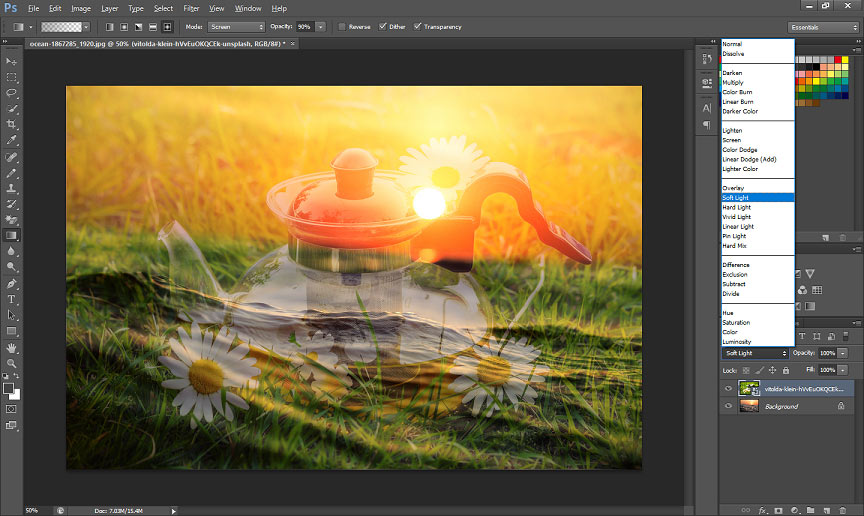
Step 4. Once you’ve selected the blend mode, you can also adjust the opacity to create a perfect result image. Then export and save the new image.
You may also like: The Best 5 Alternatives to Photoshop for Android
Solution 3 – Use a Layer Mask
Step 1. Add two images to two separate layers. Select the second image, and click the Add layer mask icon at the bottom of the Layers panel. And then a mask thumbnail will appear.
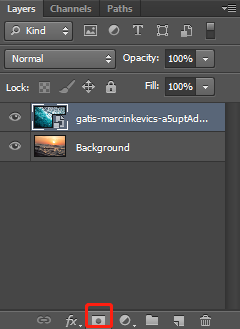
Step 2. Select the Gradient Tool from the Toolbar. If you can’t find it, hold down the Paint Bucket tool and you’ll see the Gradient Tool.
Step 3. Choose the Black, White gradient from the Gradient Editor, and click OK.
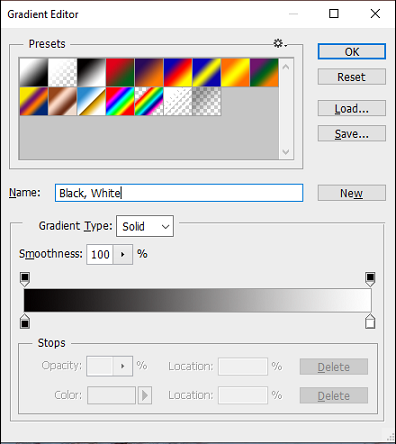
Step 4. Click the Properties, then click on the image and drag out a black-to-white gradient, then click the Invert to invert the layer mask. You can also adjust the Density by moving the slider.
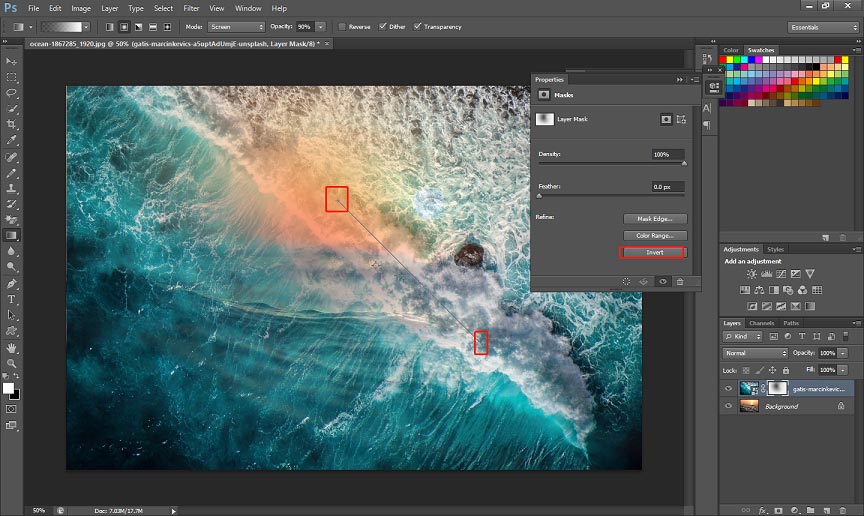
Step 5. Export and save the image.
Also read: A Simple Guide on How to Save GIMP as JPEG
Conclusion
This post offers 3 solutions on how to blend two images in Photoshop. When you want to blend two images together, you can try the above methods. And you’ll find it easy to merge two images in Photoshop.


User Comments :