This post will show you how to convert voice recording to text on computer using 3 methods! (To extract audio from video or convert audio to video, you can use MiniTool MovieMaker.)
Method 1. Convert Voice Recording to Text with Watson Speech to Text Demo
Watson Speech to Text Demo is an online service for audio transcription. It allows you to transcribe audio by uploading voice recordings in MP3, MPEG, WAV, FLAC, or OPUS, or recording voice using your microphone. It supports the following languages: English, Arabic, Spanish, French, Brazilian, Portuguese, Japanese, German, Korean, and Mandarin.
Take these steps to convert audio to text.
Step 1. Visit the Watson Speech to Text Demo website.
Step 2. Select the wanted voice model and check Detect multiple speakers as required.
Step 3. Click the Upload Audio File button to upload the voice recording file you want to transcribe.
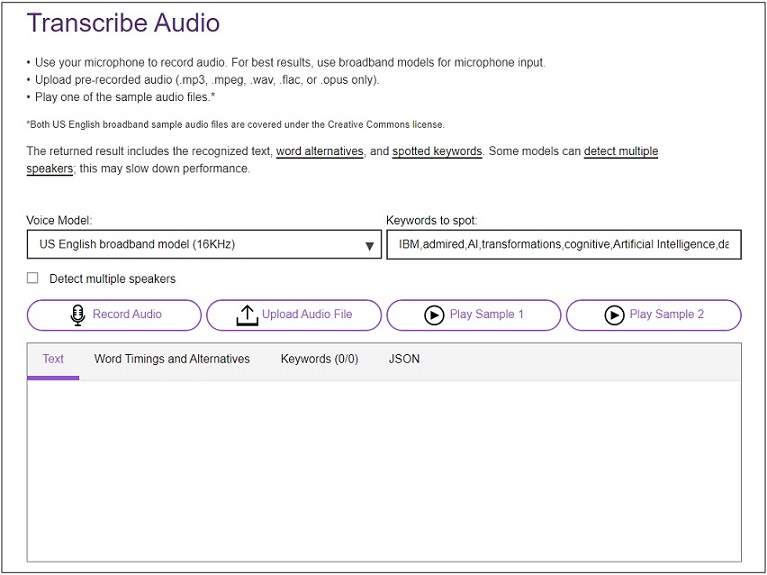
Step 4. Wait for a moment and you will see the text listed in the box.
Step 5. Then copy the text to the clipboard and paste it into a word document.
Also read: 4 Best Voice Recorders to Record Voice
Method 2. Convert Voice Recording to Text in Word
Besides using online audio to text converter, you can also convert audio to text in Word. This audio transcription feature is only for Microsoft 365 subscribers.
Here’s how:
Step 1. Sign in to Microsoft 365.
Step 2. Choose Word and create a new blank document.
Step 3. In the Home tab, click the down arrow icon next to Dictate and choose the Transcribe option.
Step 4. Click the upload audio to upload the pre-recorded audio file from your computer.
Step 5. It will take a few minutes to transcribe your recording.
Step 6. When the process is done, you can edit the text and add text to document.
Need to convert audio files? See this post: Top 12 MP3 Audio Converters [Completely Free]
Method 3. Convert Voice Recording to Text on YouTube
If you want to convert audio longer than 1 hour to text for free, YouTube might be the best choice for you. YouTube has a subtitle generator feature that can automatically generate subtitles for the uploaded videos. To turn voice recording into text on YouTube, first, you need to convert voice recording to a video with MiniTool MovieMaker or MiniTool Video Converter.
Let’s see how to transcribe a video on YouTube.
Step 1. Sign in to YouTube with your Google account.
Step 2. Upload the video you want to transcribe from the computer by clicking the camera icon.
Step 3. After you upload the video, wait serval hours to get the subtitles.
Step 4. Then go to YouTube Studio> Content and find the uploaded video. Click it and tap on Subtitles.
Step 5. Click the DUPLICATE AND EDIT to edit and save the subtitles.
Conclusion
Currently, no transcription software can be 100%. If you just convert voice recording to text for personal use, the above-mentioned methods are enough for you!


User Comments :