VLCメディアプレーヤーは、動画から音声を抽出するだけでなく、マルチメディアの再生、DVDのリッピング、動画形式の変換など、多彩な機能を備えたアプリケーションです。Windows、Mac、モバイルプラットフォームで利用可能です。
以下のでは、WindowsとMacでVLCを使って、動画から音声を抽出する方法を詳しくご紹介します。
WindowsでVLCを使って動画から音声を抽出する方法
このパートでは、Windows PCでVLCを使って動画から音声を抽出する方法を説明します。まず、VLCの公式サイトからアプリをダウンロードしてインストールする必要があります。そして、下の手順に従って、ビデオからオーディオを抽出してみましょう。
ステップ1:Windows PCでVLCを開き、上部メニューバーの「メディア」タブをクリックし、「変換/保存」オプションを選択して「メディアを開く」ウィンドウを開きます。
ステップ2:「+追加」ボタンをクリックして、音声を抽出したい動画ファイルをアップロードします。
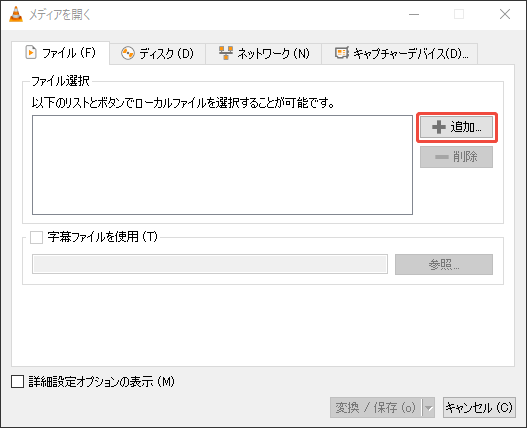
ステップ3:「変換/保存」ボタンをクリックして変換ウィンドウを開きます。
ステップ4:「プロファイル」のダウンロードメニューを開き、「Audio – MP3」などのオーディオ形式を選択します。
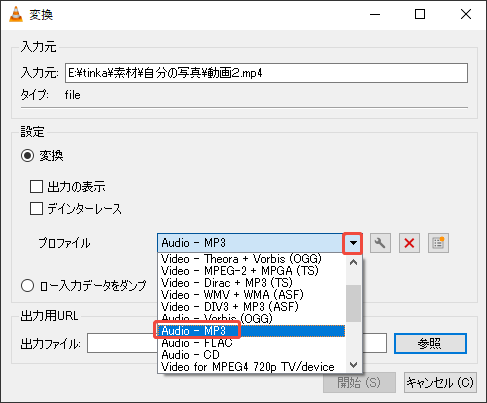
ステップ5:プロファイルの後ろにあるツールアイコンをクリックし、「オーディオコーデック」タブに進みます。ここで、コーデック、ビットレート、チャンネル、サンプルレートなどのパラメータが変更しから、「保存」をクリックします。
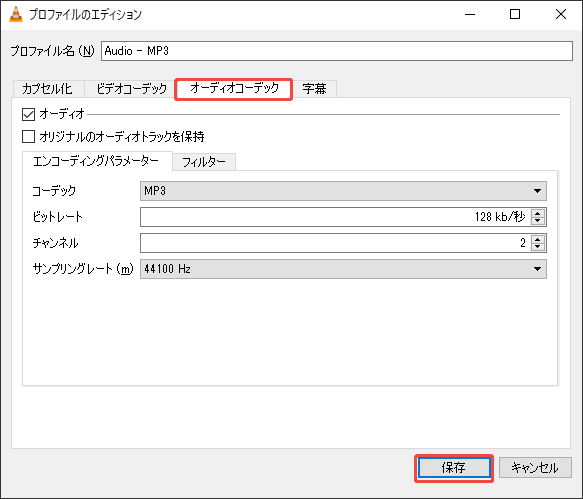
ステップ6:「参照」ボタンをクリックして、抽出したオーディオファイルを保存するフォルダを選択します。
ステップ7:「開始」ボタンをクリックして、動画ファイルから音声を抽出するプロセスを開始します。
MacでVLCを使って動画から音声を抽出する方法
Macを使用している場合、以下の手順をご参照ください。
ステップ1:MacでVLCを開き、上部メニューバーの「ファイル」タブをクリックし、「変換/ストリーム」オプションを選択します。
ステップ2:「メディアを開く」ボタンをクリックして、オーディオを抽出したい動画をアップロードします。
ステップ3:「プロファイルを選択」セクションで、ドロップダウンから「Audio – FLAC」などのオーディオ形式を選択します。
ステップ4:「保存先を選択」セクションで「ファイルとして保存」ボタンをクリックし、「参照」をクリックして保存先フォルダを選択して、「保存」をクリックします。
動画から音声を抽出する他の方法
動画からオーディオを抽出する簡単で迅速な方法を探している場合は、MiniTool MovieMakerとMiniTool Video Converterを試してみてください。
#1. MiniTool MovieMaker
MiniTool MovieMakerを利用すると、動画ファイルから音声を抽出して、MP3形式として保存することができます。さらに、音声にフェード効果の適用、音声再生速度の調整、音量の調整などの編集機能も備えています。下の手順に沿って、MiniTool MovieMakerを使って動画をMP3に変換しましょう。
ステップ1:以下のダウンロードボタンをクリックして、MiniTool MovieMakerをダウンロードしてインストールします。
MiniTool MovieMakerクリックしてダウンロード100%クリーン&セーフ
ステップ2:MiniTool MovieMakerを起動し、「新規プロジェクト」ボタンをクリックしてメイン画面に入ります。次に、「メディアファイルインポート」部分をクリックして、オーディオを抽出したい動画ファイルをインポートし、タイムラインに直接ドラッグ&ドロップします。
ステップ3:「プレーヤー」セクションの「エクスポート」オプションをクリックし、「フォーマット」ドロップダウンメニューから「MP3」を選択します。
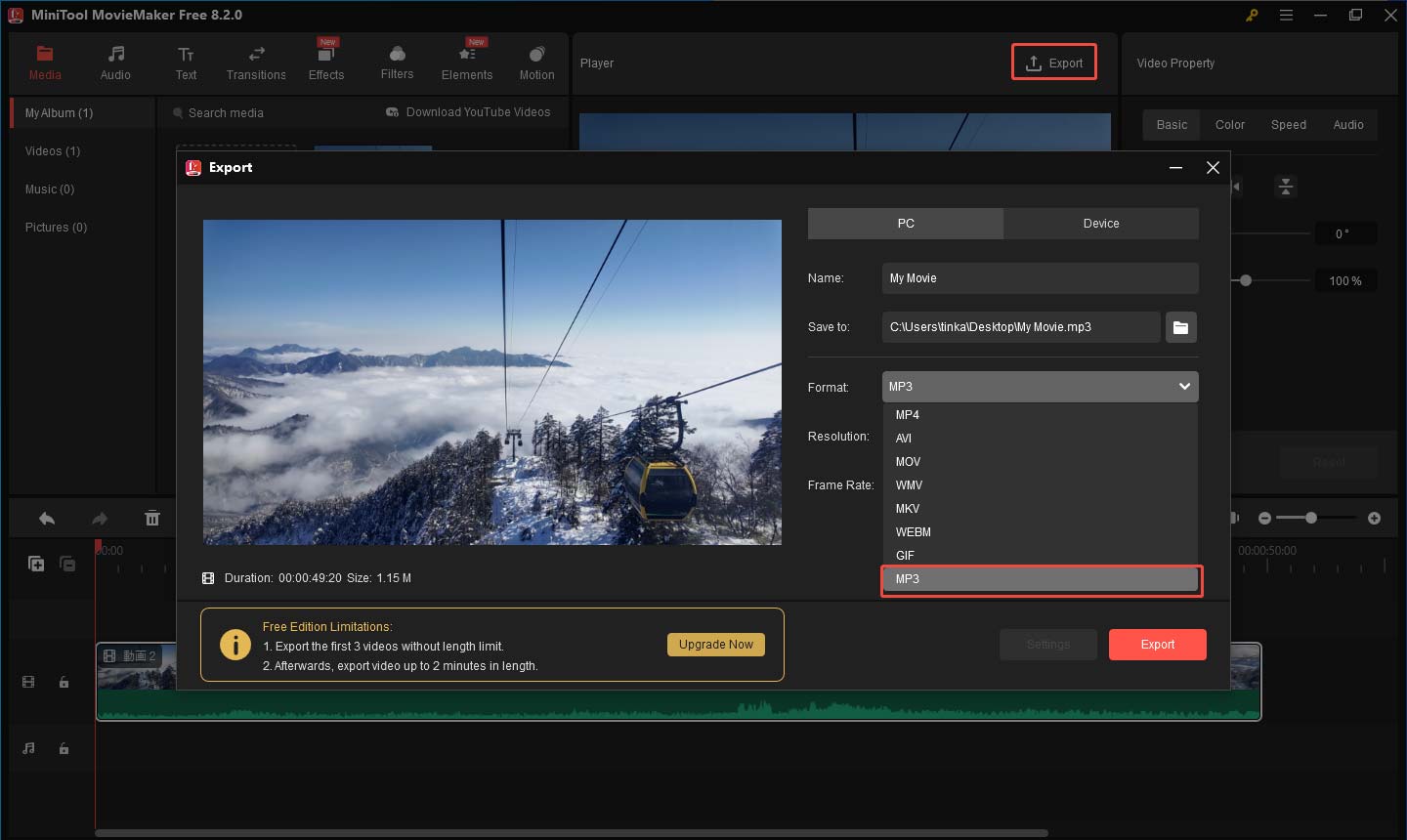
ステップ4:ポップアップしたウィンドウで、ファイルの名前を変更し、保存先フォルダを選択し、「エクスポート」ボタンをクリックして音声を保存します。
#2. MiniTool Video Converter
MiniTool Video Converterは、多くの動画・音声形式に対応した優れたツールです。このツールを使えば、音声ファイルを動画ファイルに変換したり、動画から音声を抽出したりすることも可能です。MiniTool Video Converterを使って動画から音声を抽出する方法は以下の通りです。
ステップ1:下のボタンをクリックして、MiniTool Video ConverterをPCにダウンロードしてインストールし、開きます。
MiniTool Video Converterクリックしてダウンロード100%クリーン&セーフ
ステップ2:「ここにファイルを追加またはドラッグして、変換を開始します」セクションをクリックして動画をアップロードします。
ステップ3:設定アイコンをクリックし、「音声」タブをクリックして、MP3、WAV、M4Aなど必音声形式を選択して、希望な品質をクリックします。
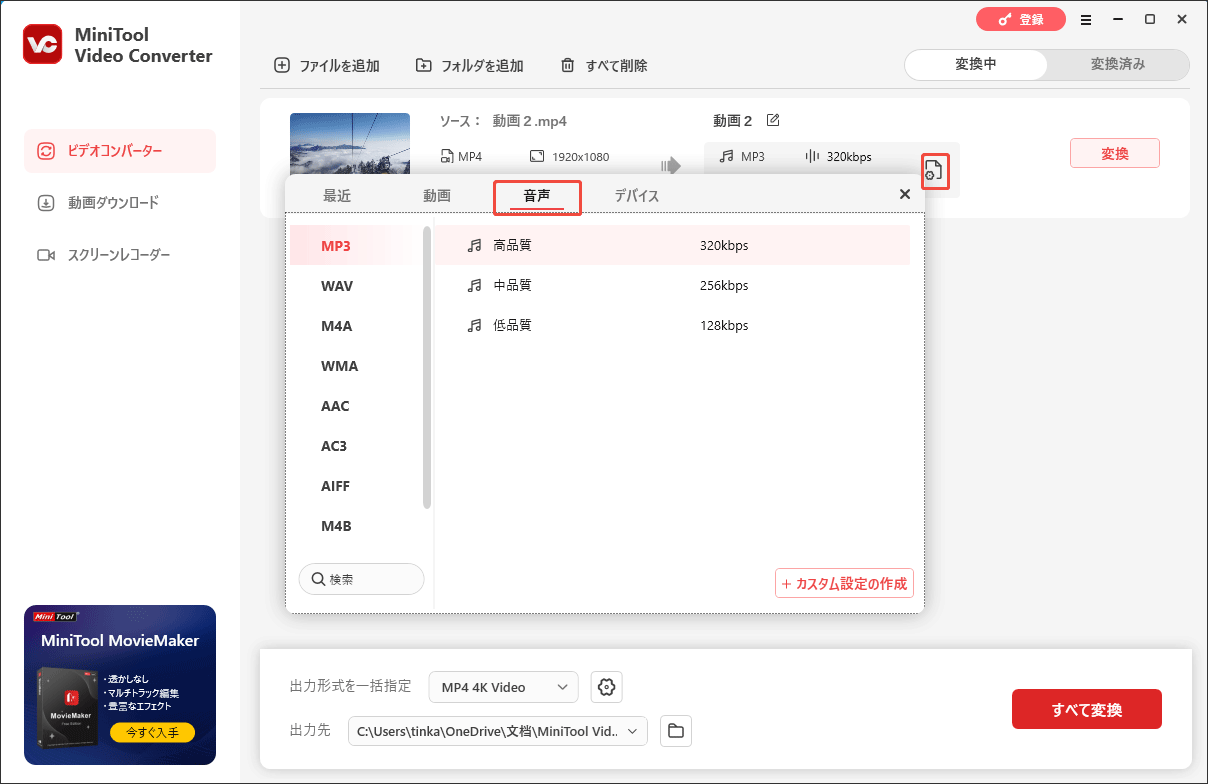
ステップ4:「変換」ボタンをクリックすると、動画ファイルが音声ファイルに変換されます。変換が完了したら、「変換済み」タブをクリックし、「開く」ボタンをクリックして抽出したオーディオファイルを確認します。
さいごに
本記事では、WindowsとMacのコンピューターでVLCを使って動画から音声を抽出する方法をご紹介します。必要がある場合、上記で述べた手順に従って、動画中の音声を抽出しましょう。




ユーザーコメント :