GIMPはプロフェッショナルでクロスプラットフォームの画像編集ソフトであり、画像をカスタマイズするために広く使われ、ほとんどのフォーマットをサポートしています。JPEGは非可逆圧縮ファイルです。GIMPで作成した画像をJPEGとして保存できますか?この記事では、その操作方法を提供します。JPEGファイルをスライドショーやビデオに変換したい場合、MiniTool MovieMakerを試してみてください。
GIMPがサポートする画像フォーマット
GIMPを使って画像を編集する前に、GIMPが対応する画像を知っておく必要があります。GIMPは様々な画像形式に対応しています。BMP、JPEG、PNG、GIF、TIFF、HEIF、およびいくつかのアプリの形式(例えば、Abode Photoshopドキュメント、Xビットマップ画像、 Corel PaintShop Pro画像など)をインポートしたりエクスポートしたりできます。
XCFはGIMPのネイティブな画像フォーマットです。SVGの入力と出力を提供します。GIMPを使用すると、多くのファイル形式を開いたり、変換したり、保存したりできます。さらに、画像サイズの変更、写真へのテキストの追加、画像の回転、画像のクロップ、画像の反転、画像の鮮明化またはぼかしなどの機能を備えています。
GIMPで作成した画像をJPEG形式として保存する方法
GIMPで画像のカスタマイズが完了したら、SNSでの共有に最適な形式とされ、オンラインで最も人気のある画像フォーマットJPEGで書き出すことをお勧めします。GIMPでJPEGとして保存する方法は以下の手順に従ってください。
ステップ1.PC(Windows、Mac、Linux)でGIMP画像編集ソフトを開きます。
ステップ2.「File」(ファイル)→「Open」(開く)の順に選択し、ローカルシステムをブラウズし、画像をアップロードします。
ステップ3.編集後、「File」(ファイル)→「Export as」(名前を付けてエクスポート)の順にクリックします。
ステップ4.「Export image」(画像のエクスポート)ウィンドウで、「Name」(名前)ボックスで画像に名前を付け、画像の保存場所を選択します。
ステップ5.「Select File Type (By Extension)」(ファイルの種類を選択(拡張子別))をクリックし、GIMPの出力形式リストを開きます。
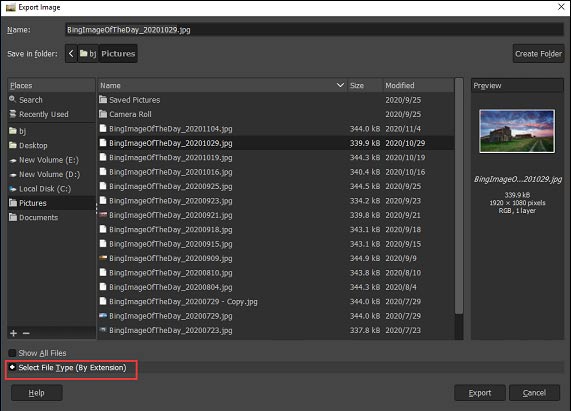
ステップ6.リストをスクロールダウンし、JPEG画像を選択します。
ステップ7.「Export」(エクスポート)をクリックし、「Export Image as JPEG」(画像をJPEGとしてエクスポート)ウィンドウを表示します。
ステップ8.デフォルトの画質は90ですが、スライダーを動かして出力画像の画質を変更できます。現在のファイルサイズを知りたい場合は、「Show preview in image window」(画像にプレビューを表示)をクリックしてください。
ステップ9. 「Export」(エクスポート)をクリックし、画像をJPEGファイルとして保存します。
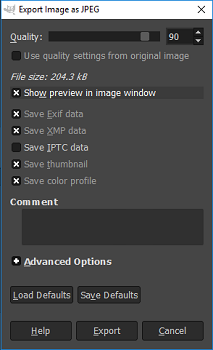
これで、GIMPをPNG、TIFF、WebP、BMPなどとして保存できます。GIMPは包括的な画像編集ソフトですが、多くのGIMPの代替ソフトがあります。次のパートでは、3つのGIMPの代替ソフトを紹介します。
画像編集ソフトGIMPの代替ソフト
Pixlr(オンライン版)
PixlrはオンラインのGIMP代替ソフトで、多くの機能が搭載されており、Photoshopに似たインターフェイスを持っています。選択ツール、テキスト編集ツール、色置換ツール、ペンツール、カラーピッカーツール、クロップツールなど、多くのツールを提供しています。また、明るさ、コントラスト、カラーバランス、露出などを調整できます。
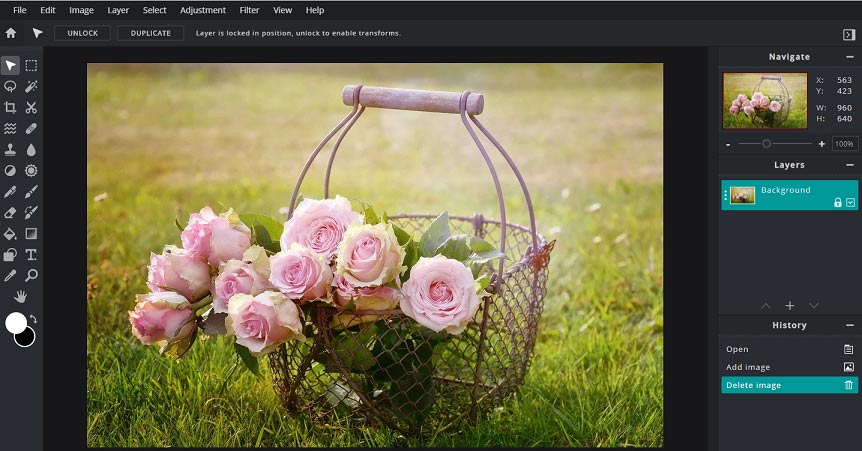
Adobe Photoshop(デスクトップ版)
Photoshopは、WindowsおよびMacと互換性のあるラスターグラフィック編集ツールであり、GIMPに代わるデスクトップ版ソフトとして最適です。様々な形式に対応し、ペンツール、選択ツール、シェイプツールなど、画像の編集に必要なほとんどすべてのツールを提供します。Photoshopを使用すると、テキストの追加、フィルターの適用、画像のサイズ変更、画像の背景の変更・除去などの編集を簡単にカスタマイズできます。
GIMP vs Photoshop – 画像編集ソフトの違い
最後に
この記事を読んだ後、GIMPをJPEGとして保存するのが非常に簡単であることが分かるでしょう。では、GIMPファイルをJPEGとして保存してみてください。


ユーザーコメント :