GIFといえば、まず思い浮かぶのがGIFアニメーションでしょう。ソーシャルメディアでは、GIFを使うと、自分の気持ちをうまく表現することができます。しかし、時々間違った方向に表示されることがあるので、正しい位置に回転させる必要があります。この記事では、GIFを回転させるためのいくつかの無料サイトやソフトウェアを紹介します。
お気に入りの写真やGIFを友達と共有したら、写真が逆さまや横向きになってしまったときはどうすればいいのでしょうか?快適で便利な視覚的楽しみを得るためには、この写真を回転させる必要があります。次に、スマホやパソコンでGIFを回転させる方法を紹介します。
次に、いくつかのGIF画像を回転する方法を提供します。その中、MiniToolが開発した「MiniTool MovieMaker」は、分かりやすく、操作しやすいインターフェイスを持っているので、特におすすめです。
GIF画像を簡単かつ迅速に回転するツールトップ6
- Ezgif.com
- MiniTool MovieMake
- Photoshop
- GIFGIFs
- GIPHY CAM
- Gif Guru
では、その詳細を見ていきましょう。
パソコンでGIFを回転する方法
次に、パソコン向けの4つの優れたGIF回転ツール(Ezgif.com、MiniTool MovieMaker、Photoshop、GIFGIFs)を紹介していきます。
Ezgif.com
Ezgif.comは、GIFアニメーションを作成・編集するための無料かつシンプルなサイトです。GIFメーカー、ビデオからGIFへの変換、サイズ変更、GIF最適化、エフェクトなどの機能を備えています。GIFのほか、Webp、PGN、MNG、FLIFなどの形式の編集と実行変換も対応しています。
Ezgif.comは、時計回りに90°回転、反時計回りに90°回転、180°回転、50°、60°、68°など好きな角度で回転の4つのオプションを提供します。
では、Ezgif.comでGIFを回転する具体的なステップを説明します。
ステップ1. GoogleでEzgifを検索します。
ステップ2. Ezgif.comの公式サイトに入り、メインインターフェイスを開きます。
ステップ3. 「Effects」(効果)メニューをクリックし、「Rotate GIF」(GIFの回転)をクリックします。
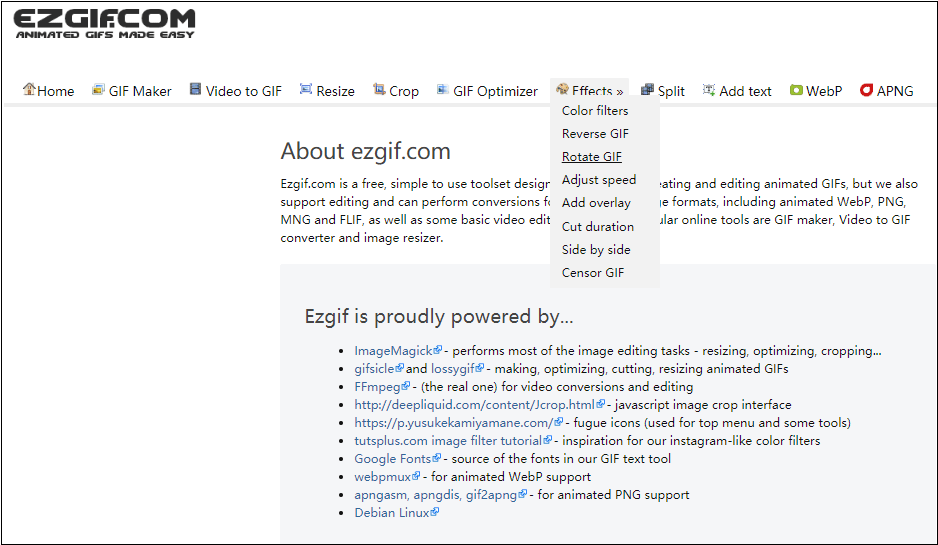
ステップ4. 「Upload」(アップロード)をクリックし、コンピューターからGIFをアップロードします。
ステップ5. 必要なオプションを選択し、「Apply rotation」(回転の適用)をクリックします。
最初の回転で満足できない場合は、もう一度回転させてみてください。例えば、時計回りに90°、反時計回りに90°、180°回転させても満足できない場合、45°、60°など任意の角度を入力してください。
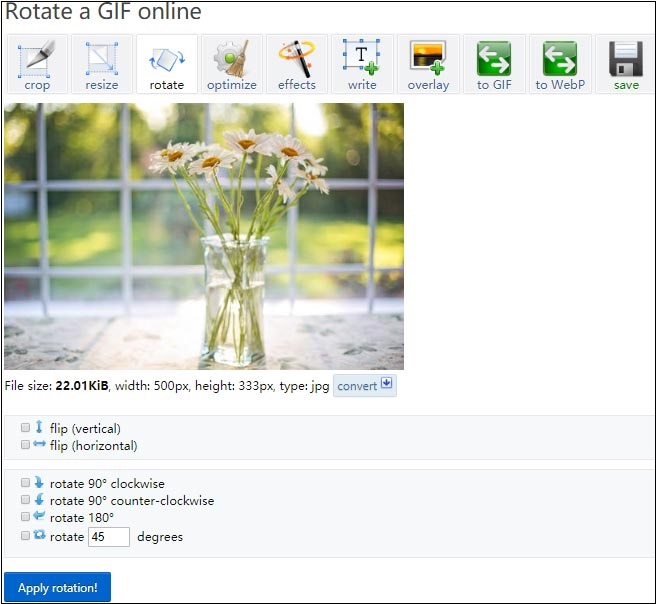
ステップ6. GIFをPCに保存します。
主な機能:
- GIFを無料で回転します。
- 分かりやすい説明と簡単な操作を提供します。
- サイズ変更、トリミング、GIFの反転など、複数の機能をサポートします。
- Webp、PNG、MNG、FLIFなどの多くのフォーマットに対応しています。
MiniTool MovieMaker
MiniTool MovieMakeは、魅力的なタイトル、エフェクト、トランジションをたくさん提供し、BMP、GIF、JPG、JPEGなどの多くのフォーマットでGIFをエクスポートして保存することが可能で、無料かつクリーンなアプリなので、GIF回転ツールの最良の選択です。基本的な編集のほかに、ビデオ遷移、フィルター効果、テキストとタイトル、モーション効果、ビデオの分割/トリム、ビデオの速度変更、ビデオの逆再生などの高度な機能も備えています。
MiniTool MovieMakerのGIFを回転するための4つの選択肢:水平方向に反転、垂直方向に反転、時計回りに90°回転、反時計回りに90°回転
では、MiniTool MovieMakerでGIFを回転する方法を説明します。
ステップ1.以下のボタンからこの無料のGIF回転ツールを取得し、PCにインストールします。
MiniTool MovieMakerクリックしてダウンロード100%クリーン&セーフ
ステップ2.MiniTool MovieMakerを開き、ポップアップウィンドウを閉じて、メインインターフェイスに入ります。
ステップ3. 「Import Media Files」(メディアファイルのインポート)をクリックし、回転したいGIF画像をインポートします。
ステップ4.目的のGIFをタイムラインにドラッグ&ドロップし、タイムラインでGIFをダブルクリックすると、編集オプションが表示されます。
ステップ5.「Flip Horizontal」(水平方向に反転)または「Flip Vertical」(垂直方向に反転)をクリックします。
このソフトウェアは写真の垂直反転に対応しており、「Flip Vertical」(垂直方向に反転)をクリックすると、GIFを垂直に反転することができ、視覚的な楽しみに便利で美しい効果をもたらすことができます。
ステップ6.「Rotate 90°clockwise」(時計回りに90°回転)または「Rotate 90°anticlockwise」(反時計回りに90°回転)をクリックします。
より良い視覚体験のために、「Rotate 90°clockwise」(時計回りに90°回転)または「Rotate 90°anticlockwise」(反時計回りに90°回転)を選択してください。より魅力的で劇的な視覚を得るために、コントラスト、彩度、明るさ、3D LUTを調整することができます。完成したら、出来上がったGIFをプレビューできます。満足できない場合は、もう一度試してください。
ステップ7.OKをクリックし、GIF画像をエクスポートします。
「Export」(エクスポート)をクリックした後、GIFの名前を変更することができます。デフォルトのフォーマットはMP4ですので、「Format」(フォーマット)ボックスでGIFオプションを選択する必要があります。
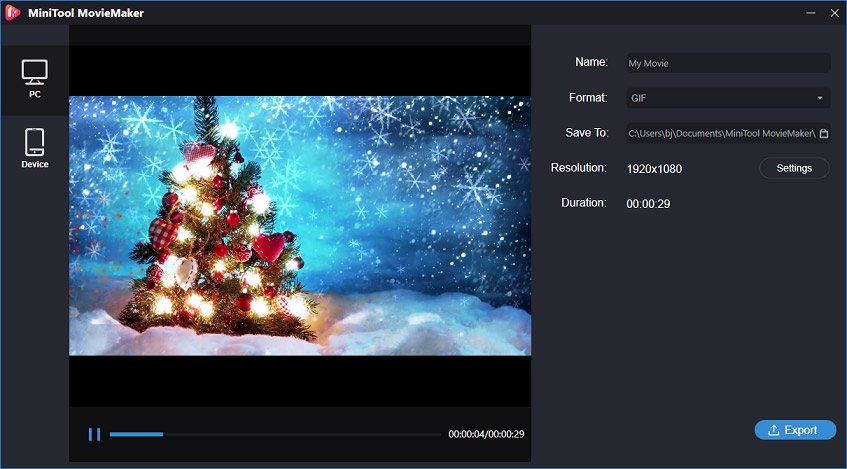
主な機能:
- 無料、制限なし、バンドルなし、透かしなし
- 魅力的なハリウッドスタイルの映画テンプレートを提供します。
- GIF画像の高速な分割、トリミング、結合に対応します。
- 基本的な編集から高度な編集まで、詳細でわかりやすい説明で提供します。
- トランジション、エフェクト、テキスト、モーション、反転、速度変更などの機能を備えます。
- ビデオクリップ、イメージ、音声の編集に対応します。
- プレビュー機能を提供します。
PhotoshopでGIF画像を回転する
Photoshopは、主にピクセルで構成されるデジタル画像を扱うための画像処理ソフトウェアの一つです。豊富な編集・描画ツールにより、画像編集を効率的に行うことができます。また、Photoshopには、画像、グラフィック、テキスト動画など、様々な機能があります。
写真や画像がある場合もありますが、そのレイヤーと背景は互いに互換性がないことがあります。 このとき、画像レイヤーを回転する必要があります。もちろん、Photoshopを使ってGIF画像を簡単に回転できます。
次に、Photoshopを使ってGIF画像を回転させる詳細な手順を説明します。
ステップ1. Photoshopをダウンロードし、インストールします。
ステップ2. Photoshopをダブルクリックして開きます。
ステップ3. 「ファイル」をクリックし、「開く」をクリックし、目的のGIF画像をインポートします。
ステップ4. オプション バーの「画像」メニューをクリックし、「画像の回転」 をクリックすると、180°回転、時計回りに90°回転、反時計回りに90°回転、任意の角度で回転、水平方向に反転、垂直方向に反転という6つのオプションがあります。
ステップ5. OKをクリックします。
主な機能:
- 画像を処理するための非常に多くの編集ツールを提供します。
- 多くのフィルターを内蔵しています。
- 色の組み合わせのオプションを提供します。
- WindowsとMac OSをサポートしています。
- 写真の編集や合成、デジタルペインティング、アニメーション、グラフィックデザインなどが含まれます。
GIFGIFs
GIFGIFsはオンラインGIF回転ツールです。GIFの回転をサポートし、GIFに透かしを入れず、しかも無料です。GIFを編集するためのツールも提供します。そして、アニメ、動物、衣類などを含む数千のアニメーションを提供しています。
次に、GIFGIFsを使用してGIFを回転させる方法について紹介します。
ステップ1. GIFGIFsのWebサイトに入ります。
ステップ2. 「Rotate GIF」(GIFの回転)を選択します。
ステップ3. 「UPLOAD GIF」(GIFのアップロード)をクリックし、GIFをアップロードします。
ステップ4. 「ROTATE 90°」(90°回転)、「ROTATE 270°」(270°回転)、または3番目のボックスに任意の角度を入力します。
ステップ5. 「ROTATE」(回転)をクリックして変更を適用します。
ステップ6. 「Download the result」(結果をダウンロード)をクリックし、回転されたGIFをPCにダウンロードします。
主な機能:
- GIF、JPG、PNG形式に対応しています。
- GIFへテキストの追加をサポートしています。
- GIFのサイズ変更、クロップ、反転に対応します。
- GIFの分割、回転、反転に対応します。
- GIFアニメをImgur、Facebookなどで共有できます。
AndroidでGIFを回転する方法
スマホは日常生活に欠かせないものです。ここでは、AndroidでGIFを回転させる方法について紹介します。
GIPHY CAM
次に、GIPHY CAMでGIFを回転する方法を説明します。
ステップ1.Google Playストアを開き、GIPHY CAMを検索してインストールします。
ステップ2.GIPHY CAMを開き、カメラロールのアイコンを選択します。新たなユーザーの場合、「ALLOW」(許可)をクリックし、アプリがカメラロールにアクセスできるようにしてください。
ステップ3.目的のGIFを選択します。
ステップ4.オプションから回転オプションを選択します。確かに、フィルターを選択し、ステッカーやテキストを追加することができます。
ステップ5.編集が完了したら、「Next」(次へ)をクリックします。
ステップ6.「Save GIF」(GIFを保存)をクリックします。
主な機能:
- 直観的なインターフェイスを持っています。
- 多くのオリジナルフィルターを提供します。
- フィルター、ステッカー、フレーム、テキストオプションなど、豊富なツールを備えています。
- GIFをTwitter、Facebook、Instagramで共有することができます。
Gif Guru
Gif Guruは強力で無料のGIF作成ツールとGIF編集ツールで、テキスト、動画の編集、検索機能など多くの機能を備えています。
次に、Gif GuruでGIF画像を回転させるための方法を紹介していきます。
ステップ1. Google PlayからGif Guruをダウンロードし、インストールします。
ステップ2. そのインターフェイスに入り、「Edit GIF」(GIFの編集)をクリックします。
ステップ3. 「Image to GIF」(画像からGIF)、または「Video to GIF」(動画からGIF)を選択します。
ステップ4. GIF画像を回転します。
ステップ5. GIF画像をエクスポートします。
主な機能:
- 50以上のステッカーパックを提供します。
- GIFの速度を制御することができます。
- PNG、JPEG、JPG、MP4、MPEG、FLV、3GPのような多くの画像やビデオ形式を提供します。
- GIFをFacebook、Twitter、Messenger、Skypeで共有することができます。
最後に
この記事では、6つのGIFを回転する方法を紹介します。Ezgif.comは優れた強力なGIF編集ツールですが、初心者にとっては慣れるのに、数分かかるかもしれません。
それに対して、MiniTool MovieMakerを使うと、GIFをインポートし、タイムラインでGIFをダブルクリックし、回転オプションを選択するだけでいいです。何かご不明な点がございましたら、ご遠慮なくコメント欄でお問い合わせください。また、[email protected]までご連絡お願いします。



ユーザーコメント :